Hướng Dẫn Cách Xuất File GIF Trong Photoshop Cực Kỳ Đơn Giản
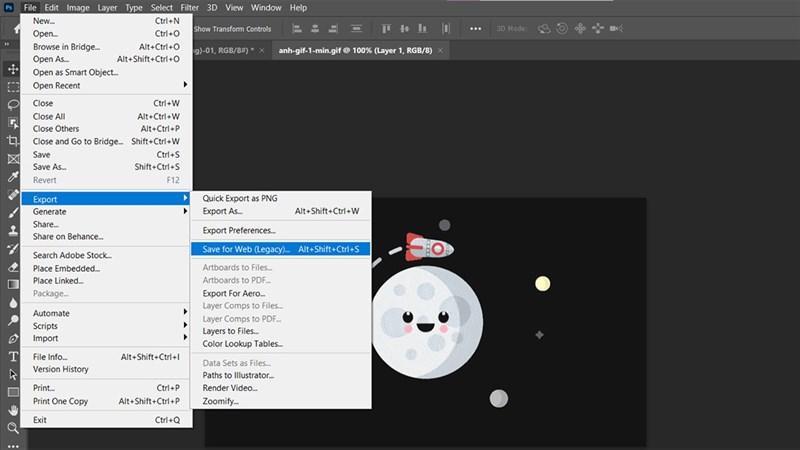
Bạn muốn tạo ra những hình ảnh động độc đáo và thú vị từ những bức ảnh tĩnh? Photoshop chính là công cụ hỗ trợ đắc lực dành cho bạn! Không chỉ là phần mềm chỉnh sửa ảnh chuyên nghiệp, Photoshop còn cho phép bạn tạo và xuất file GIF một cách dễ dàng. Hãy cùng Tin Tức Esport khám phá cách xuất file GIF trong Photoshop qua bài viết dưới đây nhé!
Tại Sao Nên Sử Dụng File GIF?
Trong thời đại kỹ thuật số bùng nổ như hiện nay, việc sử dụng hình ảnh động GIF ngày càng phổ biến bởi những ưu điểm vượt trội mà nó mang lại:
- Thể hiện cảm xúc sinh động: GIF truyền tải thông điệp một cách trực quan, sinh động và hiệu quả hơn so với hình ảnh tĩnh.
- Tối ưu hóa dung lượng: GIF có dung lượng nhẹ hơn video, giúp bạn dễ dàng chia sẻ trên các nền tảng mạng xã hội mà không lo nặng máy.
- Gây ấn tượng mạnh mẽ: Sử dụng GIF trong các bài viết, quảng cáo hay trang web giúp thu hút sự chú ý của người xem hiệu quả.
Hướng Dẫn Chi Tiết Cách Xuất File GIF Trong Photoshop
Bước 1: Mở File Ảnh GIF Trong Photoshop
Khởi động Photoshop và mở file ảnh GIF mà bạn muốn xuất bằng cách kéo thả file vào giao diện Photoshop hoặc chọn File > Open.
Bước 2: Truy Cập Cửa Sổ Xuất File
Nhấn tổ hợp phím Ctrl + Shift + Alt + W hoặc truy cập vào File > Export > Save for Web (Legacy).
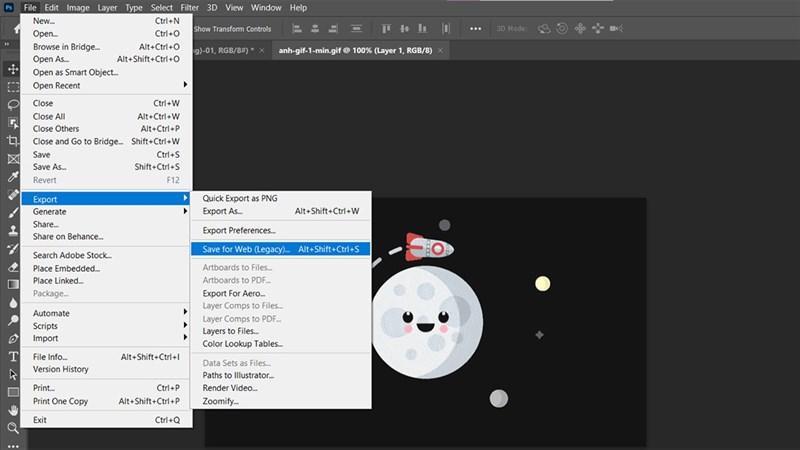 cách xuất file GIF trong Photoshop
cách xuất file GIF trong Photoshop
Bước 3: Chọn Định Dạng GIF
Tại cửa sổ hiện lên, bạn chọn định dạng GIF từ danh sách các định dạng ảnh.
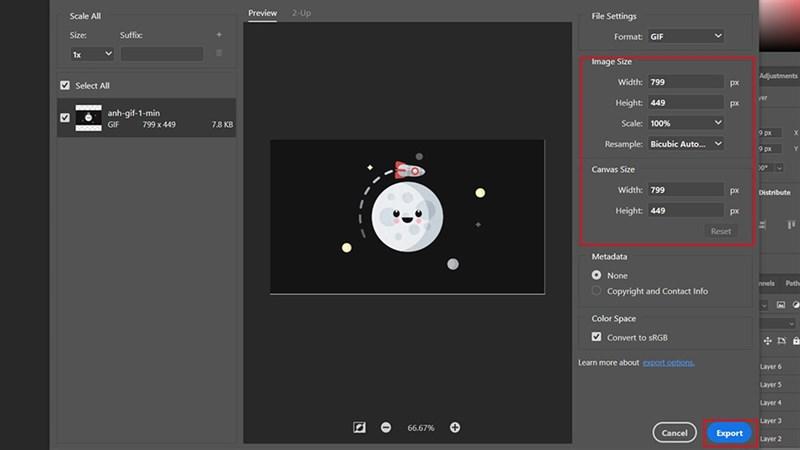 Cách xuất file GIF
Cách xuất file GIF
Bước 4: Tùy Chỉnh Thông Số Xuất File
Bạn có thể tùy chỉnh các thông số sau để có được file GIF ưng ý nhất:
- Preset: Lựa chọn các thiết lập có sẵn hoặc tự điều chỉnh.
- Colors: Số lượng màu sắc sử dụng trong ảnh GIF.
- Dither: Giảm thiểu hiện tượng vỡ hình ảnh khi sử dụng ít màu sắc.
- Lossy: Giảm dung lượng file GIF bằng cách giảm chất lượng hình ảnh.
- Image Size: Thay đổi kích thước ảnh GIF.
- Looping Options: Lựa chọn chế độ lặp lại cho ảnh GIF (Forever – lặp lại vô tận, Once – phát một lần).
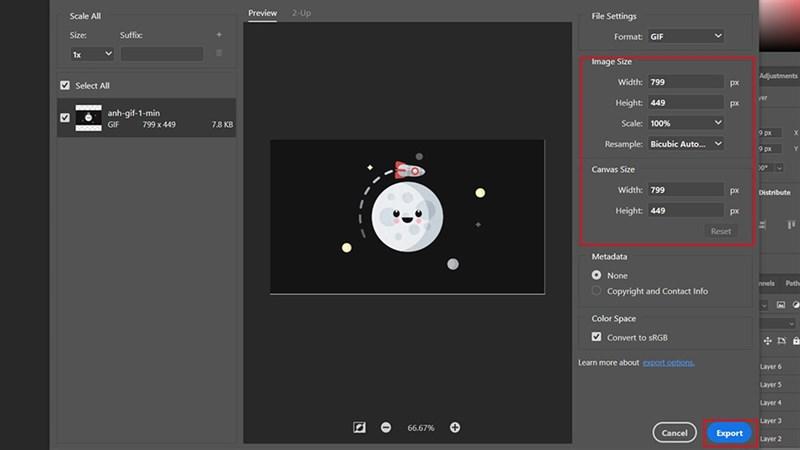 Cách xuất file GIF
Cách xuất file GIF
Bước 5: Lưu File GIF
Sau khi hoàn tất các bước tùy chỉnh, bạn nhấn nút Save để lưu file GIF vào máy tính.
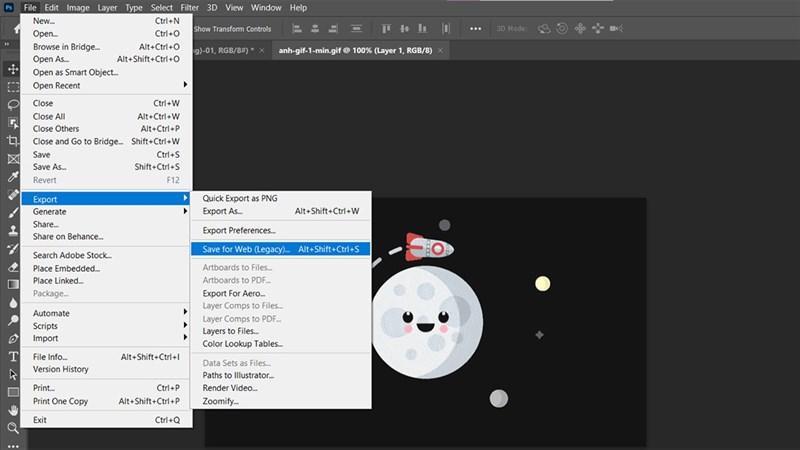 cách xuất file GIF trong Photoshop
cách xuất file GIF trong Photoshop
Mẹo Nhỏ Cho Bạn
- Nên sử dụng ít màu sắc hơn để giảm dung lượng file GIF.
- Tối ưu hóa kích thước ảnh GIF phù hợp với mục đích sử dụng.
- Xem trước ảnh GIF trước khi lưu để đảm bảo chất lượng.
Kết Luận
Trên đây là hướng dẫn chi tiết cách xuất file GIF trong Photoshop đơn giản và dễ thực hiện. Tin Tức Esport hy vọng bài viết này sẽ giúp bạn tạo ra những file GIF độc đáo và ấn tượng. Hãy chia sẻ thành quả của bạn với bạn bè và đừng quên theo dõi Tin Tức Esport để cập nhật những thủ thuật công nghệ hữu ích khác nhé!



