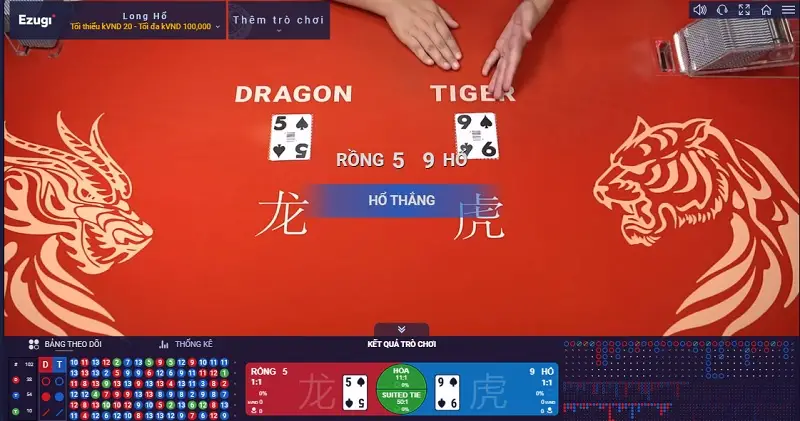Hướng Dẫn A-Z Cách Tải Và Cài Đặt Git Trên Windows 10 Dành Cho Newbie
Git là một công cụ không thể thiếu đối với bất kỳ lập trình viên nào, từ newbie cho đến chuyên nghiệp. Tuy nhiên, việc tải và cài đặt Git có thể là một thử thách đối với những ai mới bắt đầu. Đừng lo lắng, bài viết này sẽ hướng dẫn bạn từng bước chi tiết cách tải và cài đặt Git trên Windows 10 một cách dễ dàng và nhanh chóng!
Git là gì và tại sao nó lại quan trọng?
Git là một hệ thống quản lý phiên bản phân tán (DVCS) mã nguồn mở, được sử dụng rộng rãi trong giới lập trình. Nó cho phép bạn:
- Theo dõi lịch sử thay đổi: Lưu lại mọi thay đổi của mã nguồn, giúp bạn dễ dàng quay lại phiên bản cũ khi cần thiết.
- Làm việc nhóm hiệu quả: Nhiều người có thể cùng làm việc trên cùng một dự án mà không sợ xung đột mã nguồn.
- Lưu trữ mã nguồn an toàn: GitHub, GitLab là những nền tảng phổ biến sử dụng Git để lưu trữ mã nguồn.
Hướng dẫn tải và cài đặt Git trên Windows 10:
Bước 1: Tải xuống Git
Truy cập trang web chính thức của Git: //git-scm.com/downloads và tải xuống phiên bản Git phù hợp với hệ điều hành Windows của bạn (32-bit hoặc 64-bit).
[Hình ảnh minh họa trang web tải Git]
Bước 2: Cài đặt Git
- Mở file cài đặt Git vừa tải về và nhấn “Run”.
- Nhấn “Next” để tiếp tục.
- Chọn vị trí cài đặt Git và nhấn “Next”. Bạn có thể giữ nguyên vị trí mặc định.
- Chọn các thành phần bạn muốn cài đặt. Nếu không chắc chắn, hãy giữ nguyên lựa chọn mặc định và nhấn “Next”.
- Chọn chương trình soạn thảo mặc định cho Git. Bạn có thể chọn Notepad++ hoặc Visual Studio Code nếu đã cài đặt sẵn. Nếu không, hãy giữ nguyên lựa chọn mặc định (Vim) và nhấn “Next”.
- Chọn “Use Git from the command line and also from 3rd-party software” để sử dụng Git từ cả command line và các phần mềm khác. Nhấn “Next”.
- Giữ nguyên lựa chọn mặc định “Use the OpenSSL library” và nhấn “Next”.
- Chọn “Use MinTTY (the default terminal of MSYS2)” để có giao diện dòng lệnh đẹp mắt và dễ sử dụng hơn. Nhấn “Next”.
- Giữ nguyên lựa chọn mặc định cho các bước tiếp theo và nhấn “Next”.
- Cuối cùng, nhấn “Install” để bắt đầu cài đặt Git.
Bước 3: Kiểm tra cài đặt
Sau khi cài đặt hoàn tất, mở Command Prompt (cmd) hoặc PowerShell và gõ lệnh git --version. Nếu cài đặt thành công, bạn sẽ thấy phiên bản Git được hiển thị.
Bước 4: Cấu hình Git
Để bắt đầu sử dụng Git, bạn cần cấu hình thông tin cá nhân như tên và email:
git config --global user.name "Tên của bạn"
git config --global user.email "[email protected]"Thay thế “Tên của bạn” và “[email protected]” bằng thông tin của bạn.
Lời kết
Chúc mừng! Bạn đã cài đặt Git thành công trên Windows 10. Giờ đây, bạn có thể bắt đầu khám phá thế giới lập trình và quản lý mã nguồn hiệu quả với Git. Hãy tiếp tục theo dõi các bài viết tiếp theo để tìm hiểu thêm về cách sử dụng Git nhé!