Mẹo Excel: Cách Viết Dấu Lớn Hơn Hoặc Bằng, Nhỏ Hơn Hoặc Bằng Nhanh Chóng
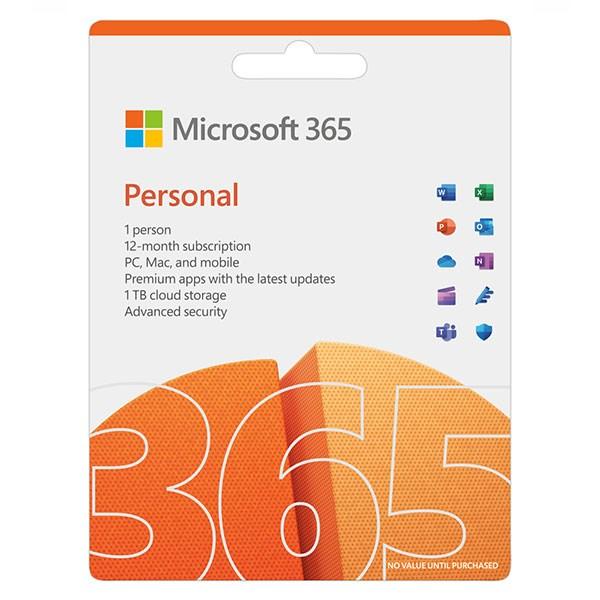
Bạn đang loay hoay tìm cách chèn dấu lớn hơn hoặc bằng (≥) và dấu nhỏ hơn hoặc bằng (≤) trong Excel? Đừng lo lắng, bài viết này sẽ hướng dẫn bạn cách thực hiện điều đó một cách dễ dàng và nhanh chóng!
Tại sao cần sử dụng dấu lớn hơn hoặc bằng, nhỏ hơn hoặc bằng trong Excel?
Trong thế giới bảng tính Excel, việc sử dụng dấu ≥ và ≤ vô cùng phổ biến và hữu ích. Chúng giúp bạn:
- Xác định giới hạn của dữ liệu: Bạn có thể dễ dàng thiết lập các điều kiện cho phép lọc ra các giá trị lớn hơn hoặc bằng, nhỏ hơn hoặc bằng một giá trị cụ thể.
- Xây dựng công thức logic: Dấu ≥ và ≤ là thành phần không thể thiếu trong các hàm IF, COUNTIF, SUMIF… giúp bạn thực hiện các phép so sánh và tính toán phức tạp.
- Trình bày dữ liệu trực quan: Sử dụng dấu ≥ và ≤ giúp bảng tính của bạn trở nên chuyên nghiệp và dễ hiểu hơn, đặc biệt là khi làm việc với các báo cáo, phân tích số liệu.
Hướng dẫn chi tiết cách viết dấu lớn hơn hoặc bằng, nhỏ hơn hoặc bằng trong Excel
Có 2 cách đơn giản để bạn có thể chèn các ký tự đặc biệt này vào bảng tính Excel:
1. Sử dụng Symbol
Bước 1: Chọn ô bạn muốn chèn ký tự.
Bước 2: Chuyển đến tab Insert trên thanh công cụ.
Bước 3: Trong nhóm Symbols, nhấp vào Symbol > More Symbols.
Bước 4: Trong hộp thoại Symbol, chọn Font: Symbol.
Bước 5: Tìm kiếm ký tự bạn cần (≥ hoặc ≤), chọn nó và nhấp vào Insert.
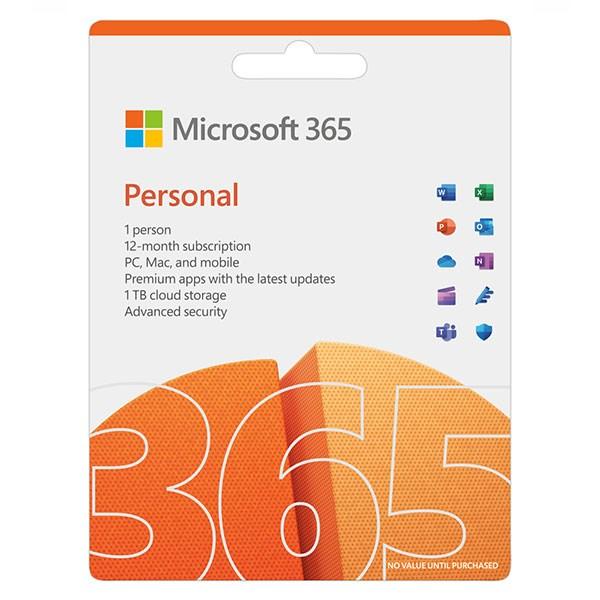 Chèn ký tự đặc biệt trong Excel
Chèn ký tự đặc biệt trong Excel
2. Sao chép và dán
Cách này cực kỳ đơn giản và tiện lợi:
Bước 1: Sao chép ký tự ≥ hoặc ≤ từ bài viết này.
Bước 2: Chọn ô trong Excel bạn muốn chèn ký tự.
Bước 3: Dán (Ctrl + V) ký tự đã sao chép vào ô đã chọn.
Cách sử dụng dấu lớn hơn hoặc bằng, nhỏ hơn hoặc bằng trong công thức Excel
Trong các công thức Excel, bạn cần sử dụng các ký tự sau để biểu diễn dấu lớn hơn hoặc bằng và nhỏ hơn hoặc bằng:
- >= cho lớn hơn hoặc bằng
- <= cho nhỏ hơn hoặc bằng
- <> cho dấu khác
Ví dụ:
Để kiểm tra xem điểm số trong ô A1 có đạt yêu cầu (lớn hơn hoặc bằng 5) hay không, bạn có thể sử dụng công thức sau:
=IF(A1>=5,"Đạt", "Không đạt")Kết luận
Việc nắm vững cách viết dấu lớn hơn hoặc bằng và nhỏ hơn hoặc bằng trong Excel sẽ giúp bạn thao tác dữ liệu và xây dựng công thức một cách hiệu quả hơn. Hãy áp dụng ngay những mẹo nhỏ này vào công việc của bạn nhé!



