4 Cách Chuyển Đổi Số Thành Chữ Trong Excel Tự Động Cực Kỳ Nhanh Chóng
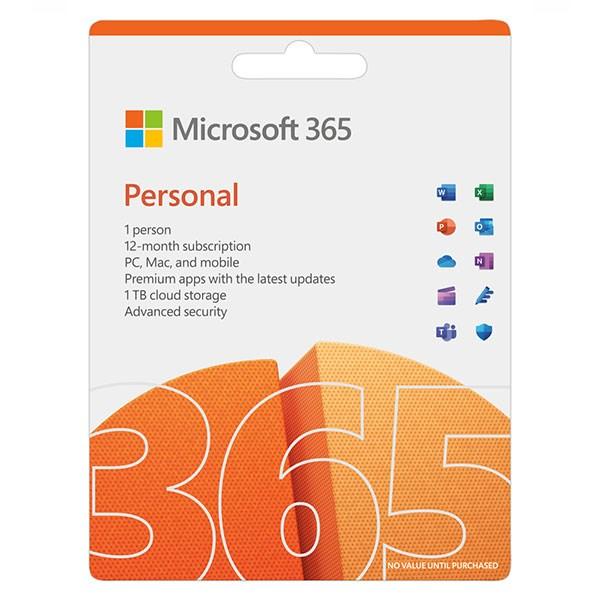
Bạn là dân văn phòng, kế toán, hay thường xuyên phải làm việc với số liệu trên Excel? Vậy chắc hẳn bạn đã quen thuộc với việc chuyển đổi số thành chữ, đặc biệt là khi lập hóa đơn, báo cáo tài chính. Thao tác thủ công này tuy đơn giản nhưng lại tốn rất nhiều thời gian và công sức, nhất là khi xử lý lượng dữ liệu lớn. Vậy làm thế nào để tối ưu hóa quy trình này? Đừng lo lắng! Bài viết này sẽ hướng dẫn bạn 4 cách chuyển đổi số thành chữ trong Excel tự động cực kỳ nhanh chóng và hiệu quả.
I. Mục Đích và Lợi Ích của Việc Chuyển Đổi Số Thành Chữ Tự Động Trong Excel
Chuyển đổi số thành chữ tự động là một tính năng quan trọng trong Excel, giúp người dùng tiết kiệm thời gian và tăng năng suất làm việc đáng kể. Thay vì phải gõ thủ công từng chữ cho mỗi con số, Excel có thể tự động thực hiện việc này một cách chính xác và nhanh chóng.
II. Cách Chuyển Đổi Số Thành Chữ Bằng Phần Mềm vnTools
1. Cài Đặt Phần Mềm vnTools
Bước 1: Tải phần mềm vnTools từ trang web chính thức.
Bước 2: Nhấp đúp chuột trái vào file cài đặt và nhấn “Next”.
Bước 3: Đọc kỹ hướng dẫn sử dụng và điều khoản, sau đó nhấn “Next”.
Bước 4: Chọn vị trí cài đặt phần mềm và nhấn “Next”.
Bước 5: Tiếp tục nhấn “Next”.
Bước 6: Nhấn “Install” để bắt đầu cài đặt phần mềm.
Bước 7: Nhấn “Finish” để hoàn thành.
2. Cách Dùng Phần Mềm vnTools Chuyển Số Thành Chữ
Bước 1: Mở file Excel cần chuyển đổi số thành chữ.
Bước 2: Chọn thẻ “File” > “More” > “Options”.
Bước 3: Trong hộp thoại “Options”, chọn “Add-Ins”.
Bước 4: Ở phần “Manage”, chọn “Go…”.
Bước 5: Trong cửa sổ “Add-Ins”, chọn “Browse…”.
Bước 6: Tìm đến thư mục cài đặt phần mềm vnTools, chọn file “Ufunctions.xla” và nhấn “OK”.
Bước 7: Chọn “NTD’s Tools” > “OK”.
Bước 8: Quay trở lại giao diện Excel, chọn thẻ “vnTools” > “Đổi số thành chữ”.
Bước 9: Chọn ô cần chuyển đổi và ô chứa kết quả.
Bước 10: Kết quả sẽ hiển thị trong ô đã chọn.
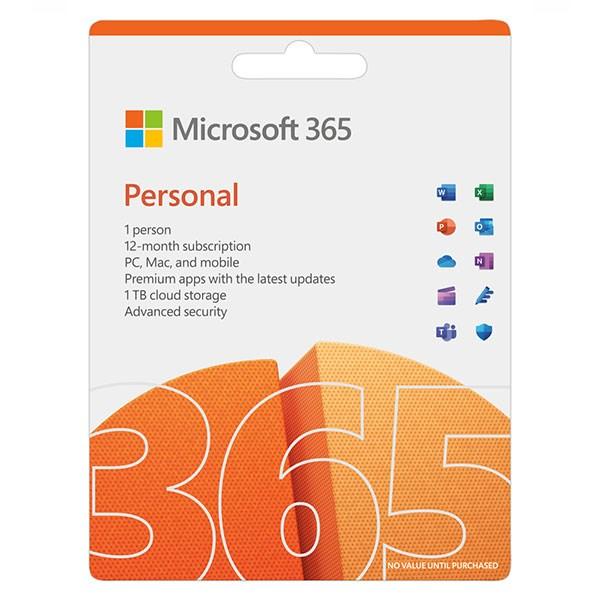 Mở file Excel > Chọn thẻ File
Mở file Excel > Chọn thẻ File
III. Cách Chuyển Đổi Số Thành Chữ Bằng File Add-Ins
Bước 1: Tải file Add-Ins “UNIVNI.xla” từ các nguồn đáng tin cậy.
Bước 2: Thực hiện các bước 2 đến 6 như trong phần II.
Bước 7: Chọn “Univni” > “OK”.
Bước 8: Sử dụng hàm =UNI(Số_Tiền) cho font Unicode hoặc =VNI(Số_Tiền) cho font VNI để chuyển đổi số thành chữ.
IV. Cách Chuyển Đổi Số Thành Chữ Bằng Hàm =VND
Ưu điểm: Nhanh chóng, chính xác, không cần cài đặt phần mềm.
Nhược điểm: Ít lựa chọn chuyển đổi, phải sử dụng hàm.
Bước 1: Tải file Excel chứa hàm =VND từ các nguồn đáng tin cậy.
Bước 2: Thực hiện các bước 2 đến 6 như trong phần II.
Bước 7: Chọn file “Doiso.xla” > “OK”.
Bước 8: Nhập hàm =VND(Số_cần_đổi) để chuyển đổi số thành chữ.
V. Cách Chuyển Đổi Số Thành Chữ Bằng Phần Mềm AccHelper
Ưu điểm: Nhanh chóng, chính xác.
Nhược điểm: Ít lựa chọn chuyển đổi, phải sử dụng hàm.
1. Cách Tải và Cài Đặt Phần Mềm AccHelper
Bước 1: Tải phần mềm AccHelper từ trang web chính thức.
Bước 2: Giải nén file “AccHelper.Zip” đã tải về.
2. Cách Dùng Phần Mềm AccHelper Để Đổi Số Thành Chữ Trong Excel
Bước 1: Thực hiện các bước 1 đến 5 như trong phần II.
Bước 6: Tìm đến thư mục giải nén AccHelper, chọn file “AccHelper.xla” và nhấn “OK”.
Bước 7: Chọn “Acchelper” > “OK”.
Bước 8: Nhập hàm =VND(số_cần_đổi) để chuyển đổi số thành chữ.
VI. Cách Bỏ Add-Ins Trong Excel
Bước 1: Mở file Excel > “File” > “Options”.
Bước 2: Chọn “Add-Ins”.
Bước 3: Ở phần “Manage”, chọn “Go…”.
Bước 4: Bỏ tích chọn ở các Add-Ins muốn bỏ > “OK”.
Bước 5: Khởi động lại Excel.
Kết Luận
Trên đây là 4 cách chuyển đổi số thành chữ trong Excel tự động, nhanh chóng và hiệu quả. Hy vọng bài viết đã cung cấp cho bạn những kiến thức bổ ích, giúp bạn tối ưu hóa công việc trên Excel và nâng cao năng suất làm việc. Chúc bạn thành công!
 Chuột không dây Bluetooth A4Tech FB35
Chuột không dây Bluetooth A4Tech FB35



