Xoay Ảnh Trong Photoshop: 3 Cách Đơn Giản Cho Người Mới Bắt Đầu
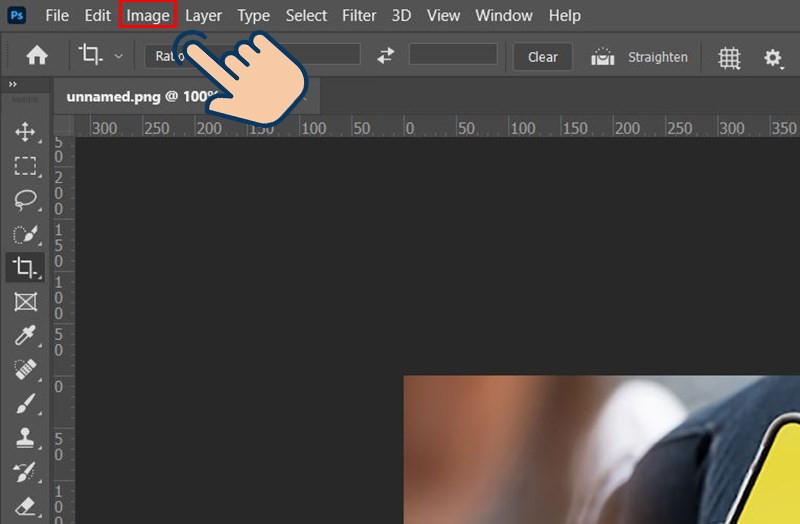
Bạn đang tìm cách xoay ảnh trong Photoshop nhưng chưa biết bắt đầu từ đâu? Đừng lo, bài viết này sẽ hướng dẫn bạn 3 phương pháp xoay ảnh đơn giản và dễ hiểu, từ xoay toàn bộ ảnh, xoay từng lớp (layer) cho đến xoay vùng chọn cụ thể. Chỉ cần vài thao tác chuột, bạn sẽ có ngay bức ảnh đúng góc độ như mong muốn!
I. Xoay Toàn Bộ Ảnh
Phương pháp này giúp bạn xoay toàn bộ bức ảnh một cách nhanh chóng với các góc độ phổ biến như 90, 180 độ hoặc theo góc tùy chỉnh.
1. Hướng Dẫn Nhanh
- Vào Image > Image Rotation
- Chọn góc xoay mong muốn (180°, 90° Clockwise, 90° Counter Clockwise, Arbitrary,…)
2. Hướng Dẫn Chi Tiết
Bước 1: Mở ảnh trong Photoshop. Trên thanh menu, chọn Image.
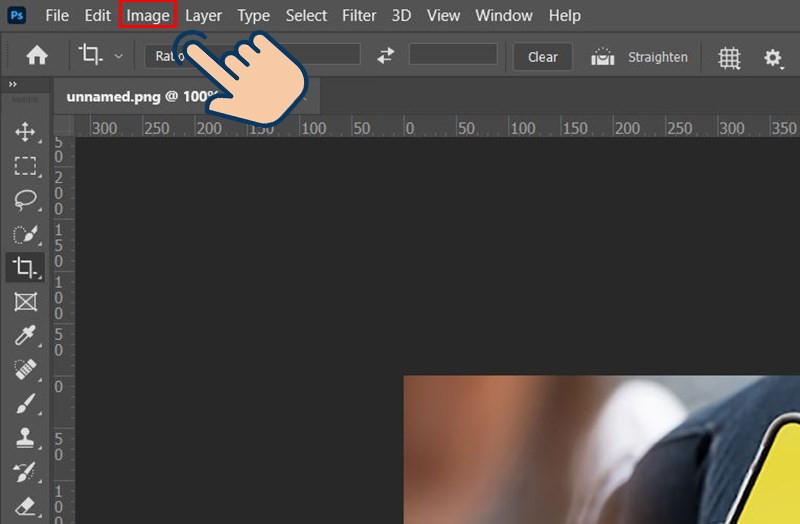 Chọn Image trên thanh menuAlt: Chọn mục Image trong Photoshop
Chọn Image trên thanh menuAlt: Chọn mục Image trong Photoshop
Bước 2: Trong menu xổ xuống, chọn Image Rotation.
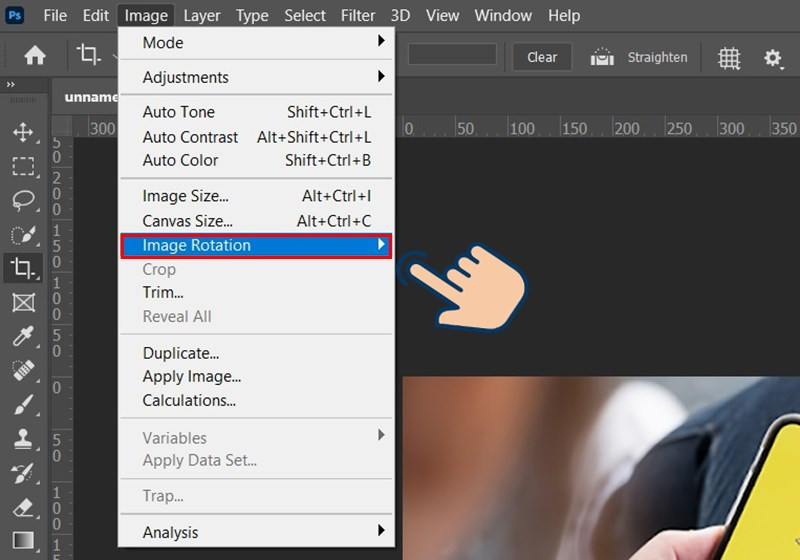 Alt: Chọn Image Rotation trong Photoshop
Alt: Chọn Image Rotation trong Photoshop
Bước 3: Photoshop cung cấp nhiều lựa chọn xoay ảnh:
180°: Xoay ảnh 180 độ.
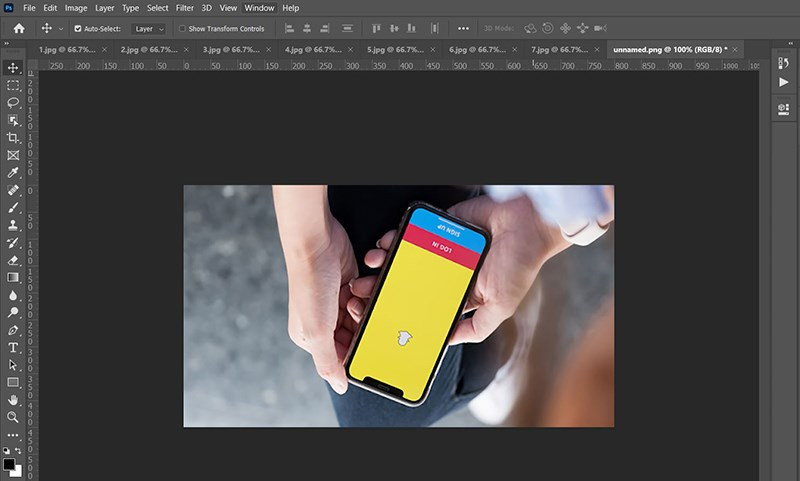 Alt: Ảnh sau khi xoay 180 độ
Alt: Ảnh sau khi xoay 180 độ90° Clockwise: Xoay ảnh 90 độ theo chiều kim đồng hồ.
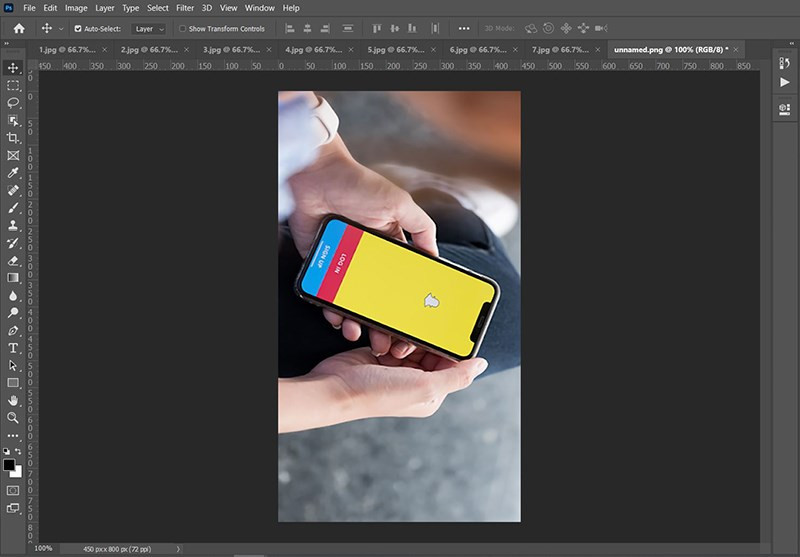 Xoay ảnh 90 độ theo chiều kim đồng hồAlt: Ảnh sau khi xoay 90 độ theo chiều kim đồng hồ
Xoay ảnh 90 độ theo chiều kim đồng hồAlt: Ảnh sau khi xoay 90 độ theo chiều kim đồng hồ90° Counter Clockwise: Xoay ảnh 90 độ ngược chiều kim đồng hồ.
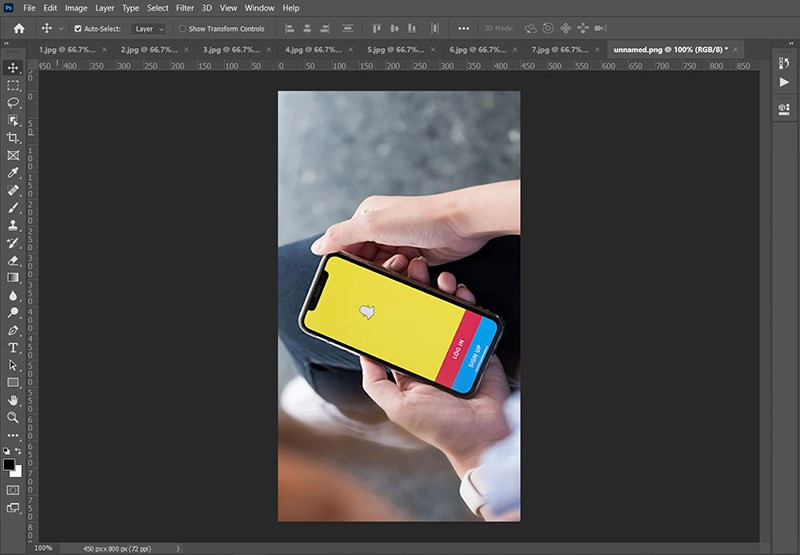 Xoay ảnh 90 độ ngược chiều kim đồng hồAlt: Ảnh sau khi xoay 90 độ ngược chiều kim đồng hồ
Xoay ảnh 90 độ ngược chiều kim đồng hồAlt: Ảnh sau khi xoay 90 độ ngược chiều kim đồng hồArbitrary: Xoay ảnh theo góc độ tùy chỉnh.
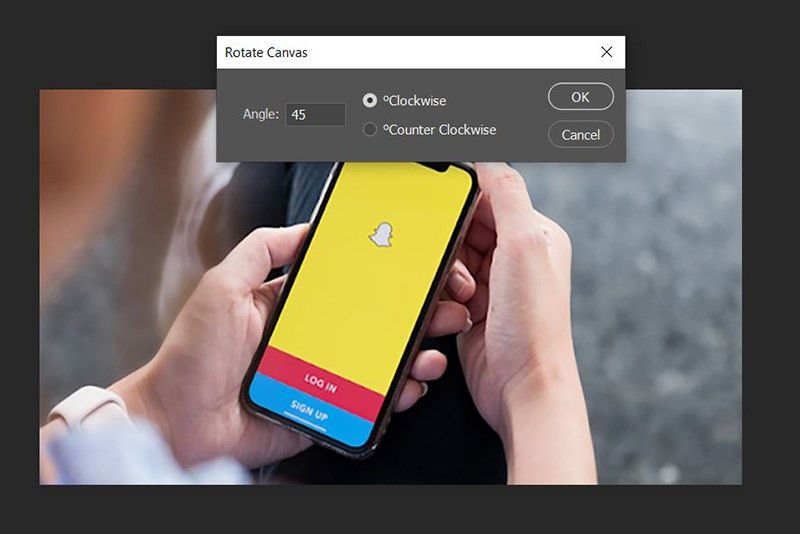 Xoay ảnh theo góc tùy chỉnhAlt: Cửa sổ tùy chỉnh góc xoay ảnh
Xoay ảnh theo góc tùy chỉnhAlt: Cửa sổ tùy chỉnh góc xoay ảnhFlip Canvas Horizontal: Lật ảnh theo chiều ngang.
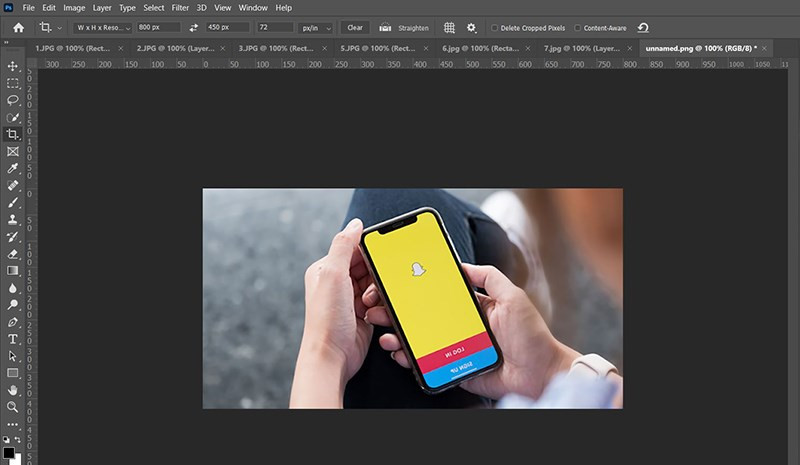 Lật ảnh theo chiều ngangAlt: Ảnh sau khi lật theo chiều ngang
Lật ảnh theo chiều ngangAlt: Ảnh sau khi lật theo chiều ngangFlip Canvas Vertical: Lật ảnh theo chiều dọc.
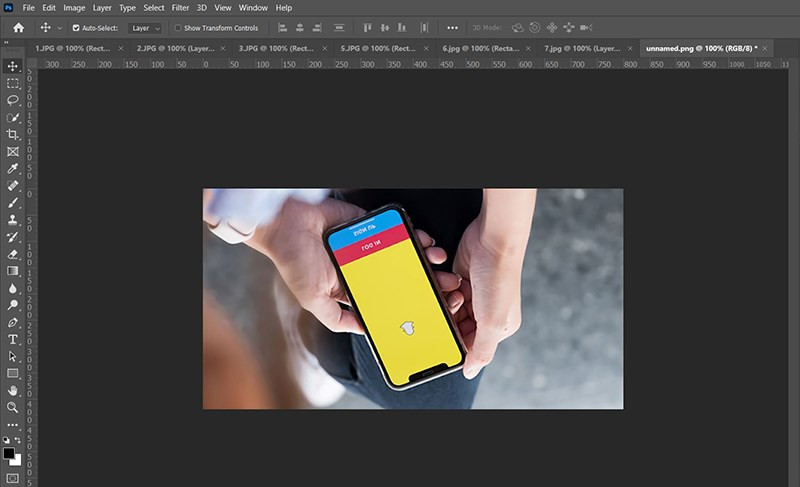 Lật ảnh theo chiều dọcAlt: Ảnh sau khi lật theo chiều dọc
Lật ảnh theo chiều dọcAlt: Ảnh sau khi lật theo chiều dọc
II. Xoay Từng Layer
Khi làm việc với ảnh nhiều lớp (layer), bạn có thể xoay riêng từng layer mà không ảnh hưởng đến các lớp khác.
1. Hướng Dẫn Nhanh
- Chọn layer cần xoay.
- Nhấn Ctrl + T (hoặc Edit > Free Transform).
- Xoay layer bằng cách kéo chuột ở góc của khung biến đổi.
- Nhấn Enter để lưu thay đổi.
2. Hướng Dẫn Chi Tiết
Bước 1: Trong bảng Layers, chọn layer ảnh bạn muốn xoay.
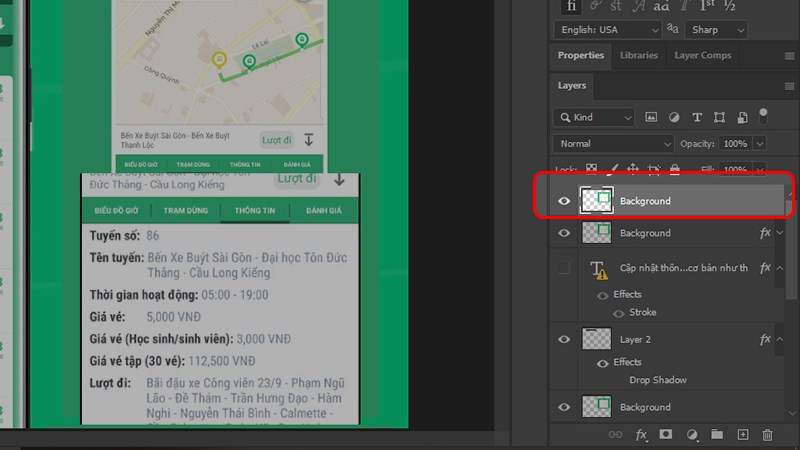 Chọn layer cần xoayAlt: Chọn layer ảnh trong bảng Layers
Chọn layer cần xoayAlt: Chọn layer ảnh trong bảng Layers
Bước 2: Nhấn Ctrl + T hoặc vào Edit > Free Transform.
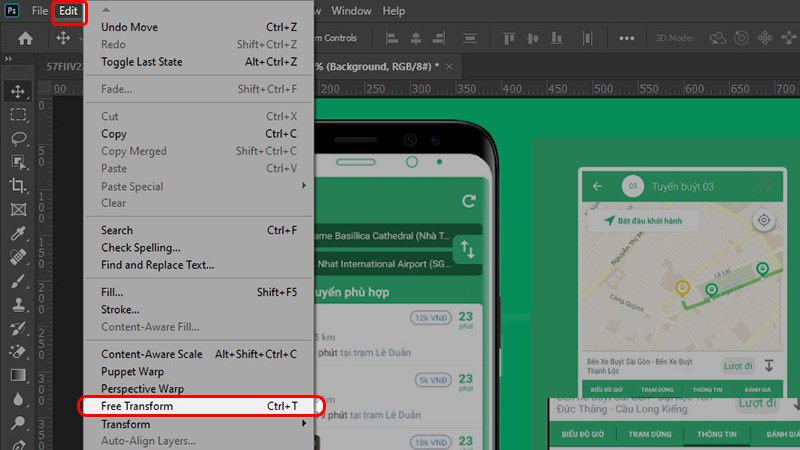 Sử dụng Free TransformAlt: Sử dụng Free Transform để xoay layer
Sử dụng Free TransformAlt: Sử dụng Free Transform để xoay layer
Bước 3: Đặt con trỏ chuột gần góc của khung biến đổi, khi con trỏ chuyển thành hình mũi tên cong, bạn có thể kéo chuột để xoay layer. Nhấn Enter để lưu thay đổi.
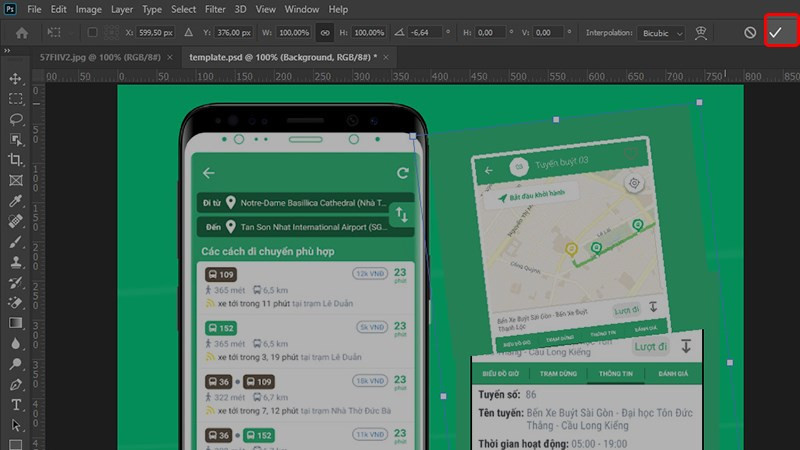 Alt: Xoay layer bằng cách kéo chuột
Alt: Xoay layer bằng cách kéo chuột
III. Xoay Vùng Chọn
Phương pháp này cho phép xoay một vùng cụ thể trong ảnh.
1. Hướng Dẫn Nhanh
- Sử dụng công cụ vùng chọn (Marquee, Lasso,…) để tạo vùng chọn.
- Nhấn Ctrl + T (hoặc Edit > Free Transform).
- Xoay vùng chọn.
- Nhấn Enter.
2. Hướng Dẫn Chi Tiết
Bước 1: Tạo vùng chọn trên ảnh bằng công cụ Marquee, Lasso, hoặc bất kỳ công cụ chọn vùng nào khác.
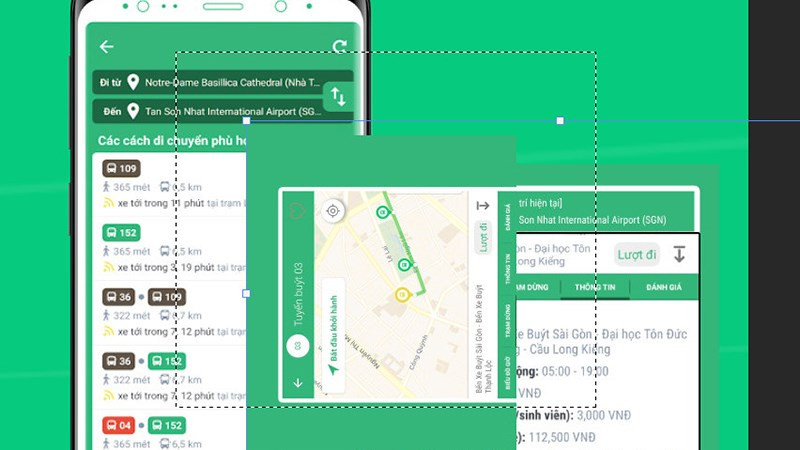 Tạo vùng chọnAlt: Tạo vùng chọn trên ảnh
Tạo vùng chọnAlt: Tạo vùng chọn trên ảnh
Các bước tiếp theo tương tự như Xoay Từng Layer.
Hy vọng bài viết này giúp bạn thành thạo việc xoay ảnh trong Photoshop. Hãy thử nghiệm và khám phá thêm những tính năng thú vị khác của phần mềm này nhé!



