Xóa File Cứng Đầu Trên Windows: 12 Cách Đơn Giản & Hiệu Quả
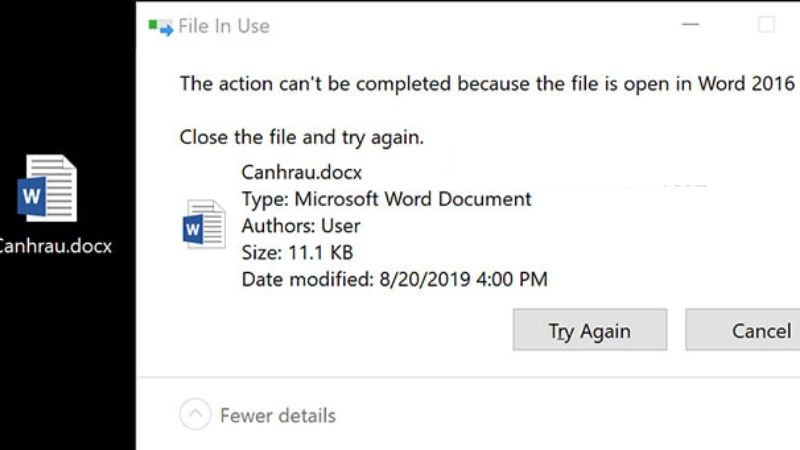
Bạn đang đau đầu vì máy tính đầy dung lượng và muốn xóa những file cứng đầu nhưng không được? Đừng lo, bài viết này trên tintucesport.com sẽ hướng dẫn bạn 12 cách xóa file, ứng dụng, phần mềm cứng đầu trên máy tính Windows một cách nhanh chóng và dễ dàng, dù bạn là người mới bắt đầu.
Tại sao lại có file “cứng đầu”?
Việc xóa file tưởng chừng đơn giản nhưng đôi khi lại gặp phải những file “cứng đầu” không chịu rời khỏi máy tính. Điều này có thể xảy ra do nhiều nguyên nhân, chẳng hạn như file đang được sử dụng, bị khóa bởi hệ thống, hoặc có vấn đề về quyền truy cập. Biết được cách xử lý những file này sẽ giúp bạn giải phóng dung lượng ổ cứng và giữ cho máy tính hoạt động mượt mà hơn.
-800×450.jpg)
Hình minh họa: Xóa file cứng đầu trên Windows
12 Cách Xóa File Cứng Đầu Trên Windows
## I. Tắt ứng dụng đang sử dụng file
Trước khi xóa file, hãy chắc chắn rằng file đó không đang được mở bởi bất kỳ ứng dụng nào. Kiểm tra thanh Taskbar và đóng ứng dụng liên quan. Ví dụ, nếu bạn muốn xóa file Word nhưng không được, hãy kiểm tra xem bạn có đang mở file đó trong Microsoft Word hay không.
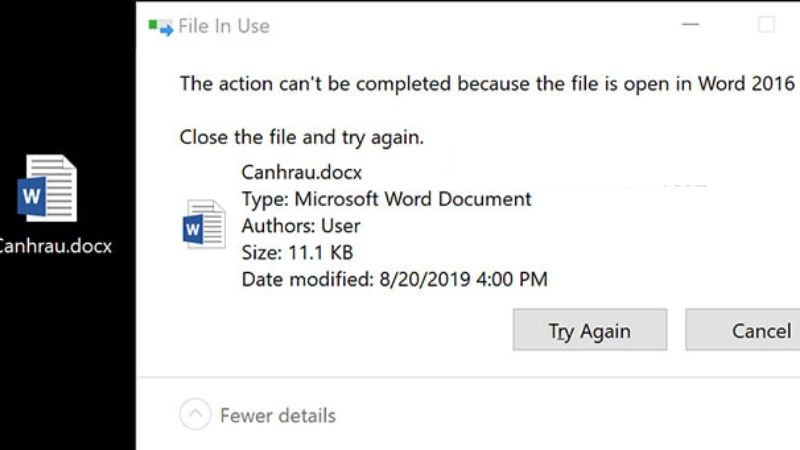 File Word không xoá được do đang mởHình minh họa: File Word không thể xóa do đang được sử dụng
File Word không xoá được do đang mởHình minh họa: File Word không thể xóa do đang được sử dụng
## II. Khởi động lại máy tính
Một cách đơn giản nhưng hiệu quả là khởi động lại máy tính. Việc này giúp đóng tất cả các ứng dụng và tiến trình đang chạy, bao gồm cả những tiến trình ẩn, từ đó giải phóng file cứng đầu.
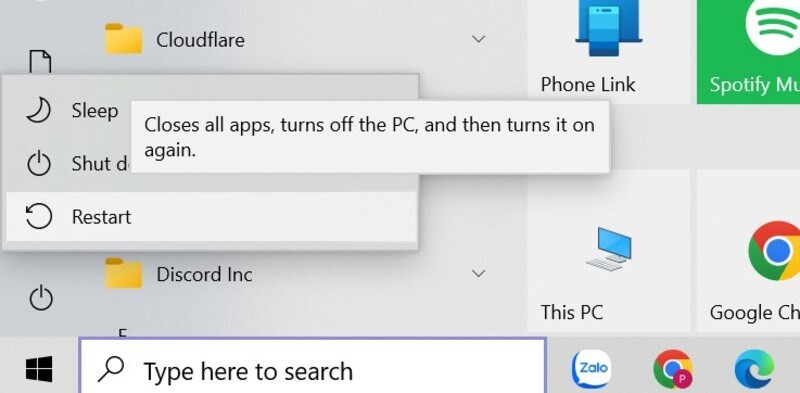 Khởi động lại máy tínhHình minh họa: Khởi động lại máy tính
Khởi động lại máy tínhHình minh họa: Khởi động lại máy tính
## III. Xóa thư mục chứa file
Nếu không thể xóa trực tiếp file, hãy thử xóa cả thư mục chứa file đó. Lưu ý: hãy sao lưu những file quan trọng khác trong thư mục trước khi xóa.
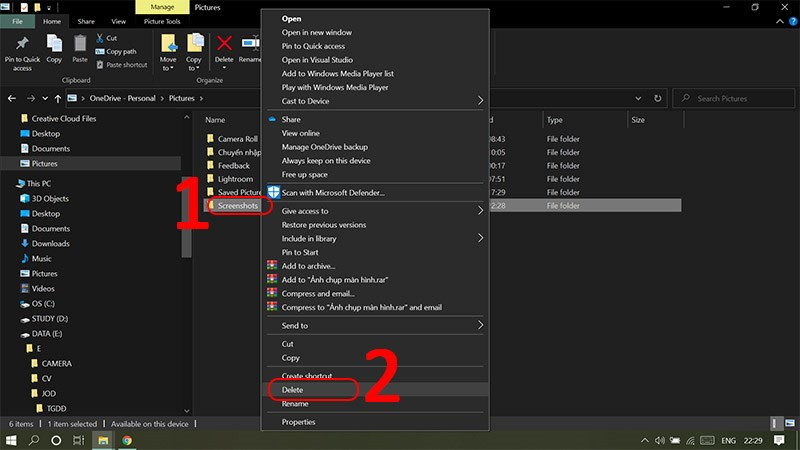 Xoá thư mục chứa file cần xoáHình minh họa: Xóa thư mục chứa file cứng đầu
Xoá thư mục chứa file cần xoáHình minh họa: Xóa thư mục chứa file cứng đầu
## IV. Sử dụng lệnh xóa trong CMD (Command Prompt)
CMD cung cấp lệnh del để xóa file. Mở CMD bằng cách gõ “cmd” vào ô tìm kiếm, sau đó dùng lệnh cd để di chuyển đến thư mục chứa file và dùng lệnh del <tên file> để xóa.
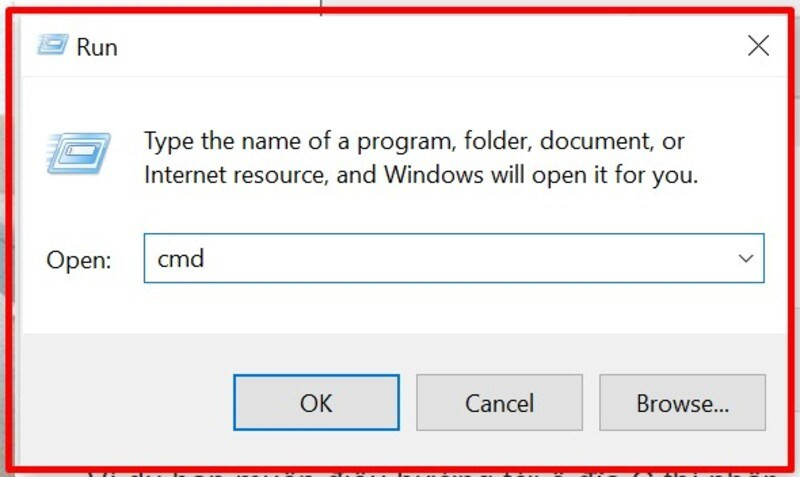 Mở giao diện CMDHình minh họa: Mở giao diện CMD
Mở giao diện CMDHình minh họa: Mở giao diện CMD
## V. Sử dụng Task Manager
Task Manager cho phép bạn xem và kết thúc các tiến trình đang chạy. Nếu file đang bị sử dụng bởi một tiến trình, bạn có thể kết thúc tiến trình đó trong Task Manager và sau đó xóa file.
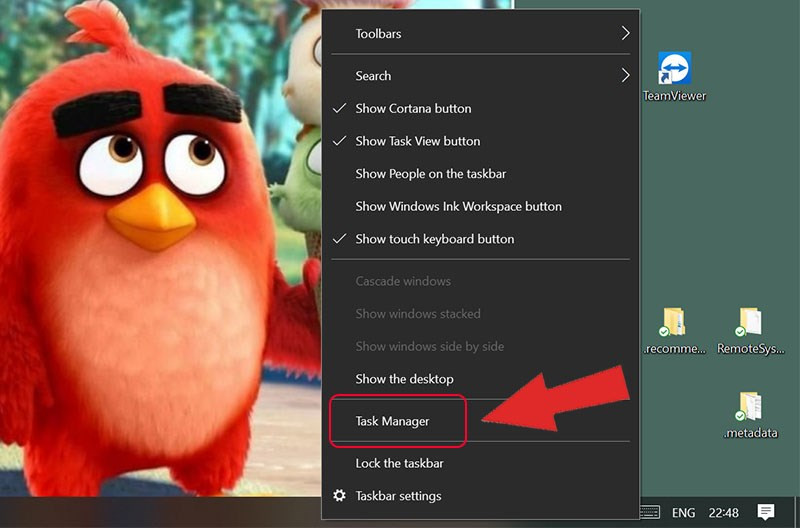 Hình minh họa: Mở Task Manager
Hình minh họa: Mở Task Manager
## VI. Chuyển sang hệ điều hành khác
Nếu máy tính của bạn có nhiều hệ điều hành, hãy thử khởi động vào hệ điều hành khác và xóa file từ đó.
## VII. Tạo bản sao ổ cứng
Tạo bản sao ổ cứng và xóa file trên bản sao. Tuy nhiên, hãy cẩn thận vì việc xóa file trên bản sao cũng sẽ ảnh hưởng đến ổ cứng gốc.
## VIII. Sửa lỗi ổ đĩa
Lỗi ổ đĩa cũng có thể là nguyên nhân khiến bạn không thể xóa file. Sử dụng công cụ Check Disk của Windows để kiểm tra và sửa lỗi ổ đĩa.
## IX. Sử dụng Unlocker
Unlocker là một công cụ miễn phí giúp mở khóa và xóa file cứng đầu.
## X. Sử dụng Clean Boot
Khởi động máy tính ở chế độ Clean Boot để tắt các ứng dụng và dịch vụ không cần thiết, sau đó thử xóa file.
## XI. Tạo User mới
Tạo một tài khoản người dùng mới và thử xóa file từ tài khoản đó.
## XII. Sử dụng phần mềm diệt virus
Đôi khi, file cứng đầu có thể là do virus. Hãy quét máy tính bằng phần mềm diệt virus để loại bỏ virus và sau đó thử xóa file lại.
Kết luận
Hy vọng với 12 cách xóa file cứng đầu trên Windows mà tintucesport.com đã chia sẻ, bạn đã có thể giải quyết vấn đề của mình. Hãy để lại bình luận bên dưới nếu bạn có bất kỳ thắc mắc nào hoặc chia sẻ kinh nghiệm của bạn với chúng tôi!



