Vô Hiệu Hóa OneDrive Trên Windows 10: Hướng Dẫn Chi Tiết Từ A-Z
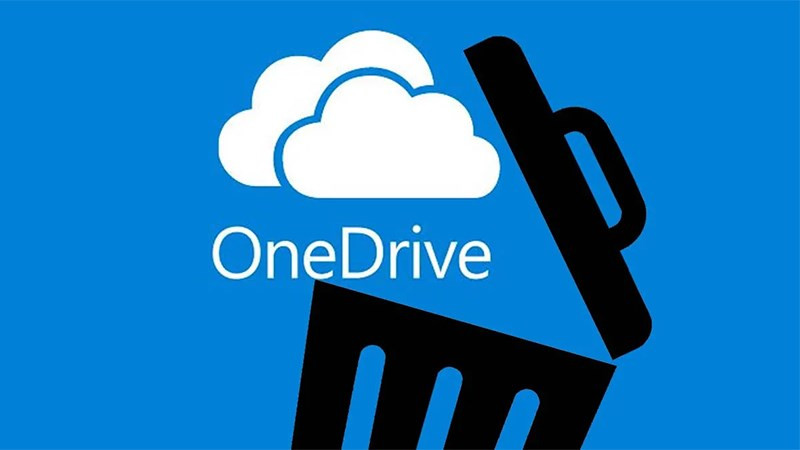
Bạn đang tìm cách tắt OneDrive trên Windows 10? Dù lý do là gì, việc quản lý OneDrive đôi khi gây khó khăn cho người dùng. Bài viết này trên tintucesport.com sẽ hướng dẫn bạn cách tắt, vô hiệu hóa, thậm chí gỡ bỏ hoàn toàn OneDrive trên Windows 10 một cách dễ dàng và chi tiết. Từ tạm dừng đồng bộ đến gỡ cài đặt hoàn toàn, chúng tôi sẽ cung cấp các bước thực hiện đơn giản, dễ hiểu cho mọi đối tượng người dùng.
Tại Sao Cần Tắt OneDrive?
OneDrive là dịch vụ lưu trữ đám mây tiện lợi, tích hợp sẵn trên Windows 10. Tuy nhiên, nhiều người dùng muốn tắt OneDrive vì nhiều lý do: tiết kiệm dung lượng ổ cứng, lo ngại về quyền riêng tư, hay đơn giản là không sử dụng đến. Dù lý do của bạn là gì, bài viết này sẽ giúp bạn kiểm soát OneDrive theo ý muốn.
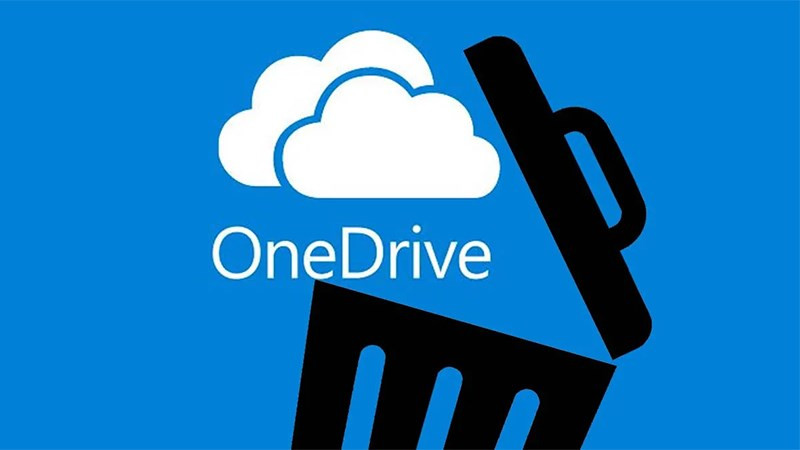 OneDrive trên Windows 10
OneDrive trên Windows 10
Tạm Dừng Đồng Bộ OneDrive
Cách Nhanh
Click chuột phải vào biểu tượng OneDrive trên thanh taskbar, chọn “Pause syncing”, sau đó chọn thời gian tạm dừng (2, 8 hoặc 24 tiếng). Để tiếp tục đồng bộ, click chuột phải và chọn “Resume syncing”.
Cách Chi Tiết
- Tìm biểu tượng OneDrive ở góc phải màn hình, click chuột phải và chọn “Pause syncing”.
- Chọn thời gian tạm dừng: 2, 8 hoặc 24 tiếng.
- OneDrive sẽ tạm dừng đồng bộ. Biểu tượng OneDrive sẽ thay đổi để thể hiện trạng thái tạm dừng.
- Để tiếp tục, click chuột phải vào biểu tượng OneDrive và chọn “Resume syncing”.
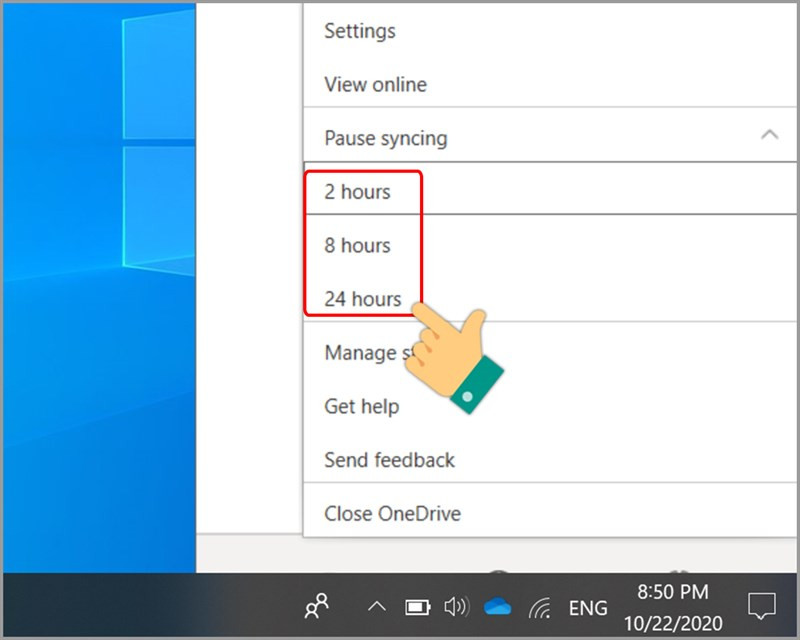 Tạm dừng đồng bộ OneDrive
Tạm dừng đồng bộ OneDrive
Hủy Liên Kết Tài Khoản OneDrive
Cách Nhanh
Click chuột phải vào biểu tượng OneDrive, chọn “Settings”, chuyển sang tab “Account”, click “Unlink this PC” và xác nhận bằng cách click “Unlink account”.
Cách Chi Tiết
- Click chuột phải vào biểu tượng OneDrive và chọn “Settings”.
- Trong tab “Account”, click “Unlink this PC”.
- Xác nhận bằng cách click “Unlink account”. Việc này sẽ ngắt kết nối giữa máy tính của bạn và tài khoản OneDrive, nhưng dữ liệu trên OneDrive vẫn được bảo toàn.
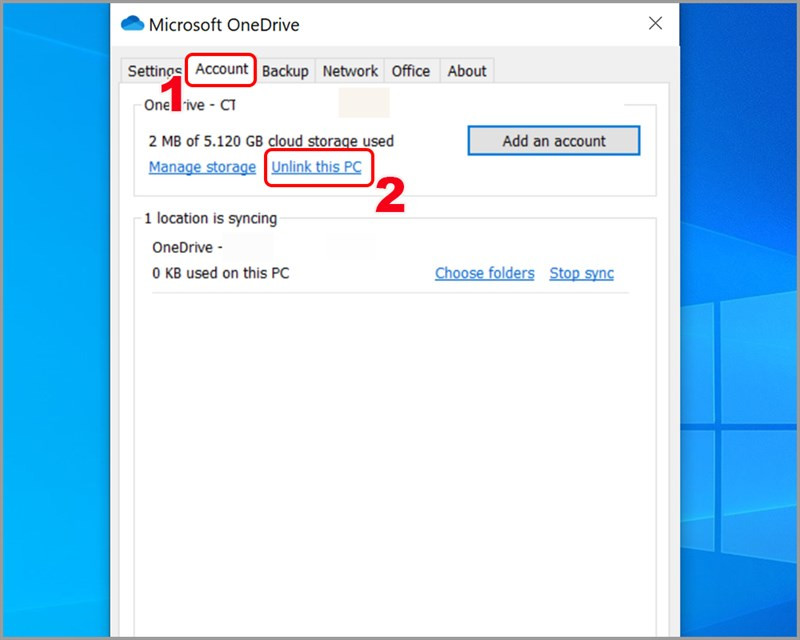 Hủy liên kết tài khoản OneDrive
Hủy liên kết tài khoản OneDrive
Vô Hiệu Hóa OneDrive
Cách Nhanh
- Trong Settings của OneDrive (click chuột phải vào biểu tượng), bỏ chọn các tùy chọn trong tab “Settings” và “File On-Demand”.
- Ẩn thư mục OneDrive trong File Explorer bằng cách click chuột phải, chọn “Properties”, chuyển sang tab “General” và chọn “Hidden”.
- Đóng OneDrive bằng cách click chuột phải vào biểu tượng và chọn “Close OneDrive”.
Cách Chi Tiết
- Click chuột phải vào biểu tượng OneDrive, chọn “Settings”. Trong tab “Settings” và “File On-Demand”, bỏ chọn tất cả các tùy chọn và nhấn “OK”.
- Mở File Explorer, tìm thư mục OneDrive, click chuột phải, chọn “Properties”. Trong tab “General”, tick vào ô “Hidden” và nhấn “Apply” rồi “OK”.
- Click chuột phải vào biểu tượng OneDrive và chọn “Close OneDrive” hai lần để xác nhận.
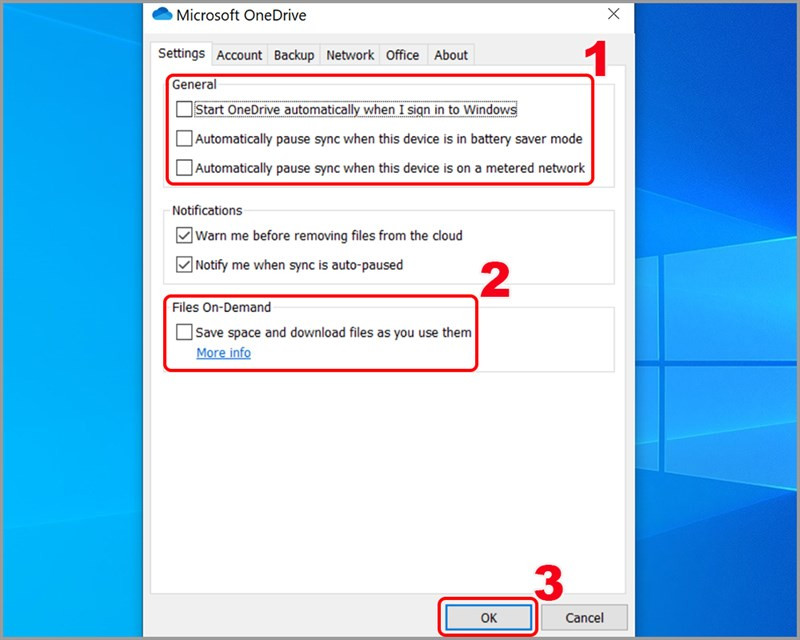 Vô hiệu hóa OneDrive
Vô hiệu hóa OneDrive
Gỡ Bỏ OneDrive Hoàn Toàn
Cách Nhanh
Tìm kiếm “OneDrive” trong Start Menu, click chuột phải vào ứng dụng OneDrive và chọn “Uninstall”. Xác nhận lại thao tác gỡ cài đặt.
Cách Chi Tiết
- Nhấn phím Windows, gõ “OneDrive” để tìm kiếm ứng dụng.
- Click chuột phải vào ứng dụng OneDrive trong kết quả tìm kiếm và chọn “Uninstall”.
- Xác nhận lại bằng cách chọn “Uninstall” trong cửa sổ hiện ra.
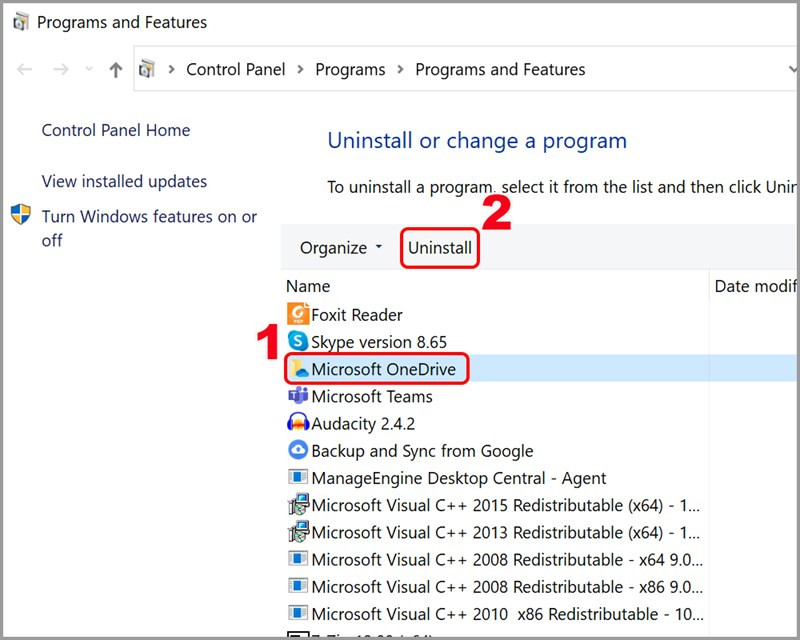 Gỡ cài đặt OneDrive
Gỡ cài đặt OneDrive
Kết Luận
Hy vọng bài viết này đã giúp bạn hiểu rõ cách quản lý OneDrive trên Windows 10. Từ tạm dừng đồng bộ tạm thời đến gỡ bỏ hoàn toàn, bạn có thể tùy chỉnh OneDrive theo nhu cầu sử dụng. Nếu bạn có bất kỳ câu hỏi nào, hãy để lại bình luận bên dưới!



