Tuyệt chiêu đổi màu vật thể trong Photoshop: Hướng dẫn chi tiết từ A đến Z
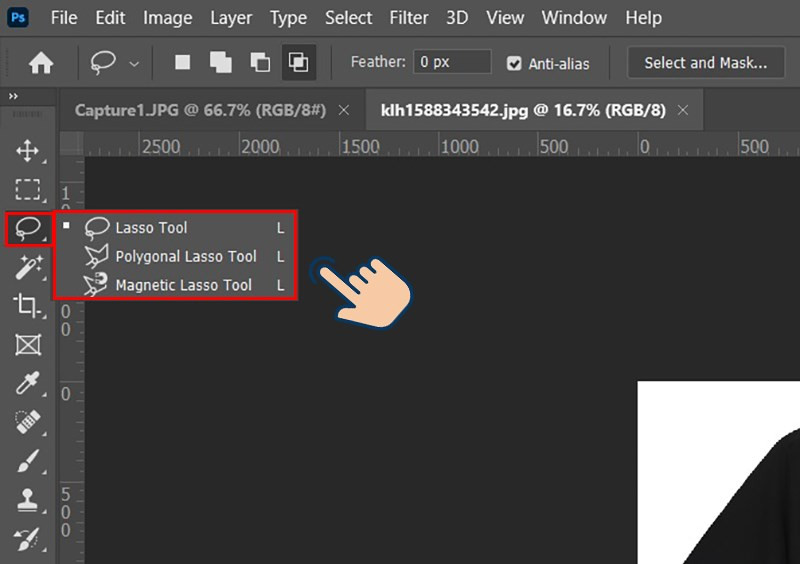
Bạn muốn thay đổi màu sắc của một chiếc áo, một vật thể, hay bất kỳ đối tượng nào trong bức ảnh của mình? Photoshop, phần mềm chỉnh sửa ảnh hàng đầu hiện nay, sẽ giúp bạn thực hiện điều đó một cách dễ dàng chỉ với vài thao tác đơn giản. Bài viết này trên tintucesport.com sẽ hướng dẫn bạn chi tiết cách đổi màu trong Photoshop, từ cơ bản đến nâng cao, giúp bạn thỏa sức sáng tạo với hình ảnh của mình.
Bạn đang gặp khó khăn trong việc chỉnh sửa màu sắc ảnh? Đừng lo lắng! Hướng dẫn đổi màu áo, vật thể, đối tượng trong Photoshop dưới đây sẽ giúp bạn làm chủ kỹ thuật này một cách nhanh chóng và hiệu quả.
I. Đổi màu với Lasso Tool: Vẽ vùng chọn linh hoạt
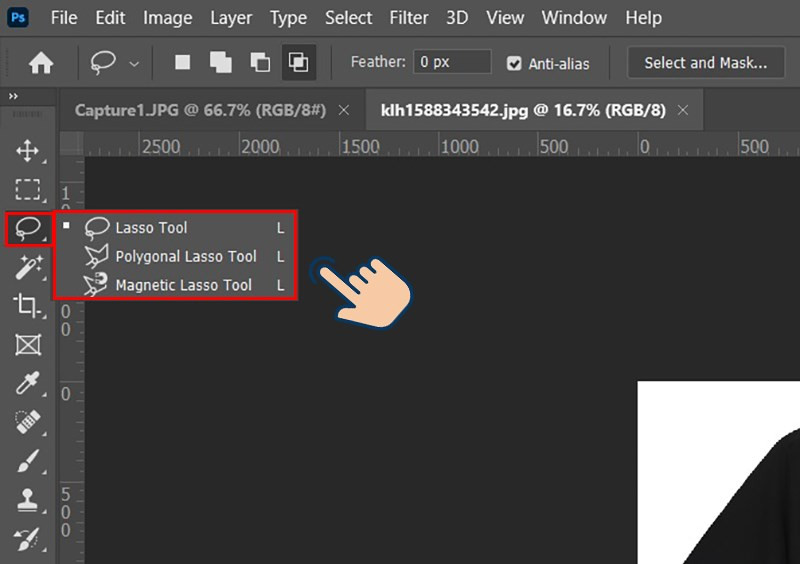 alt text: Giao diện Photoshop với công cụ Lasso Tool được chọn
alt text: Giao diện Photoshop với công cụ Lasso Tool được chọn
1. Chọn vùng đổi màu với Lasso Tool
Lasso Tool cung cấp ba chế độ lựa chọn vùng:
- Lasso Tool: Kéo chuột quanh đối tượng để tạo vùng chọn tự do. Phù hợp với các hình dạng bất kỳ.
 alt text: Sử dụng Lasso Tool để chọn vùng áo
alt text: Sử dụng Lasso Tool để chọn vùng áo - Polygonal Lasso Tool: Tạo vùng chọn bằng các đường thẳng nối tiếp nhau. Lý tưởng cho các đối tượng có đường nét gấp khúc.
 alt text: Sử dụng Polygonal Lasso Tool để chọn vùng áo
alt text: Sử dụng Polygonal Lasso Tool để chọn vùng áo - Magnetic Lasso Tool: Tự động bám theo đường viền của đối tượng. Rất hữu ích khi chọn các đối tượng có biên độ rõ ràng.
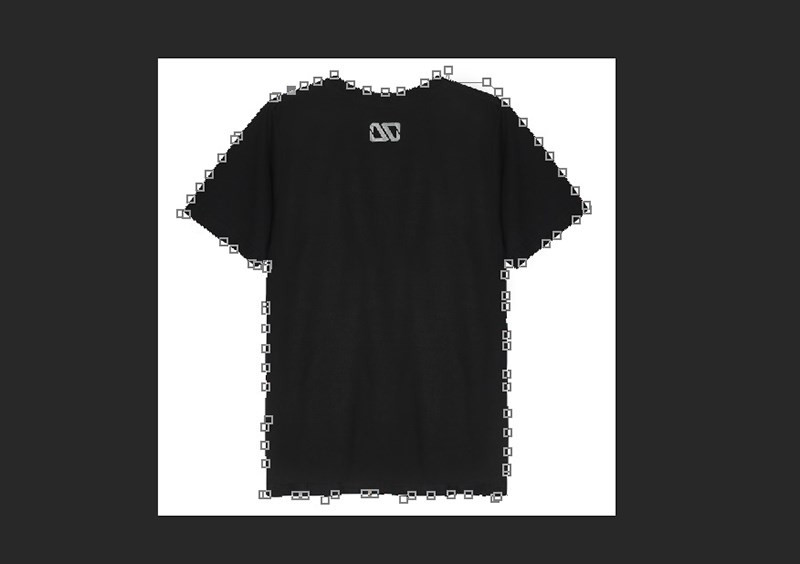 alt text: Sử dụng Magnetic Lasso Tool để chọn vùng áo
alt text: Sử dụng Magnetic Lasso Tool để chọn vùng áo
2. Đổi màu với Hue/Saturation
Sau khi chọn vùng mong muốn, vào Image > Adjustments > Hue/Saturation. Thay đổi các thông số Hue (sắc độ), Saturation (độ bão hòa) và Lightness (độ sáng) để đạt được màu sắc ưng ý.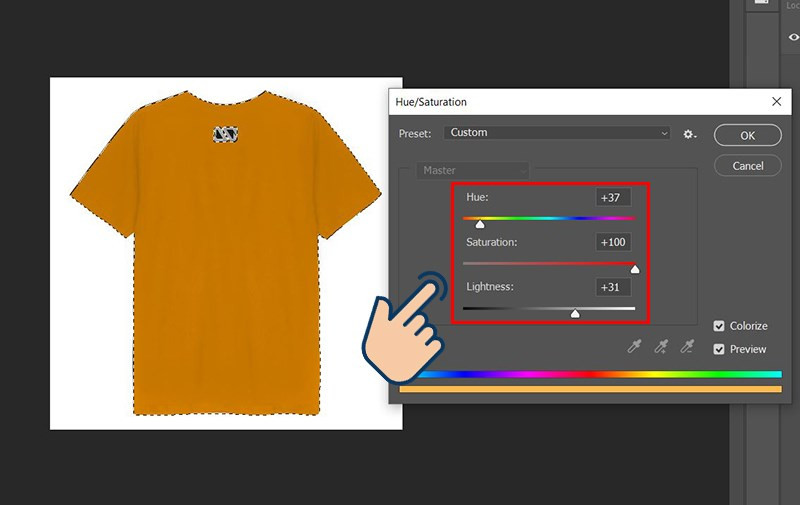 alt text: Cửa sổ Hue/Saturation trong Photoshop
alt text: Cửa sổ Hue/Saturation trong Photoshop
II. Đổi màu với Selection Tool: Chọn vùng thông minh
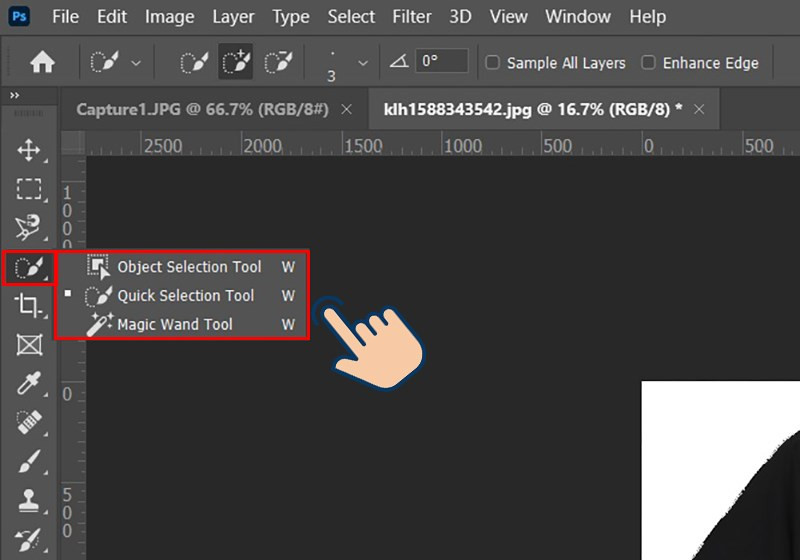 alt text: Công cụ Selection Tool trong Photoshop
alt text: Công cụ Selection Tool trong Photoshop
1. Chọn vùng đổi màu với Selection Tool
Selection Tool cung cấp các lựa chọn thông minh hơn:
- Object Selection Tool (Photoshop 2020 trở lên): Kéo vùng chọn xung quanh đối tượng, Photoshop sẽ tự động nhận diện và chọn đối tượng.
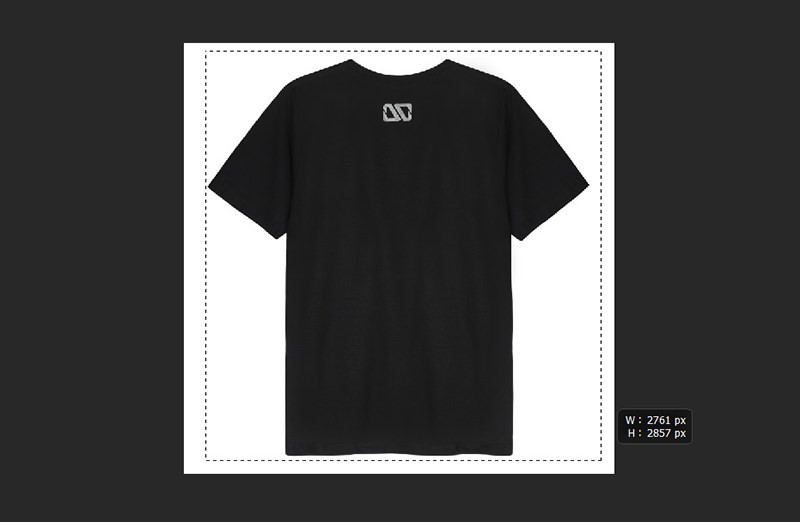 alt text: Sử dụng Object Selection Tool
alt text: Sử dụng Object Selection Tool - Quick Selection Tool: Di chuột qua vùng cần chọn, Photoshop sẽ tự động phân tích màu sắc và cấu trúc để chọn vùng phù hợp. Thích hợp cho vùng màu phức tạp.
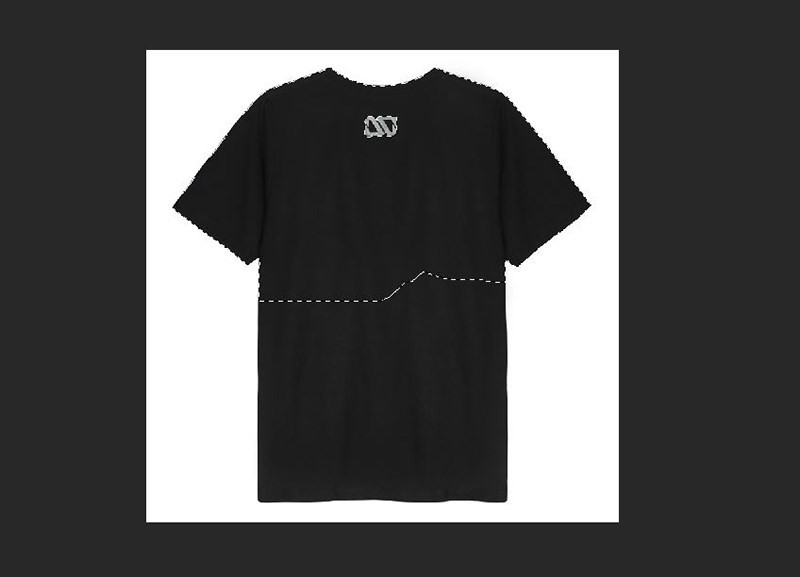 alt text: Sử dụng Quick Selection Tool
alt text: Sử dụng Quick Selection Tool - Magic Wand Tool: Chọn vùng có màu sắc tương đồng. Kết hợp phím Shift để thêm vùng chọn và phím Alt để loại bỏ vùng chọn.
 alt text: Sử dụng Magic Wand Tool
alt text: Sử dụng Magic Wand Tool
2. Đổi màu với Hue/Saturation
Tương tự như Lasso Tool, sau khi chọn vùng, sử dụng Image > Adjustments > Hue/Saturation để thay đổi màu sắc. alt text: Vùng chọn đã được tạo
alt text: Vùng chọn đã được tạo
Với những hướng dẫn chi tiết trên, việc đổi màu vật thể trong Photoshop trở nên đơn giản hơn bao giờ hết. Hãy bắt đầu khám phá và sáng tạo những bức ảnh độc đáo của riêng bạn!



