Tùy Chỉnh Thư Mục Download Trên Chrome: Đơn Giản Hơn Bạn Nghĩ!
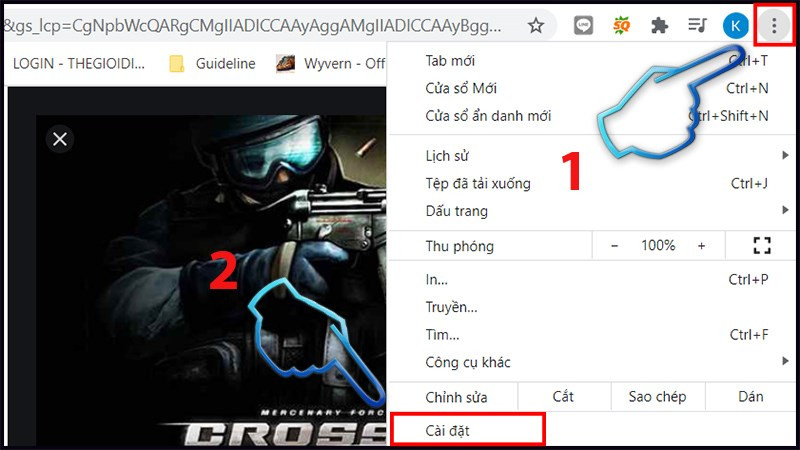
Bạn đã bao giờ cảm thấy khó chịu khi phải mò mẫm tìm file vừa tải về trên máy tính? Việc tải xuống mặc định vào thư mục Downloads đôi khi gây lộn xộn và khó quản lý. Bài viết này sẽ hướng dẫn bạn cách thay đổi thư mục tải xuống trên trình duyệt Google Chrome một cách nhanh chóng và dễ dàng, giúp bạn sắp xếp dữ liệu gọn gàng và hiệu quả hơn.
Tại Sao Nên Thay Đổi Thư Mục Tải Xuống Trên Chrome?
Việc tải xuống tập tin vào một thư mục riêng biệt, được tổ chức tốt sẽ giúp bạn tiết kiệm thời gian và công sức trong việc tìm kiếm. Hơn nữa, nó còn giúp bạn quản lý dữ liệu hiệu quả, tránh tình trạng thư mục Downloads trở nên quá tải và lộn xộn.
Hướng Dẫn Thay Đổi Thư Mục Download Trên Chrome
Việc thay đổi thư mục tải xuống trên Chrome vô cùng đơn giản, chỉ với vài bước cơ bản. Dưới đây là hướng dẫn chi tiết cho cả Windows và macOS:
1. Hướng Dẫn Nhanh
Mở trình duyệt Chrome > Cài đặt (Settings) > Nâng cao (Advanced) > Tệp đã tải xuống (Downloads) > Thay đổi (Change) > Chọn thư mục bạn muốn lưu.
2. Hướng Dẫn Chi Tiết
Bước 1: Mở trình duyệt Google Chrome trên máy tính của bạn.
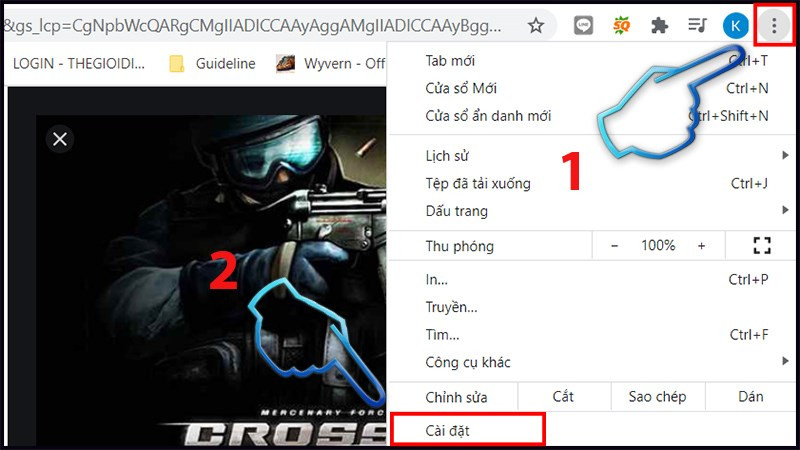 Mở Cài đặt Chrome
Mở Cài đặt Chrome
Bước 2: Click vào biểu tượng ba chấm dọc ở góc trên bên phải màn hình, sau đó chọn “Cài đặt” (Settings).
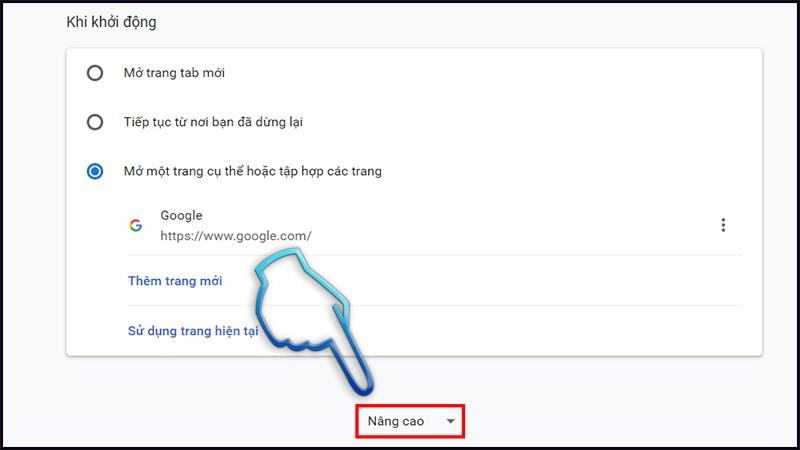 Chọn Nâng cao
Chọn Nâng cao
Bước 3: Kéo xuống dưới cùng và click vào “Nâng cao” (Advanced).
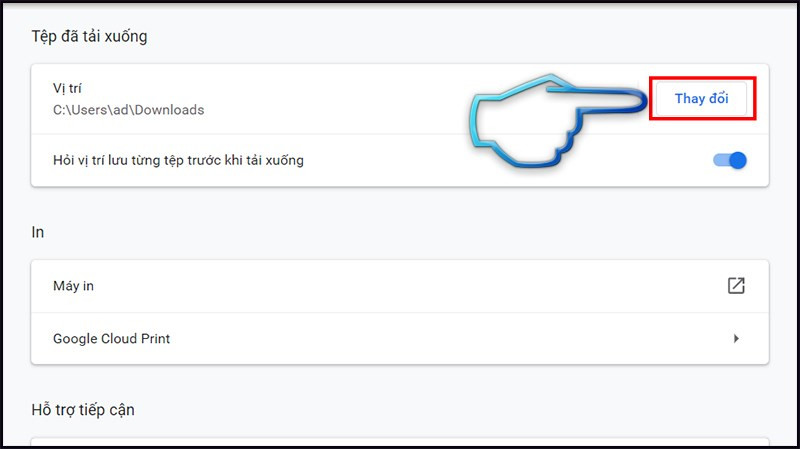
Bước 4: Trong phần “Tệp đã tải xuống” (Downloads), bạn sẽ thấy đường dẫn đến thư mục tải xuống hiện tại. Click vào nút “Thay đổi” (Change) để chọn thư mục mới.
Bước 5: Một cửa sổ mới sẽ hiện ra, cho phép bạn duyệt và chọn thư mục mà bạn muốn sử dụng làm thư mục tải xuống mặc định. Sau khi chọn xong, nhấn “OK”.
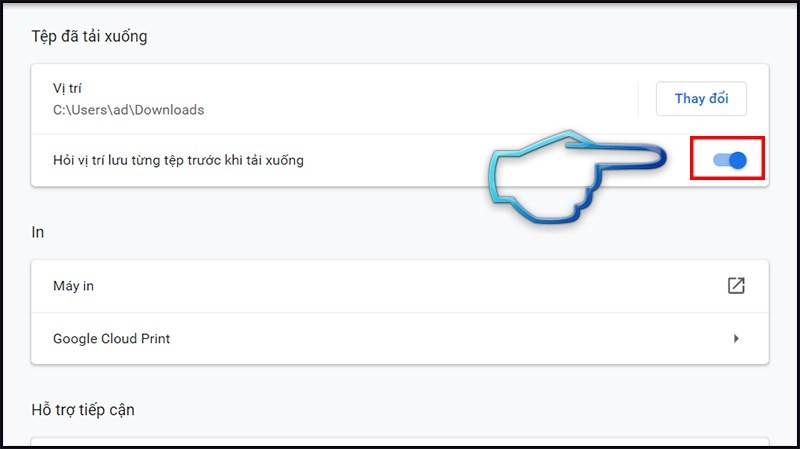 Bật tính năng hỏi vị trí lưu
Bật tính năng hỏi vị trí lưu
Mẹo: Bạn cũng có thể bật tính năng “Hỏi mỗi khi lưu trữ tệp tải xuống ở đâu” để Chrome luôn hỏi bạn muốn lưu file vào thư mục nào trước khi tải xuống. Tính năng này rất hữu ích khi bạn muốn linh hoạt trong việc lựa chọn vị trí lưu trữ cho từng tệp tin.
Quản Lý File Đã Tải Xuống Trên Chrome
Để xem lại lịch sử tải xuống trên Chrome, bạn có thể sử dụng tổ hợp phím tắt Ctrl + J (Windows) hoặc Command + Shift + J (macOS). Hoặc bạn có thể click vào biểu tượng ba chấm dọc, sau đó chọn “Tệp đã tải xuống” (Downloads).
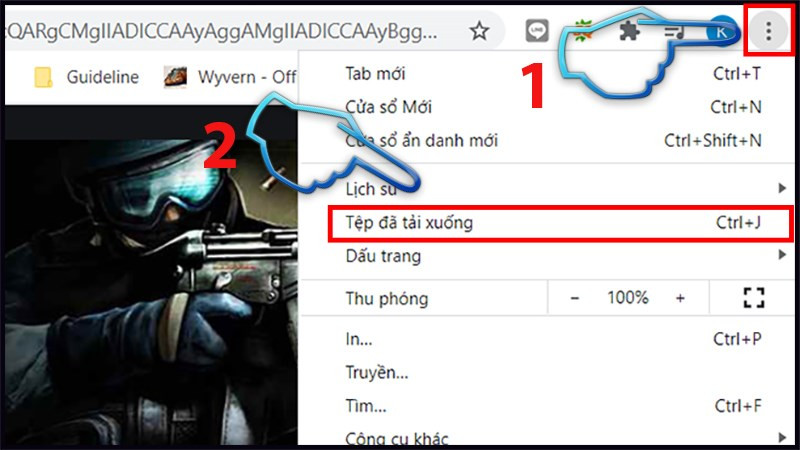 Xem lịch sử tải xuống
Xem lịch sử tải xuống
Kết Luận
Việc thay đổi thư mục tải xuống trên Chrome là một thủ thuật đơn giản nhưng vô cùng hữu ích, giúp bạn tối ưu hóa việc quản lý tệp tin trên máy tính. Hy vọng bài viết này đã cung cấp cho bạn những thông tin cần thiết. Hãy thử áp dụng và trải nghiệm sự tiện lợi mà nó mang lại! Nếu bạn có bất kỳ câu hỏi nào, đừng ngần ngại để lại bình luận bên dưới.



