Tùy Chỉnh Thanh Taskbar Windows 10: Thay Đổi Màu Sắc và Độ Trong Suốt
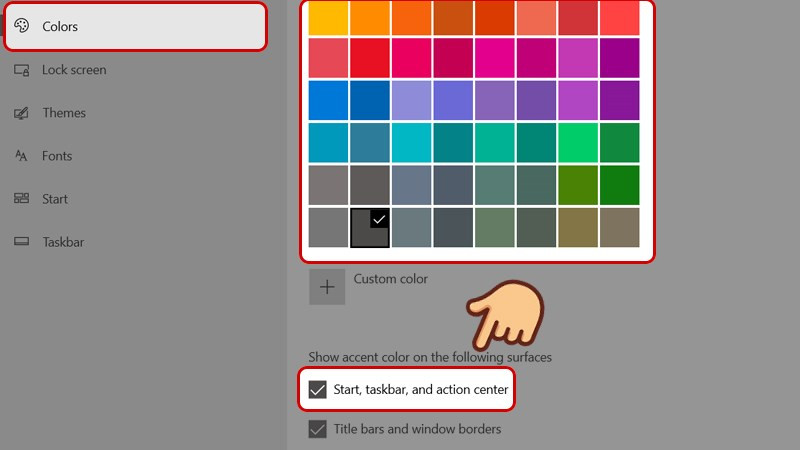
Bạn đã bao giờ cảm thấy nhàm chán với thanh Taskbar mặc định trên Windows 10? Thực tế, bạn hoàn toàn có thể “cá nhân hóa” thanh Taskbar này bằng cách thay đổi màu sắc hoặc làm cho nó trong suốt hơn, tạo nên một giao diện desktop độc đáo và mới mẻ. Bài viết này trên tintucesport.com sẽ hướng dẫn bạn cách thực hiện điều đó một cách nhanh chóng và dễ dàng.
Thay Đổi Màu Sắc Thanh Taskbar
Việc thay đổi màu sắc thanh Taskbar không chỉ giúp làm mới giao diện mà còn thể hiện cá tính của bạn. Windows 10 cho phép bạn lựa chọn màu sắc theo ý thích hoặc tự động đồng bộ với màu nền, tạo nên sự hài hòa cho toàn bộ desktop.
Cách 1: Chọn Màu Theo Ý Thích
- Nhấp vào biểu tượng Windows ở góc trái màn hình.
- Chọn Settings (biểu tượng hình bánh răng).
- Click vào Personalization.
- Trong tab Color, bạn có thể lựa chọn màu sắc yêu thích từ bảng màu có sẵn.
- Đánh dấu vào ô Show color on Start, taskbar, and action center để áp dụng màu sắc đã chọn cho thanh Taskbar, menu Start và Action Center.
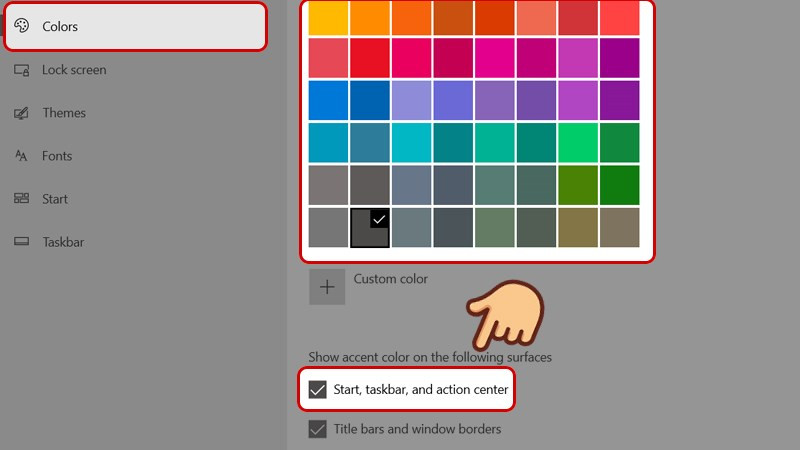 Thay đổi màu sắc thanh Taskbar Windows 10
Thay đổi màu sắc thanh Taskbar Windows 10
Cách 2: Đồng Bộ Màu Với Hình Nền
Nếu bạn muốn thanh Taskbar tự động thay đổi màu sắc theo hình nền, hãy thực hiện theo các bước sau:
- Làm theo các bước 1, 2, 3, 4 như trên.
- Tích vào ô Automatically pick accent color from my background. Windows 10 sẽ tự động chọn màu sắc phù hợp với hình nền hiện tại của bạn.
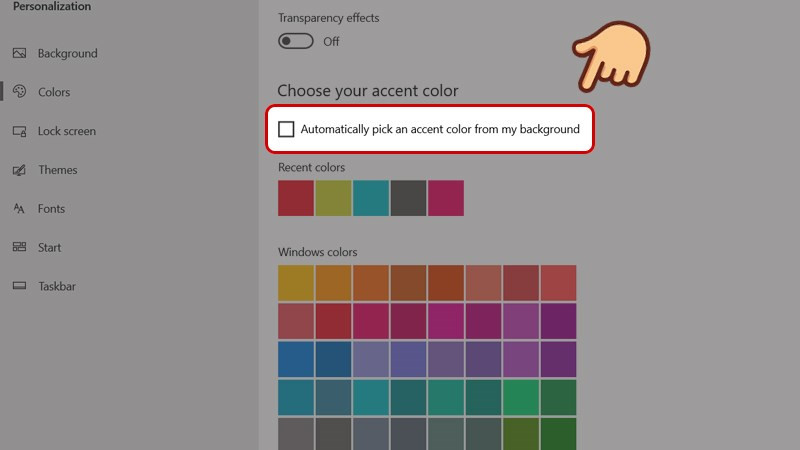 Đồng bộ màu thanh Taskbar với hình nền
Đồng bộ màu thanh Taskbar với hình nền
Kết quả: Thanh Taskbar sẽ thay đổi màu sắc theo tông màu chủ đạo của hình nền, tạo nên một giao diện thống nhất và đẹp mắt.
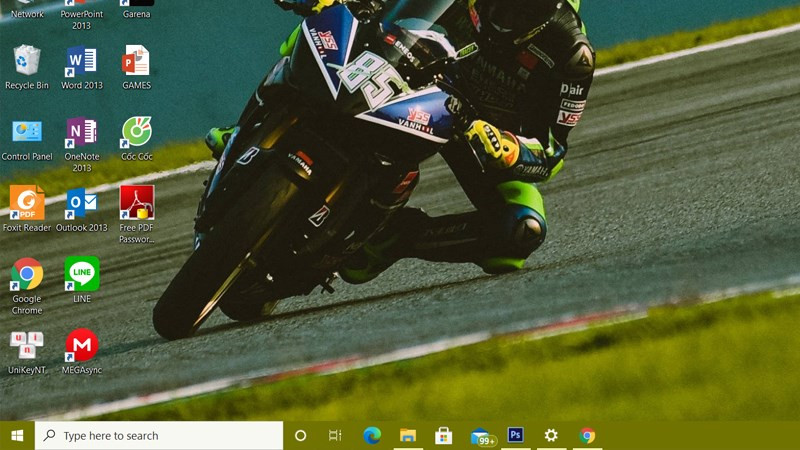 Kết quả đổi màu thanh Taskbar
Kết quả đổi màu thanh Taskbar
Làm Cho Thanh Taskbar Trong Suốt
Ngoài việc thay đổi màu sắc, bạn cũng có thể làm cho thanh Taskbar trong suốt hơn, mang lại cảm giác hiện đại và tinh tế cho giao diện.
- Thực hiện các bước 1, 2, 3 như trong phần thay đổi màu sắc.
- Trong tab Color, bật On tại mục Transparency effects.
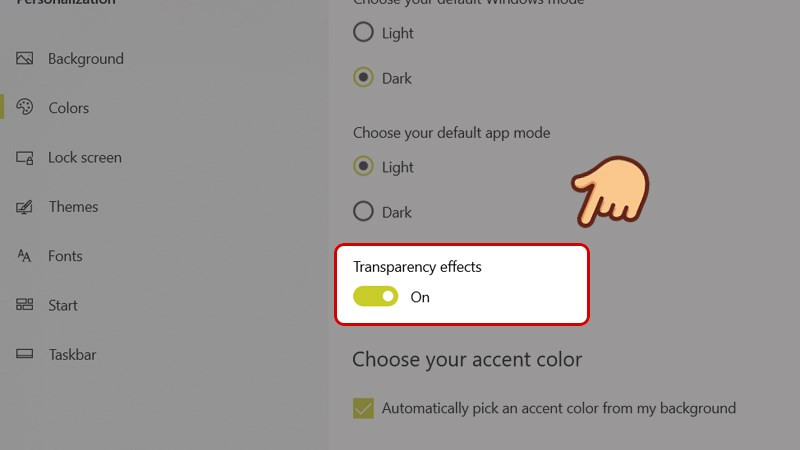 Bật hiệu ứng trong suốt cho Taskbar
Bật hiệu ứng trong suốt cho Taskbar
Ngay lập tức, thanh Taskbar sẽ trở nên trong suốt hơn, giúp bạn tập trung hơn vào nội dung hiển thị trên màn hình.
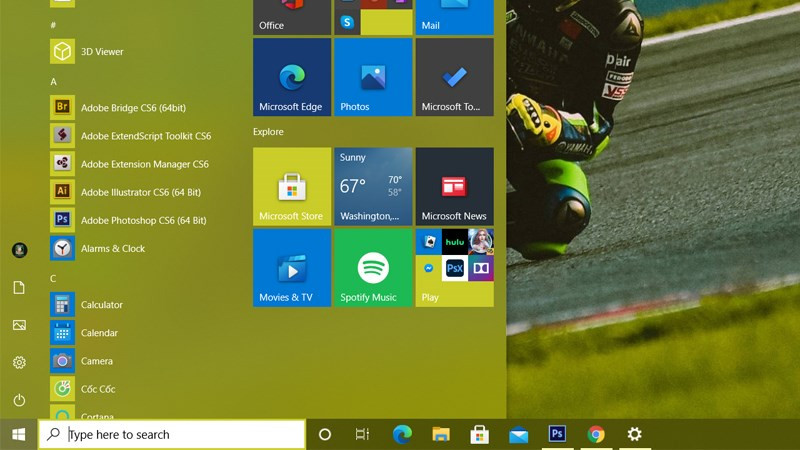 Kết quả làm trong suốt thanh Taskbar
Kết quả làm trong suốt thanh Taskbar
Kết Luận
Với vài thao tác đơn giản, bạn đã có thể tùy chỉnh thanh Taskbar Windows 10 theo ý thích, tạo nên một giao diện desktop cá nhân hóa và ấn tượng hơn. Hãy thử nghiệm và khám phá những tùy chọn khác trong phần Personalization để tạo ra một không gian làm việc và giải trí truly của riêng bạn. Đừng quên chia sẻ bài viết này nếu bạn thấy hữu ích nhé!



