Tự Tay Thiết Kế Màn Hình Chính iOS với Widgetsmith: Hướng Dẫn Chi Tiết
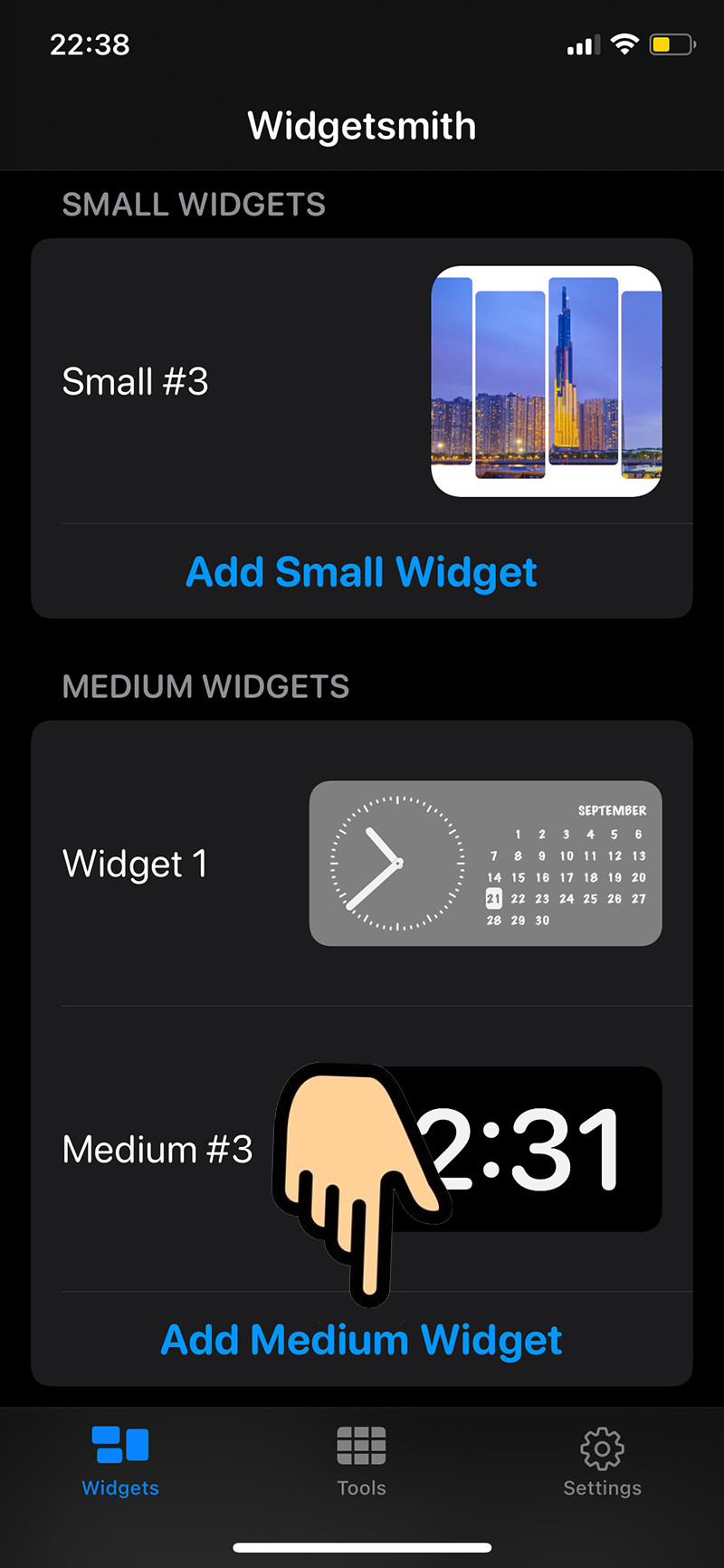
Bạn đã cập nhật iOS và choáng ngợp với khả năng tùy biến màn hình chính bằng widget? Bạn muốn biến chiếc iPhone của mình thành độc nhất, thể hiện cá tính riêng? Vậy thì Widgetsmith chính là ứng dụng bạn đang tìm kiếm! Bài viết này sẽ hướng dẫn bạn chi tiết cách sử dụng Widgetsmith để thiết kế những widget độc đáo, biến màn hình chính iOS trở thành một tác phẩm nghệ thuật của riêng bạn.
Widget là gì và tại sao nên dùng Widgetsmith trên iOS?
Widget là những ô thông tin nhỏ gọn, hiển thị nhanh chóng thông tin hữu ích từ các ứng dụng ngay trên màn hình chính. Từ lịch trình, thời tiết, tin tức đến hoạt động thể dục, widget giúp bạn nắm bắt mọi thứ mà không cần mở ứng dụng.
Tuy nhiên, widget mặc định đôi khi không đáp ứng được nhu cầu thẩm mỹ và công năng của người dùng. Đó là lý do Widgetsmith ra đời! Ứng dụng này cho phép bạn tự tạo widget với vô vàn tùy chỉnh, từ kiểu dáng, màu sắc, font chữ đến nội dung hiển thị. Tự tạo widget với Widgetsmith mang đến những lợi ích:
- Màn hình chính độc đáo, cá tính: Thoát khỏi sự nhàm chán của giao diện mặc định, thể hiện phong cách riêng của bạn.
- Nâng cao hiệu suất: Truy cập nhanh chóng thông tin quan trọng, tiết kiệm thời gian và công sức.
- Khám phá sức sáng tạo: Widgetsmith cho phép bạn thỏa sức sáng tạo, thiết kế những widget đẹp mắt và hữu ích.
Hướng Dẫn Tạo Widget với Widgetsmith
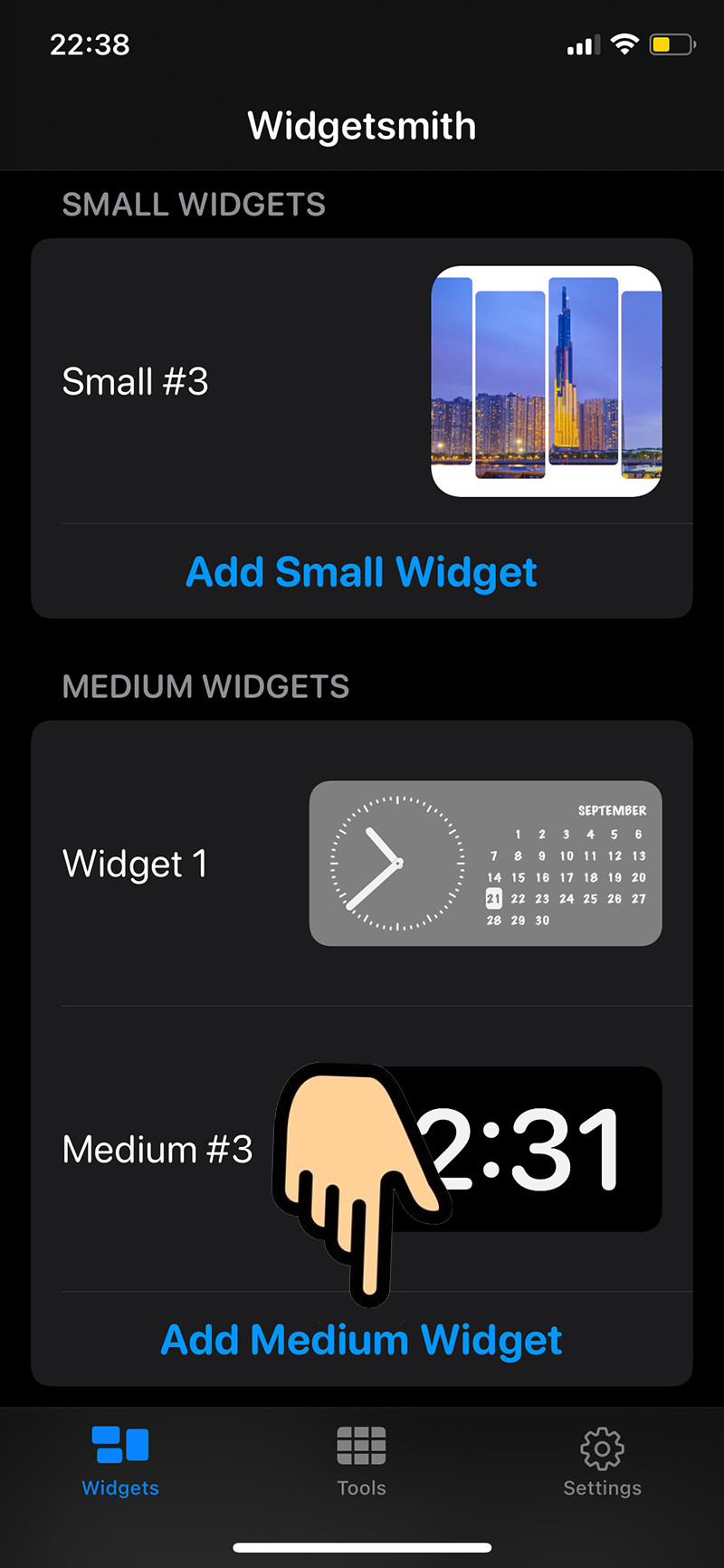 alt text: Giao diện Widgetsmith với các tùy chọn kích thước widget
alt text: Giao diện Widgetsmith với các tùy chọn kích thước widget
Dưới đây là hướng dẫn chi tiết cách sử dụng Widgetsmith để tạo widget cho màn hình chính iOS:
1. Cài đặt Widgetsmith
Tải và cài đặt ứng dụng Widgetsmith từ App Store.
2. Tạo Widget Mới
- Mở ứng dụng Widgetsmith.
- Chọn kích thước widget bạn muốn tạo: Small, Medium hoặc Large.
- Nhấn “Add (kích cỡ) Widget”.
3. Tùy Chỉnh Widget
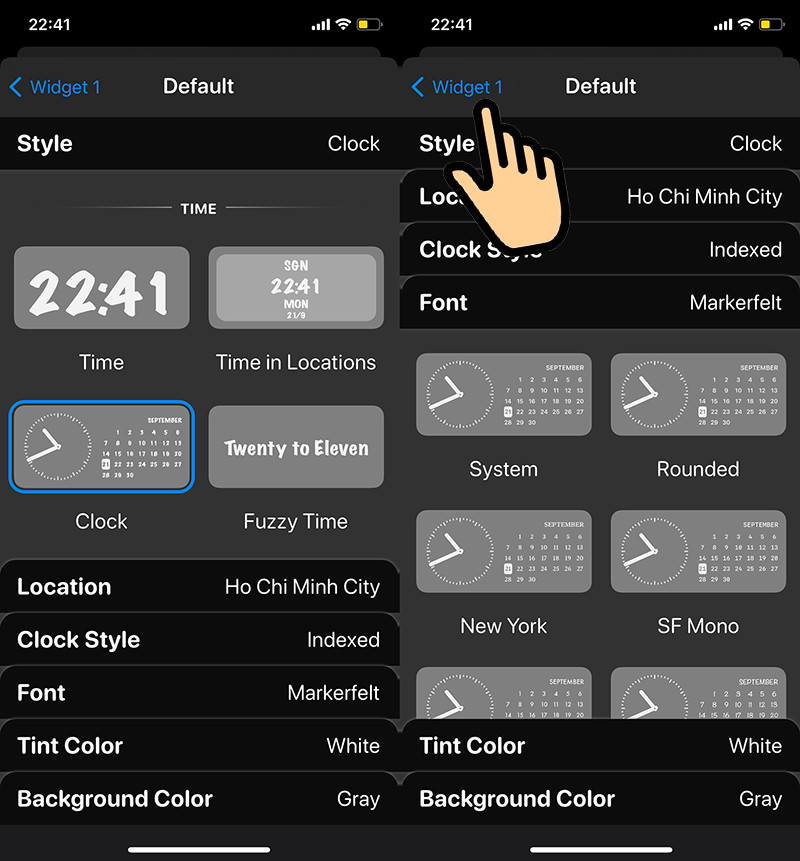 alt text: Giao diện tùy chỉnh Widgetsmith với các tùy chọn kiểu dáng, font chữ và màu sắc
alt text: Giao diện tùy chỉnh Widgetsmith với các tùy chọn kiểu dáng, font chữ và màu sắc
- Chọn “Default Widget”.
- Tùy chỉnh nội dung, kiểu dáng, font chữ, màu sắc theo ý thích. Widgetsmith cung cấp rất nhiều tùy chọn để bạn thỏa sức sáng tạo.
- Nhấn “Save” để lưu lại thiết kế.
4. Thêm Widget vào Màn Hình Chính
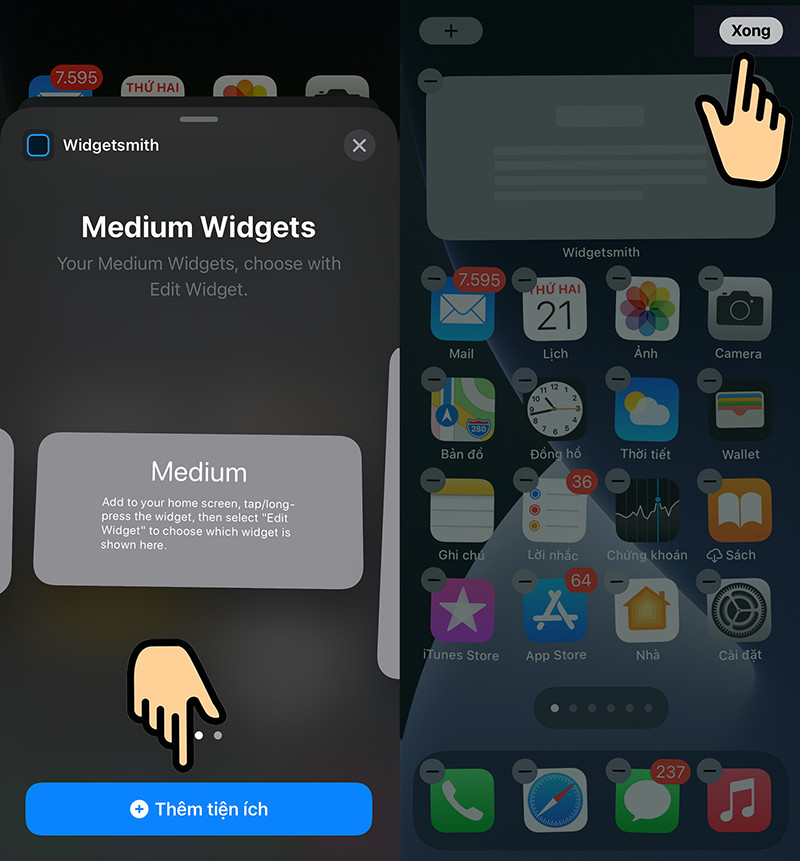 alt text: Hướng dẫn thêm Widgetsmith vào màn hình chính iOS
alt text: Hướng dẫn thêm Widgetsmith vào màn hình chính iOS
- Quay lại màn hình chính, nhấn giữ vào vùng trống cho đến khi các biểu tượng rung.
- Nhấn dấu “+” ở góc trên bên trái.
- Tìm và chọn Widgetsmith.
- Chọn kích thước widget tương ứng với widget bạn đã tạo.
- Nhấn “Thêm tiện ích”.
5. Chọn Widget Vừa Tạo
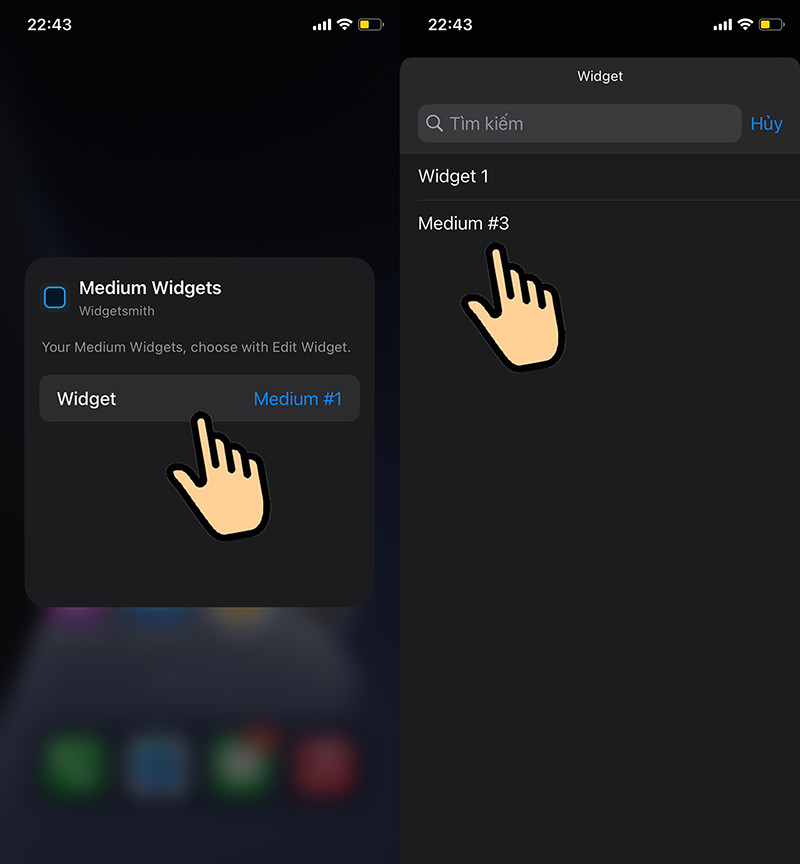 alt text: Giao diện chọn Widget đã tạo trong Widgetsmith
alt text: Giao diện chọn Widget đã tạo trong Widgetsmith
- Nhấn giữ vào widget Widgetsmith vừa thêm trên màn hình chính.
- Chọn “Sửa tiện ích”.
- Chọn widget bạn đã thiết kế trong Widgetsmith.
Kết Luận
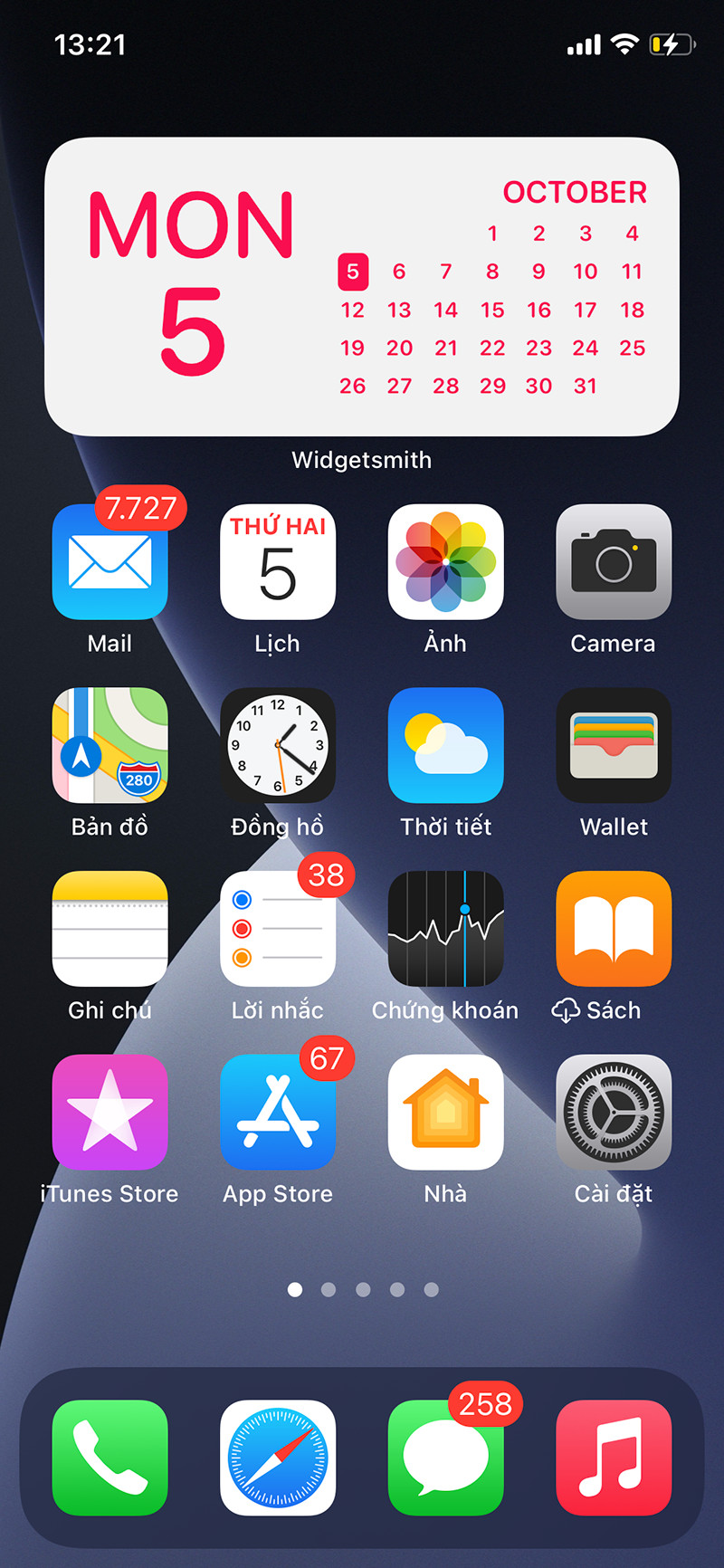 alt text: Màn hình chính iOS với Widgetsmith đã được thiết kế
alt text: Màn hình chính iOS với Widgetsmith đã được thiết kế
Vậy là bạn đã hoàn thành việc tạo và thêm widget tùy chỉnh vào màn hình chính iOS với Widgetsmith. Hãy thỏa sức sáng tạo và biến màn hình chính của bạn thành một không gian phản ánh cá tính riêng. Chia sẻ thành quả của bạn dưới phần bình luận nhé!



