Tối Ưu Quản Lý Email với Outlook: Hướng Dẫn Tạo Thư Mục và Rule Tự Động
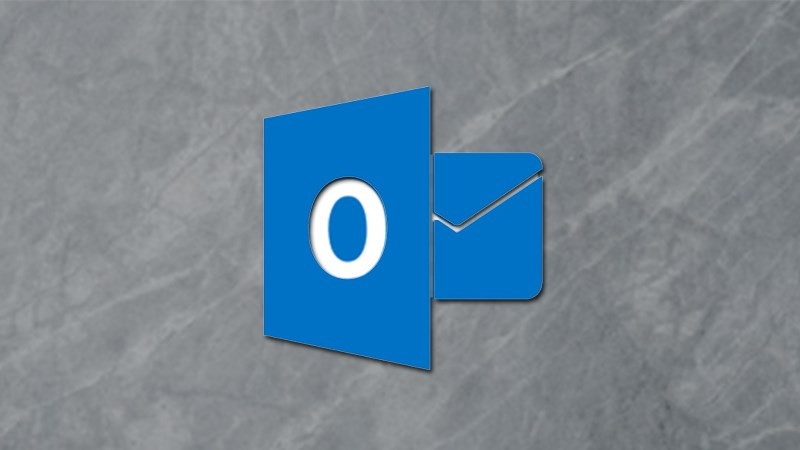
Bạn cảm thấy hộp thư Outlook của mình đang trở nên quá tải với hàng loạt email mỗi ngày? Việc tìm kiếm một email quan trọng trở thành một cuộc chiến trường kỳ? Đừng lo lắng, bài viết này sẽ hướng dẫn bạn cách tạo thư mục và thiết lập rule tự động trong Outlook để quản lý email hiệu quả hơn, giúp bạn tiết kiệm thời gian và công sức.
Tại Sao Cần Tạo Thư Mục và Phân Loại Thư trong Outlook?
Một hộp thư Outlook được tổ chức tốt sẽ mang lại nhiều lợi ích:
- Sắp xếp gọn gàng: Tất cả email từ một địa chỉ hoặc thuộc cùng một chủ đề sẽ được tự động gom vào một thư mục riêng, giúp hộp thư luôn ngăn nắp.
- Quản lý hiệu quả: Việc phân loại email theo từng thư mục giúp bạn dễ dàng quản lý và theo dõi các dự án, khách hàng, hoặc bất kỳ tiêu chí nào bạn đặt ra.
- Tìm kiếm nhanh chóng: Không còn mất thời gian cuộn qua hàng trăm email để tìm kiếm thông tin cần thiết. Chỉ cần truy cập đúng thư mục, email bạn cần sẽ ở ngay đó.
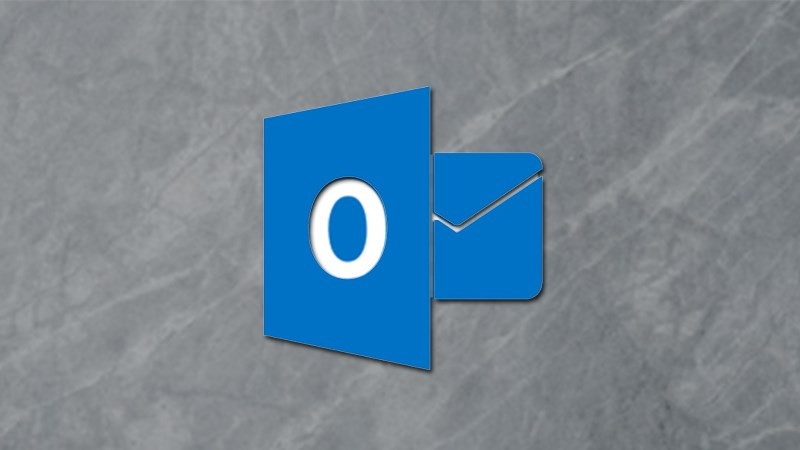 Quản lý email hiệu quả với Outlook
Quản lý email hiệu quả với Outlook
Hướng Dẫn Tạo Thư Mục (Folder) trong Outlook
Bạn có thể tạo thư mục mới trong Outlook theo hai cách:
1. Tạo Thư Mục trên Trang Web Outlook
- Bước 1: Đăng nhập vào trang web Outlook. Ở menu bên trái, tìm và click vào “Tạo thư mục mới” (New Folder).
- Bước 2: Nhập tên thư mục mong muốn. Vậy là xong!
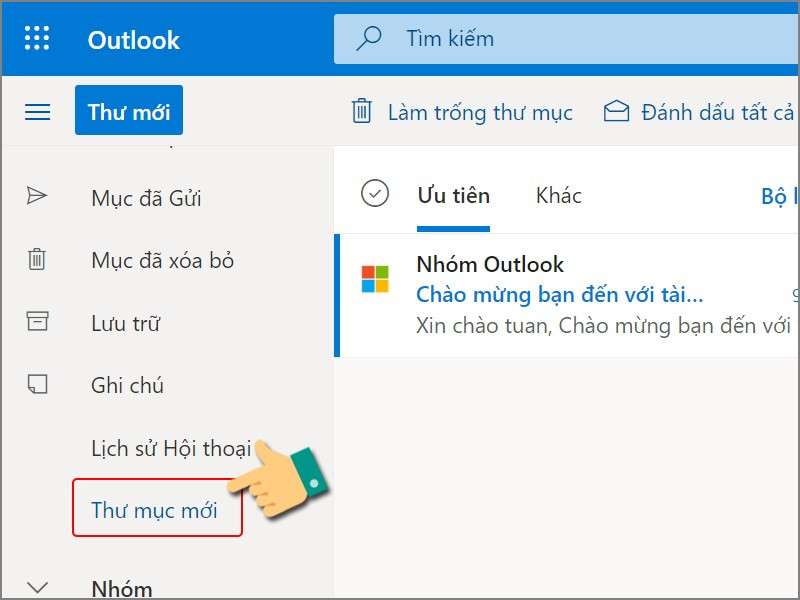 Tạo thư mục mới trên web Outlook
Tạo thư mục mới trên web Outlook
2. Tạo Thư Mục trên Phần Mềm Outlook
- Bước 1: Trong ứng dụng Outlook trên máy tính, click chuột phải vào vị trí bạn muốn tạo thư mục mới trong menu bên trái. Chọn “New Folder”.
- Bước 2: Nhập tên thư mục và nhấn Enter. Thư mục mới sẽ xuất hiện ngay lập tức.
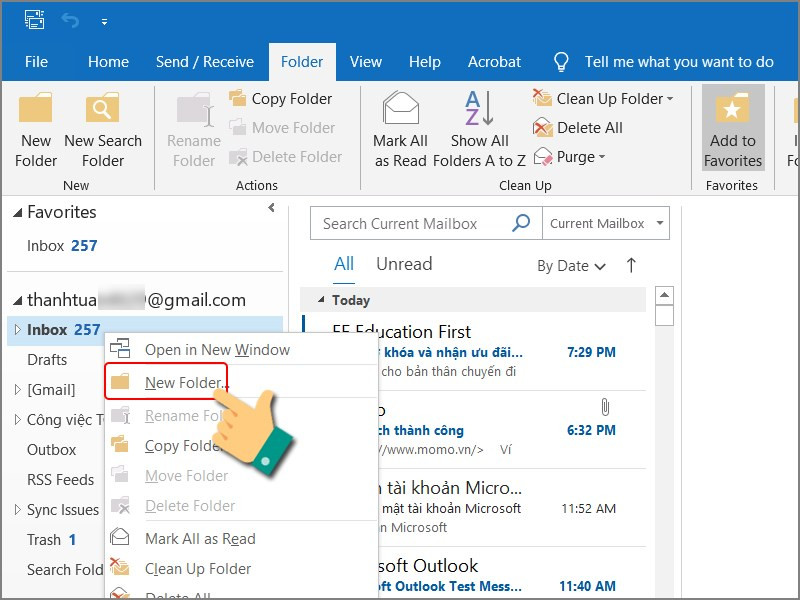 Tạo thư mục mới trên ứng dụng Outlook
Tạo thư mục mới trên ứng dụng Outlook
Hướng Dẫn Tạo Rule Tự Động Di Chuyển Email
Rule tự động là một công cụ mạnh mẽ giúp bạn tự động hóa việc quản lý email. Dưới đây là cách thiết lập rule:
1. Tạo Rule trên Phần Mềm Outlook
- Bước 1: Click chuột phải vào email mẫu mà bạn muốn thiết lập rule. Chọn “Rules” > “Create Rule”.
- Bước 2: Chọn các điều kiện để kích hoạt rule. Ví dụ: “From” (người gửi), “Subject contains” (chủ đề chứa từ khóa), “Sent to” (được gửi đến).
- Bước 3: Chọn hành động cho rule. Ở đây, chúng ta chọn “Move the item to folder” (di chuyển email đến thư mục). Sau đó, click vào “Select Folder” để chọn thư mục đích.
- Bước 4: Nhấn “OK” để lưu rule. Bạn có thể chọn “Run this rule now on messages already in this current folder” để áp dụng rule cho các email hiện có.
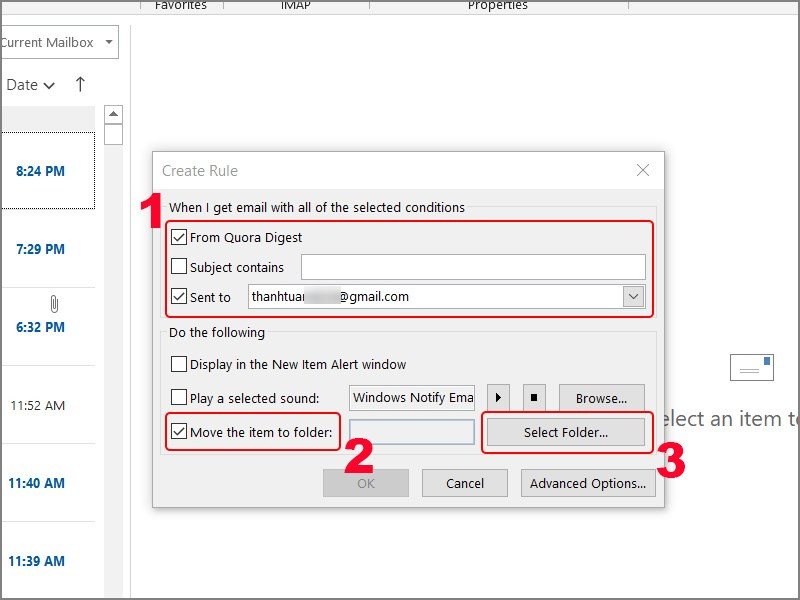 Thiết lập rule tự động
Thiết lập rule tự động
2. Tạo Rule trên Trang Web Outlook
- Bước 1: Đăng nhập vào trang web Outlook. Click vào biểu tượng cài đặt (hình bánh răng) và chọn “Xem tất cả cài đặt Outlook”.
- Bước 2: Chọn “Thư” > “Quy tắc”.
- Bước 3: Click vào “Thêm quy tắc mới”. Thiết lập tên, điều kiện và hành động cho rule tương tự như trên phần mềm Outlook.
Kết Luận
Việc tạo thư mục và sử dụng rule tự động trong Outlook sẽ giúp bạn kiểm soát hộp thư hiệu quả hơn, tiết kiệm thời gian và nâng cao năng suất làm việc. Hãy bắt đầu tổ chức lại hộp thư của bạn ngay hôm nay! Chia sẻ bài viết này nếu bạn thấy hữu ích và để lại bình luận nếu bạn có bất kỳ câu hỏi nào.



