Tối Ưu Layout PowerPoint: Bí Quyết Thiết Kế Slide Trình Chiếu Chuyên Nghiệp

Bạn muốn tạo ra những bài thuyết trình PowerPoint ấn tượng, thu hút và chuyên nghiệp? Bí quyết nằm ở việc thiết kế layout slide PowerPoint hiệu quả. Bài viết này sẽ hướng dẫn bạn cách sử dụng và tùy chỉnh layout trong PowerPoint, từ cơ bản đến nâng cao, giúp bài thuyết trình của bạn trở nên mạch lạc và thuyết phục hơn.
Layout PowerPoint là gì? Tại sao lại quan trọng?
Layout trong PowerPoint là khung xương của slide, định hình cách bố trí nội dung như tiêu đề, văn bản, hình ảnh, video, biểu đồ… Một layout tốt giúp slide trình bày rõ ràng, dễ hiểu và chuyên nghiệp, tạo ấn tượng mạnh mẽ với khán giả. Ngược lại, layout lộn xộn sẽ khiến bài thuyết trình kém hấp dẫn, khó theo dõi và giảm hiệu quả truyền đạt thông tin.
 Alt: Ví dụ về một slide PowerPoint với layout rõ ràng, mạch lạc
Alt: Ví dụ về một slide PowerPoint với layout rõ ràng, mạch lạc
Hướng Dẫn Thêm Mới Layout trong PowerPoint
Việc thêm layout mới cho slide PowerPoint rất đơn giản, bạn có thể thực hiện theo hai cách sau:
Cách nhanh:
- Mở file PowerPoint.
- Trên thanh công cụ, chọn tab “Home”.
- Click vào “Layout”.
- Chọn kiểu slide phù hợp với nội dung của bạn.
Cách chi tiết:
- Mở file PowerPoint.
- Chọn tab “Home” trên thanh công cụ.
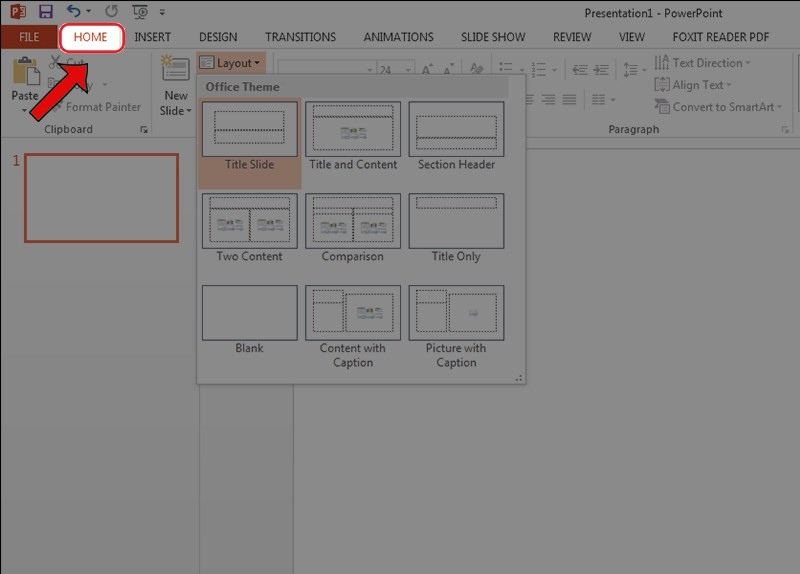 Alt: Tab Home trong PowerPoint
Alt: Tab Home trong PowerPoint - Click vào mục “Layout”.
- Chọn mẫu layout mong muốn.
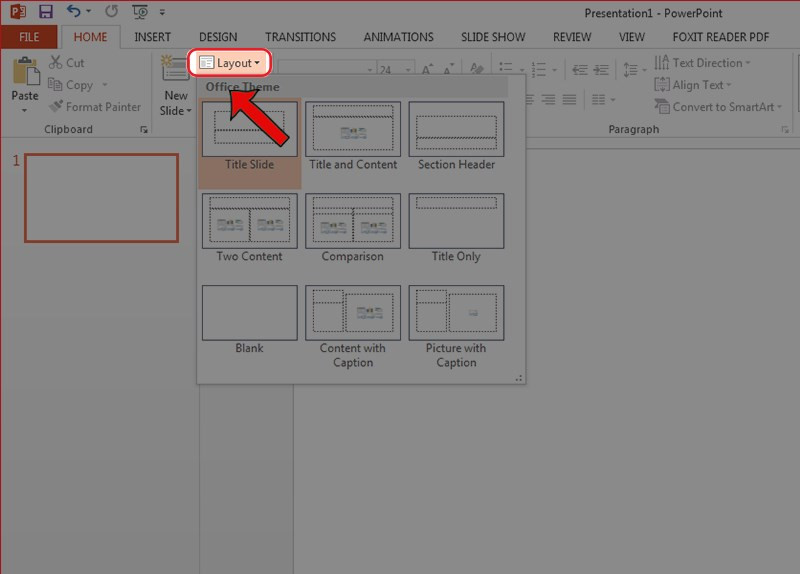 Alt: Lựa chọn các loại layout khác nhau trong PowerPoint
Alt: Lựa chọn các loại layout khác nhau trong PowerPoint
Vậy là bạn đã sẵn sàng để thêm nội dung vào slide với layout mới!
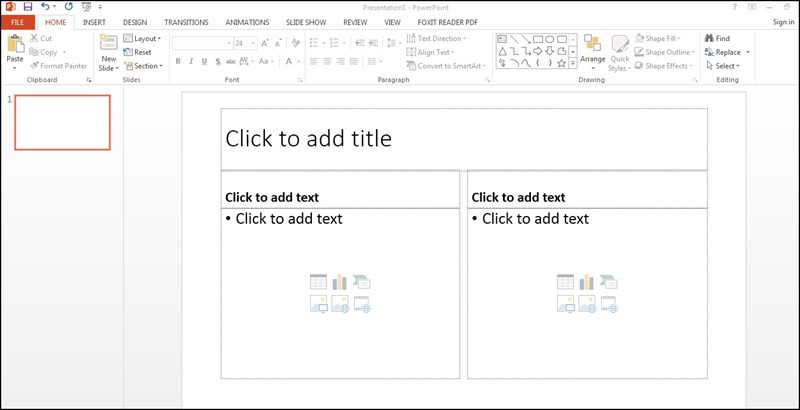 Alt: Slide PowerPoint sau khi chọn layout
Alt: Slide PowerPoint sau khi chọn layout
Chỉnh Sửa Layout PowerPoint: Tùy Chỉnh Cho Phù Hợp Nội Dung
PowerPoint cho phép bạn tùy chỉnh layout một cách linh hoạt. Dưới đây là một số thao tác chỉnh sửa cơ bản:
1. Thay Đổi Vị Trí Thành Phần:
- Nhấn giữ chuột phải vào đường viền của thành phần cần di chuyển.
- Kéo thành phần đến vị trí mới.
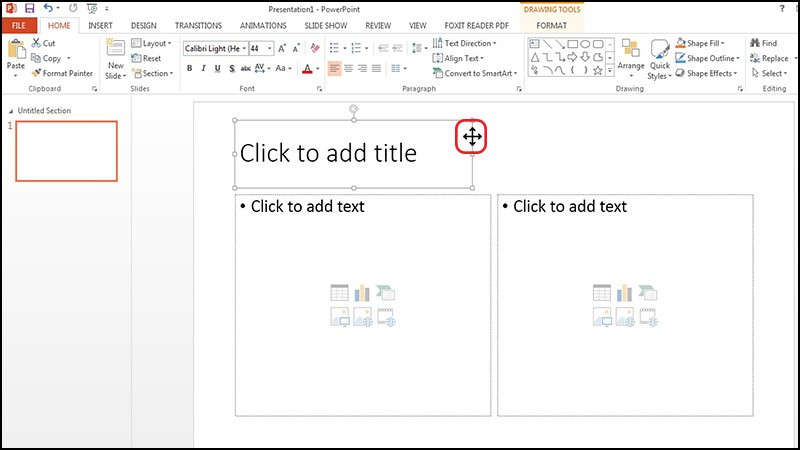 Alt: Di chuyển vị trí thành phần trong layout
Alt: Di chuyển vị trí thành phần trong layout
2. Thay Đổi Kích Thước Thành Phần:
- Chọn thành phần cần thay đổi kích thước.
- Nhấn và giữ chuột vào các nút tròn xung quanh thành phần để kéo giãn hoặc thu nhỏ.
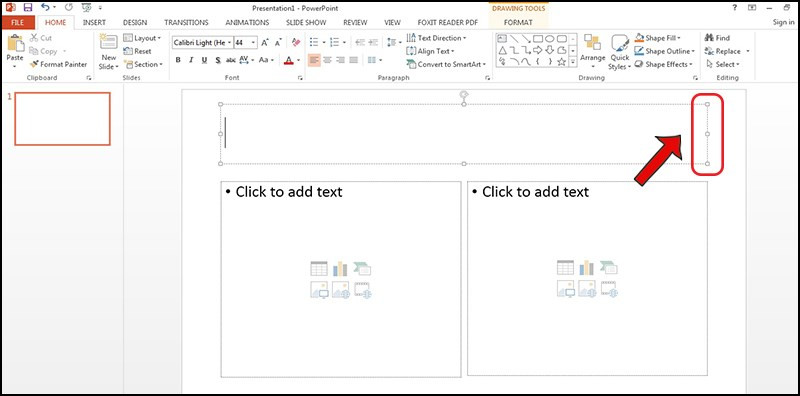 Alt: Thay đổi kích thước thành phần trong layout
Alt: Thay đổi kích thước thành phần trong layout
3. Thêm Thành Phần:
- Chọn tab “Insert” trên thanh công cụ.
- Chọn đối tượng muốn thêm (hình ảnh, video, biểu đồ, bảng…).
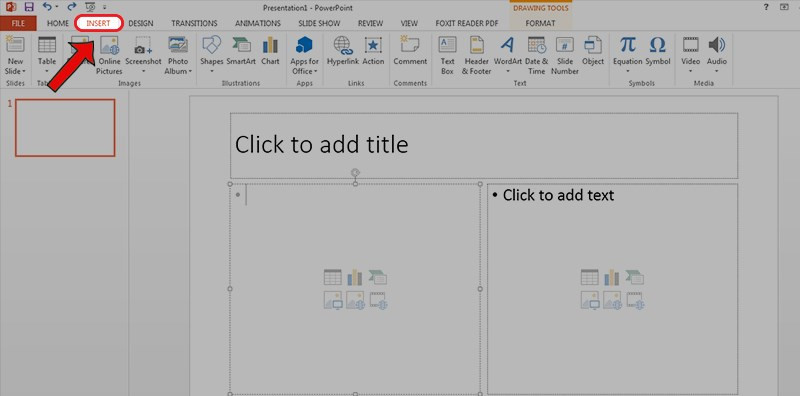 Alt: Thêm thành phần vào layout
Alt: Thêm thành phần vào layout
4. Xóa Thành Phần:
- Chọn thành phần cần xóa.
- Nhấn phím “Backspace” hoặc “Delete”.
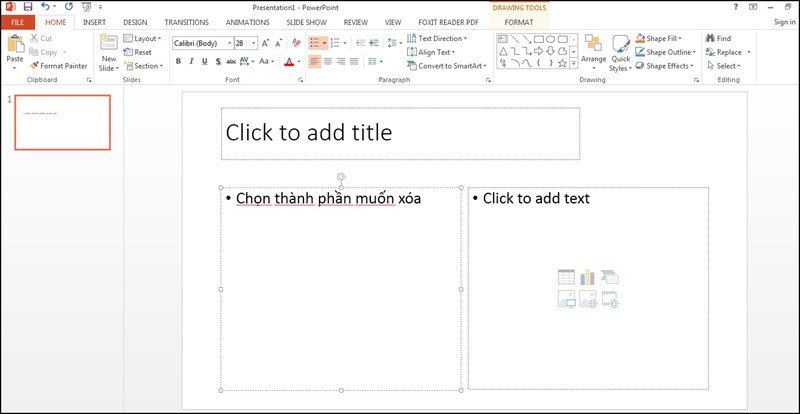 Alt: Xóa thành phần trong layout
Alt: Xóa thành phần trong layout
Mẹo Thiết Kế Layout PowerPoint Chuyên Nghiệp
1. Lựa Chọn Bố Cục Hợp Lý:
- 1:1: Chia slide thành hai phần bằng nhau, phù hợp để trình bày hình ảnh và văn bản song song.
- 1:3: Chia slide thành ba phần, hai phần cho nội dung chính và một phần cho nội dung phụ.
- Ngang: Phù hợp khi muốn nhấn mạnh hình ảnh, video.
- Lưới: Thích hợp để trình bày nhiều hình ảnh mà không gây rối mắt.
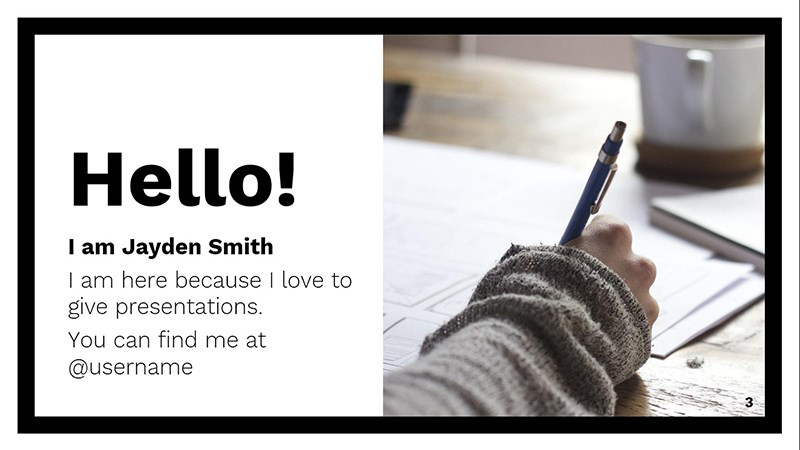 Alt: Ví dụ về bố cục 1:1 trong layout
Alt: Ví dụ về bố cục 1:1 trong layout
2. Tạo Điểm Nhấn:
Sử dụng hình khối, icon, hình ảnh, màu sắc và font chữ để tạo điểm nhấn cho slide, thu hút sự chú ý của khán giả.
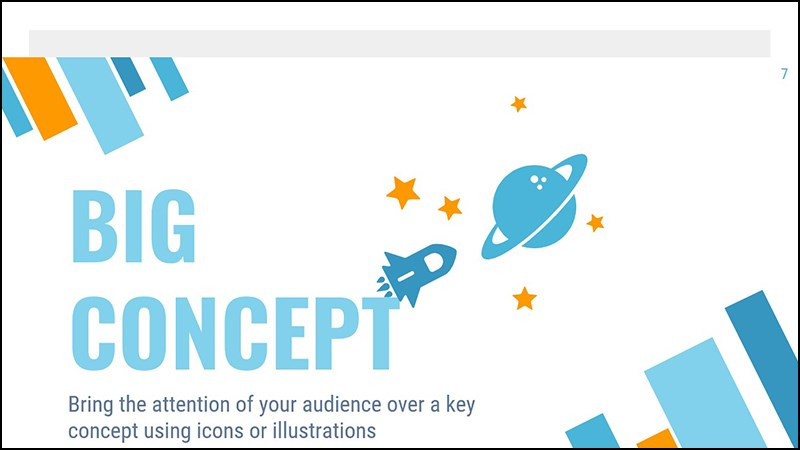 Alt: Tạo điểm nhấn bằng hình ảnh trong slide
Alt: Tạo điểm nhấn bằng hình ảnh trong slide
3. Khoảng Trống:
Chừa khoảng trống giữa các thành phần để slide thoáng đãng, dễ nhìn hơn.
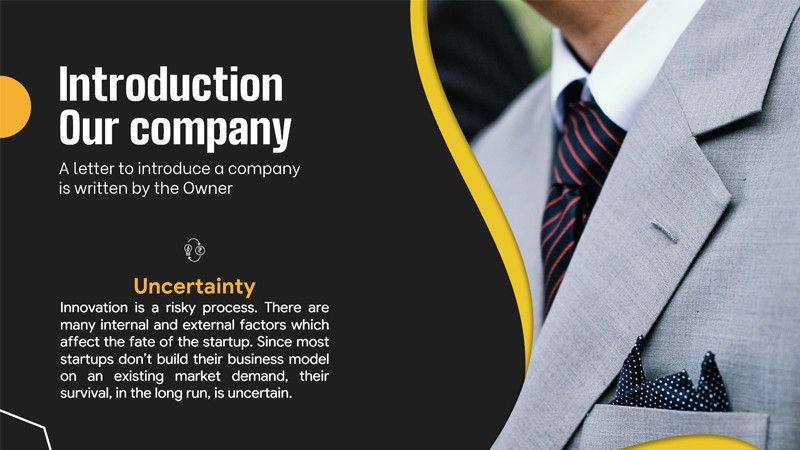 Alt: Tạo khoảng trống giữa các thành phần
Alt: Tạo khoảng trống giữa các thành phần
Kết Luận
Thiết kế layout hiệu quả là yếu tố quan trọng để tạo nên bài thuyết trình PowerPoint chuyên nghiệp và ấn tượng. Hy vọng những hướng dẫn và mẹo chia sẻ trong bài viết này sẽ giúp bạn tự tin thiết kế những slide thuyết trình đẹp mắt và thu hút. Hãy bắt tay vào thực hành và chia sẻ thành quả của bạn nhé!



