Thủ thuật Word: Dễ dàng di chuyển và căn chỉnh ảnh như ý muốn
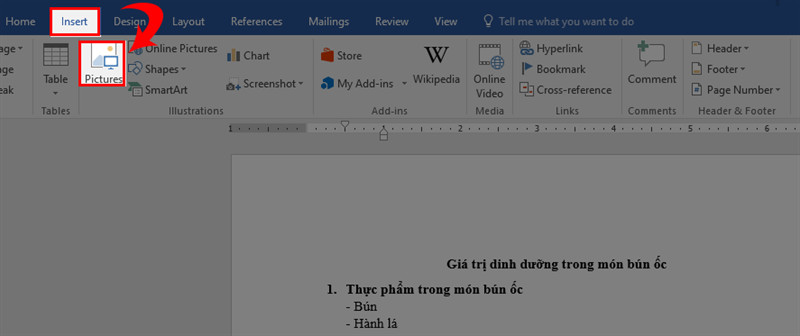
Bạn đang loay hoay với việc chỉnh sửa vị trí ảnh trong Word? Đừng lo, bài viết này trên tintucesport.com sẽ hướng dẫn bạn 3 cách đơn giản để xoay, di chuyển và căn chỉnh hình ảnh trong Word một cách nhanh chóng và hiệu quả.
Microsoft Word là công cụ soạn thảo văn bản phổ biến nhất hiện nay. Việc chèn hình ảnh vào tài liệu Word là thao tác thường xuyên được sử dụng. Tuy nhiên, không phải ai cũng biết cách di chuyển và căn chỉnh ảnh sao cho phù hợp với nội dung văn bản. Bài viết này sẽ giúp bạn làm chủ các kỹ thuật này, giúp tài liệu của bạn trở nên chuyên nghiệp và dễ đọc hơn.
Tại sao cần di chuyển hình ảnh trong Word?
Việc di chuyển và căn chỉnh hình ảnh đúng cách mang lại nhiều lợi ích:
- Tiết kiệm thời gian: Thao tác nhanh chóng và chính xác giúp bạn hoàn thành tài liệu nhanh hơn.
- Tăng tính thẩm mỹ: Bố cục hợp lý và hình ảnh được sắp xếp gọn gàng sẽ làm cho tài liệu của bạn trông chuyên nghiệp và thu hút hơn.
- Truyền đạt thông tin hiệu quả: Hình ảnh được đặt đúng vị trí sẽ hỗ trợ tốt hơn cho nội dung văn bản, giúp người đọc dễ dàng hình dung và nắm bắt thông tin.
3 cách di chuyển ảnh trong Word
Dưới đây là 3 cách di chuyển ảnh trong Word, từ đơn giản đến nâng cao, giúp bạn tùy chỉnh vị trí ảnh theo ý muốn. Bài viết sử dụng Word 2016 trên Windows 10 làm ví dụ, nhưng bạn có thể áp dụng tương tự trên các phiên bản Word và hệ điều hành khác như macOS.
1. Sử dụng Position
Thao tác nhanh:
Insert > Pictures > Chọn ảnh > Insert > Format > Position > Chọn vị trí
Chi tiết:
- Mở file Word, vào tab
Insert > Pictures. - Chọn ảnh cần chèn và nhấn
Insert. - Vào tab
Format > Positionvà chọn vị trí mong muốn.
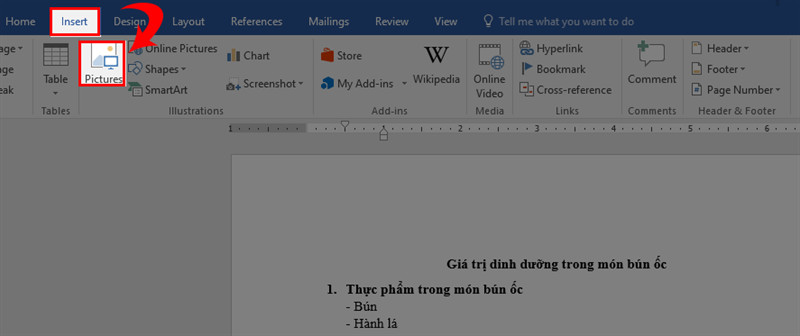 Alt: Chèn ảnh vào Word qua tab Insert
Alt: Chèn ảnh vào Word qua tab Insert
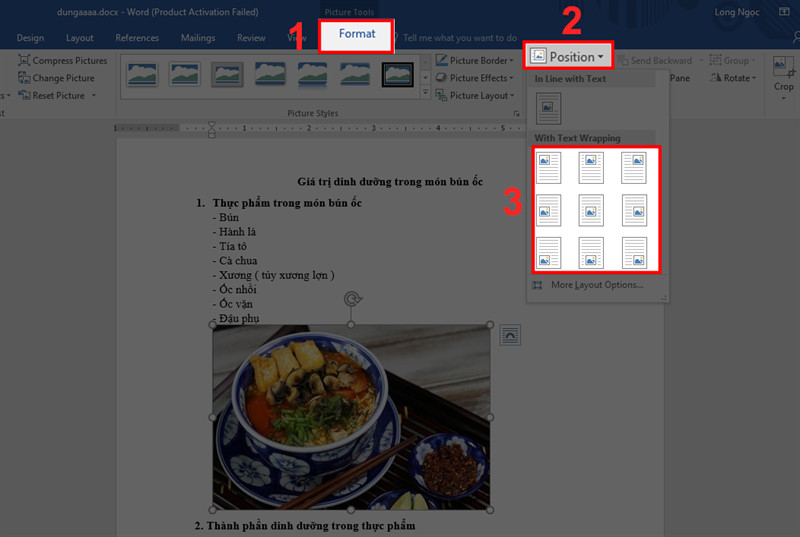 Di chuyển ảnh bằng Position
Di chuyển ảnh bằng Position
Lưu ý: Bạn có thể chọn các vị trí được định sẵn trong phần Position.
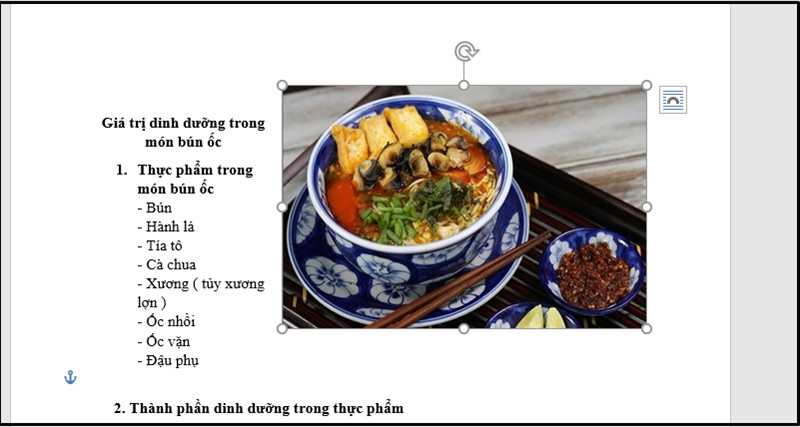 Kết quả di chuyển ảnh bằng Position
Kết quả di chuyển ảnh bằng Position
2. Sử dụng Wrap Text
Thao tác nhanh:
Insert > Pictures > Chọn ảnh > Insert > Format > Wrap Text > Chọn kiểu bố trí
Chi tiết:
- Mở file Word, vào tab
Insert > Pictures. - Chọn ảnh cần chèn và nhấn
Insert. - Vào tab
Format > Wrap Textvà chọn kiểu bố trí văn bản xung quanh ảnh.
Các tùy chọn Wrap Text:
- In Line with Text: Xử lý ảnh như một ký tự trong dòng.
- Square: Văn bản bao quanh hình ảnh.
- Top and Bottom: Văn bản nằm phía trên và dưới ảnh.
- In Front of Text: Ảnh nằm trên văn bản.
- Behind Text: Ảnh nằm dưới văn bản.
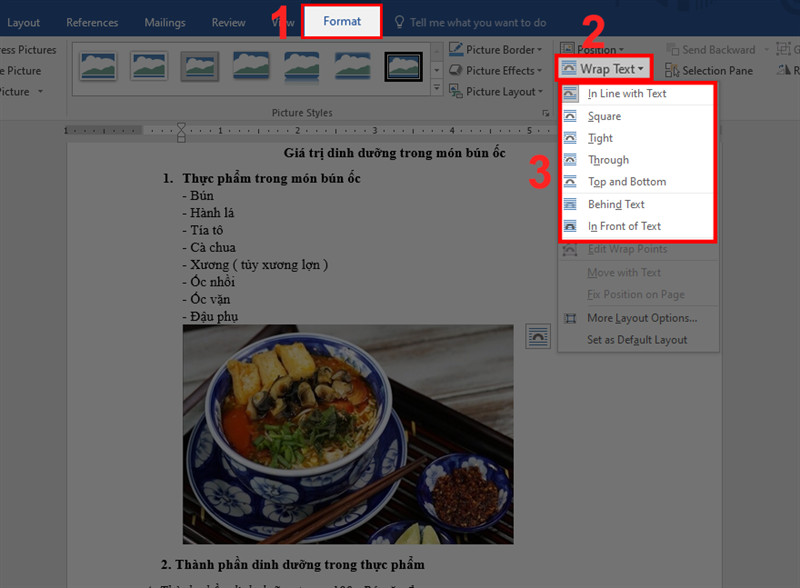 Di chuyển ảnh bằng Wrap Text
Di chuyển ảnh bằng Wrap Text
3. Sử dụng Align
Thao tác nhanh:
Insert > Pictures > Chọn ảnh > Insert > Home > Paragraph > Chọn căn chỉnh
Chi tiết:
- Mở file Word, vào tab
Insert > Pictures. - Chọn ảnh cần chèn và nhấn
Insert. - Vào tab
Home, trong phầnParagraph, chọn kiểu căn chỉnh.
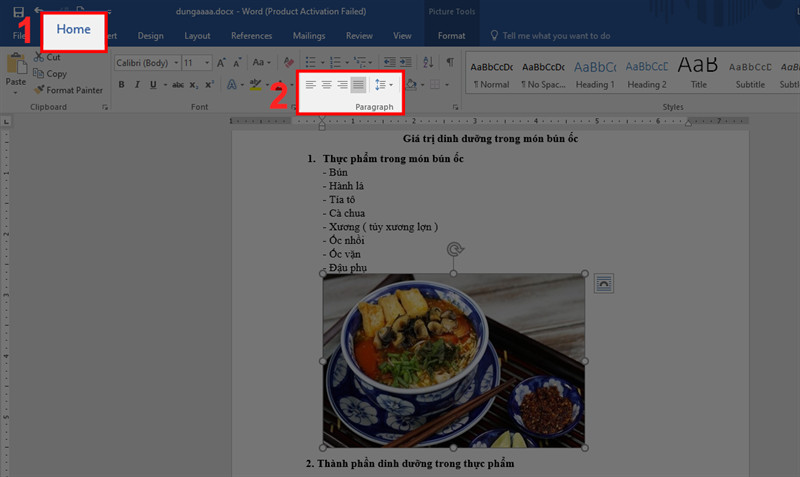 Di chuyển ảnh bằng Align
Di chuyển ảnh bằng Align
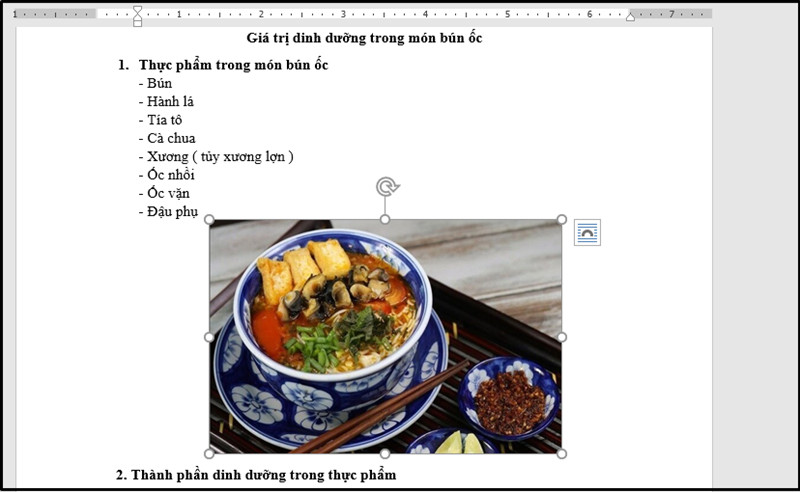 Kết quả sau khi di chuyển
Kết quả sau khi di chuyển
Kết luận
Trên đây là 3 cách di chuyển và căn chỉnh ảnh trong Word, giúp bạn tạo ra những tài liệu chuyên nghiệp và ấn tượng. Hãy thử áp dụng và chia sẻ kinh nghiệm của bạn dưới phần bình luận nhé!



