Thủ Thuật Word: Bật/Tắt Kiểm Tra Chính Tả Và Tự Sửa Lỗi AutoCorrect

Bạn thường xuyên soạn thảo văn bản trên Word và cảm thấy mệt mỏi vì phải mất quá nhiều thời gian chỉnh sửa lỗi chính tả? Đừng lo, bài viết này trên tintucesport.com sẽ hướng dẫn bạn cách cài đặt và sử dụng tính năng kiểm tra chính tả và tự sửa lỗi AutoCorrect trong Microsoft Word một cách chi tiết. Từ đó, bạn có thể nâng cao năng suất làm việc và tiết kiệm thời gian quý báu.
Tại Sao Nên Sử Dụng AutoCorrect Trong Word?
Tính năng AutoCorrect trong Word mang lại nhiều lợi ích thiết thực, giúp bạn soạn thảo văn bản nhanh chóng và chính xác hơn:
- Phát hiện và sửa lỗi chính tả tự động: AutoCorrect sẽ tự động gạch chân những từ sai chính tả và đề xuất các từ đúng, giúp bạn dễ dàng nhận biết và sửa lỗi.
- Tiết kiệm thời gian chỉnh sửa: Với AutoCorrect, bạn không cần phải mất thời gian rà soát và sửa từng lỗi chính tả nhỏ, đặc biệt là khi làm việc với văn bản dài.
- Nâng cao hiệu suất công việc: Việc giảm thiểu thời gian chỉnh sửa lỗi chính tả sẽ giúp bạn tập trung hơn vào nội dung và hoàn thành công việc nhanh chóng hơn.
 Sửa lỗi chính tả trong Microsoft WordAlt: Giao diện sửa lỗi chính tả trong Microsoft Word
Sửa lỗi chính tả trong Microsoft WordAlt: Giao diện sửa lỗi chính tả trong Microsoft Word
I. Bật/Tắt Tính Năng Kiểm Tra Chính Tả AutoCorrect
1. Hướng Dẫn Nhanh
Mở Word > File > Options > Proofing > Tích/Bỏ tích “Check spelling as you type” trong mục “When correcting spelling and grammar in Word” > Recheck Document > OK.
2. Hướng Dẫn Chi Tiết
Bước 1: Mở ứng dụng Microsoft Word. Chọn tab “File” ở góc trên bên trái.
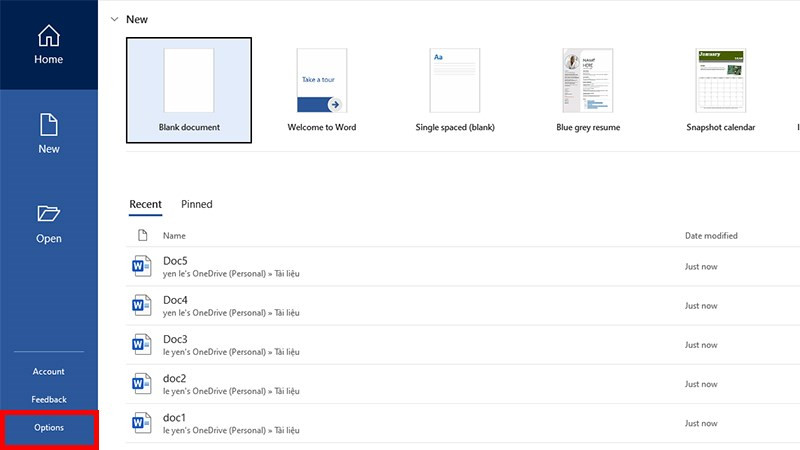 Mở ứng dụng Word > Chọn OptionsAlt: Mở tab File trong Microsoft Word
Mở ứng dụng Word > Chọn OptionsAlt: Mở tab File trong Microsoft Word
Bước 2: Trong menu File, chọn “Options”.
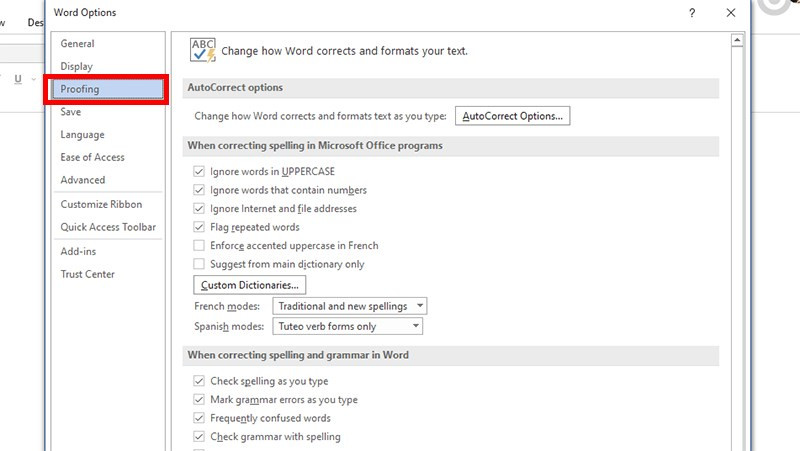 Alt: Chọn mục Options trong Word
Alt: Chọn mục Options trong Word
Bước 3: Trong cửa sổ Word Options, chọn mục “Proofing” ở cột bên trái.
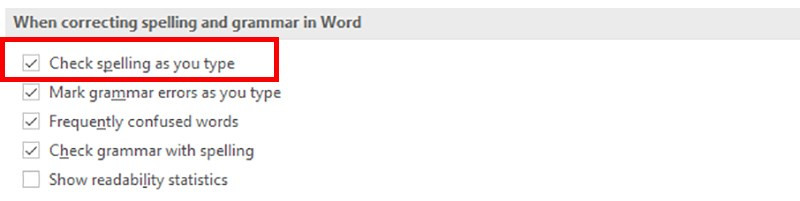 Tích chọn vào ô Check spelling as you typeAlt: Tích chọn Check spelling as you type trong mục Proofing
Tích chọn vào ô Check spelling as you typeAlt: Tích chọn Check spelling as you type trong mục Proofing
Bước 4: Trong phần “When correcting spelling and grammar in Word”, tích vào ô “Check spelling as you type” để bật tính năng kiểm tra chính tả tự động. Bỏ tích để tắt tính năng.
Bước 5: Nhấn “Recheck Document” để kiểm tra lại toàn bộ văn bản. Sau đó, nhấn “OK” để lưu thay đổi.
II. Cài Đặt Viết Tắt Trong AutoCorrect
1. Hướng Dẫn Nhanh
Mở Word > File > Options > Proofing > AutoCorrect Options > Tích “Replace text as you type” > Nhập cụm từ viết tắt vào ô “Replace” > Nhập cụm từ đầy đủ vào ô “With” > Add > OK.
2. Hướng Dẫn Chi Tiết
Bước 1 – 2: Thực hiện tương tự như bước 1 và 2 ở phần I.
Bước 3: Trong hộp thoại Proofing, chọn “AutoCorrect Options”.
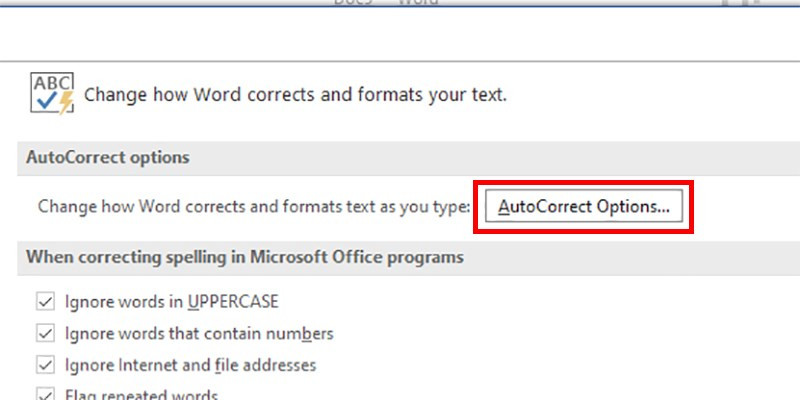 Alt: Chọn AutoCorrect Options trong Word
Alt: Chọn AutoCorrect Options trong Word
Bước 4: Trong hộp thoại AutoCorrect, tích vào ô “Replace text as you type”.
Bước 5: Nhập cụm từ viết tắt bạn muốn sử dụng vào ô “Replace” và cụm từ đầy đủ tương ứng vào ô “With”. Ví dụ: Replace: “TGDĐ” With: “Thế Giới Di Động”.
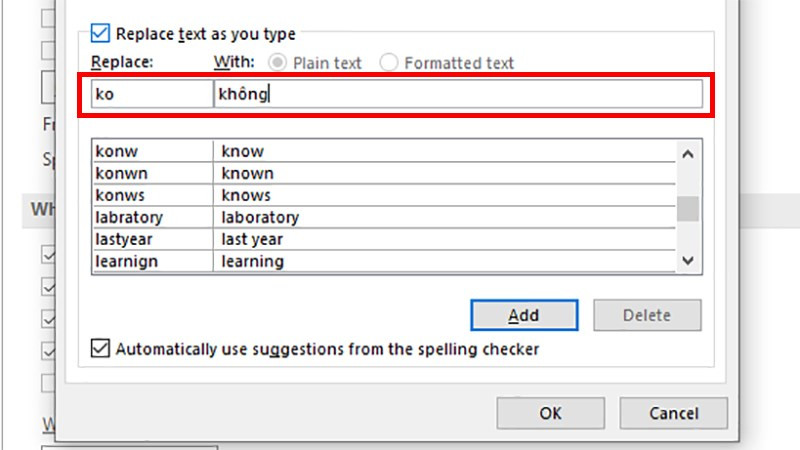 Nhập từ cụm từ cần thay thế và từ thay thếAlt: Nhập cụm từ viết tắt và cụm từ thay thế trong AutoCorrect
Nhập từ cụm từ cần thay thế và từ thay thếAlt: Nhập cụm từ viết tắt và cụm từ thay thế trong AutoCorrect
Bước 6: Nhấn “Add” để thêm viết tắt mới.
Bước 7: Đảm bảo đã tích chọn “Automatically use suggestions from the spelling checker”. Nhấn “OK” để lưu cài đặt.
III. Tùy Chỉnh Từ Điển Chính Tả
Bạn có thể thêm hoặc xóa từ trong từ điển chính tả của Word, cũng như thêm ngôn ngữ mới. Chi tiết cách thực hiện sẽ được trình bày trong bài viết tiếp theo trên tintucesport.com.
Kết Luận
Hy vọng bài viết này đã giúp bạn hiểu rõ hơn về cách sử dụng tính năng kiểm tra chính tả và AutoCorrect trong Word. Hãy áp dụng ngay những thủ thuật này để soạn thảo văn bản hiệu quả hơn. Đừng quên theo dõi tintucesport.com để cập nhật thêm nhiều thủ thuật công nghệ, game và tin tức thú vị khác. Nếu bạn có bất kỳ thắc mắc nào, hãy để lại bình luận bên dưới, chúng tôi sẽ hỗ trợ bạn!



