Thủ Thuật Windows 10: Cá Nhân Hóa Máy Tính Với Icon Độc Đáo

Bạn đã bao giờ cảm thấy nhàm chán với những icon mặc định trên Windows 10? Bạn muốn thể hiện cá tính riêng của mình thông qua giao diện máy tính? Bài viết này trên tintucesport.com sẽ hướng dẫn bạn cách thay đổi icon trên Windows 10 một cách chi tiết và dễ dàng, từ desktop, ổ đĩa, shortcut cho đến thanh taskbar.
Tại sao nên thay đổi icon?
Việc thay đổi icon không chỉ đơn thuần là làm mới giao diện máy tính. Nó còn giúp bạn:
- Tạo sự mới mẻ: Thoát khỏi sự nhàm chán của những icon mặc định, mang lại cảm giác tươi mới cho trải nghiệm sử dụng máy tính.
- Thể hiện cá tính: Lựa chọn icon phù hợp với sở thích giúp bạn cá nhân hóa máy tính, thể hiện phong cách riêng của mình.
- Quản lý tập tin hiệu quả: Sử dụng icon riêng cho từng loại tập tin giúp bạn dễ dàng phân biệt và quản lý chúng một cách khoa học.
![]() Cá nhân hóa icon trên Windows 10
Cá nhân hóa icon trên Windows 10
Thay đổi icon thư mục trên Desktop
Cách nhanh
- Tìm kiếm “Themes and related settings” trên Windows 10.
- Chọn “Themes” > “Desktop icon settings”.
- Chọn thư mục cần đổi > “Change icon”.
- Chọn icon mới > “OK” > “OK”.
Hướng dẫn chi tiết
- Gõ “Themes and related settings” vào ô tìm kiếm và chọn kết quả tương ứng.
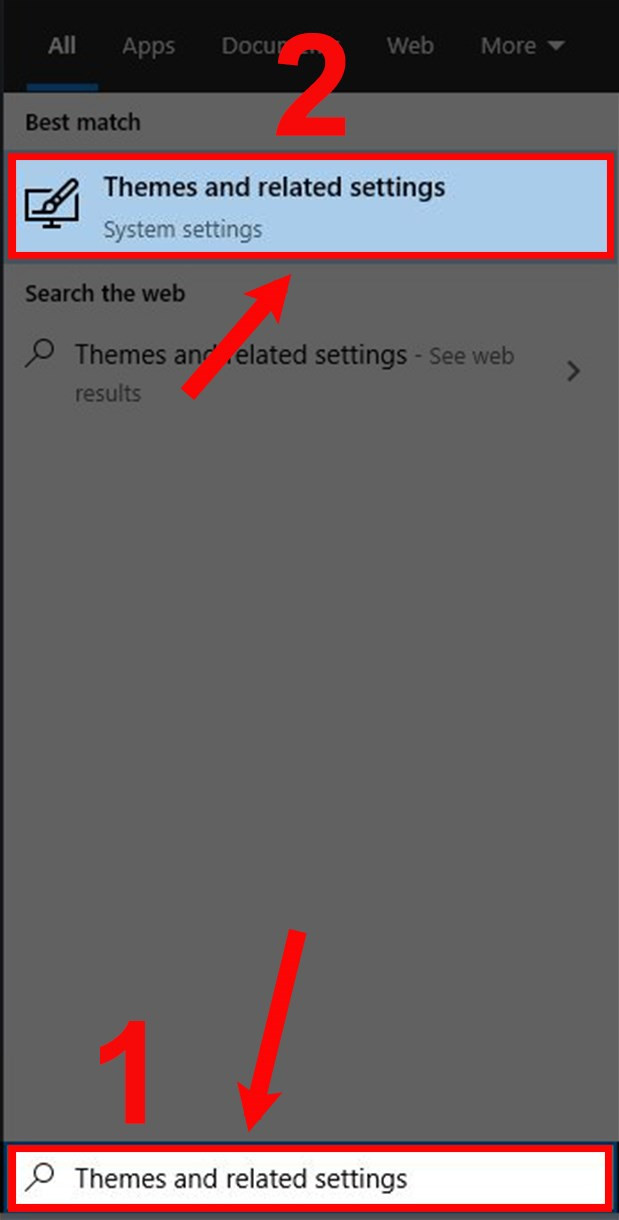 Tìm kiếm "Themes and related settings"
Tìm kiếm "Themes and related settings"
- Trong cửa sổ Settings, chọn “Themes” ở cột bên trái. Kéo xuống dưới và click vào “Desktop icon settings”.
![]() Chọn "Themes" và "Desktop icon settings"
Chọn "Themes" và "Desktop icon settings"
- Chọn thư mục bạn muốn thay đổi icon, sau đó nhấn nút “Change icon”.
![]() Chọn thư mục và "Change Icon"
Chọn thư mục và "Change Icon"
- Lựa chọn icon ưng ý từ danh sách có sẵn hoặc duyệt tìm file icon (.ico) từ máy tính của bạn. Nhấn “OK” hai lần để lưu thay đổi.
![]() Chọn icon mới và nhấn OK
Chọn icon mới và nhấn OK
Thay đổi icon thư mục trong ổ đĩa
Cách nhanh
- Mở ổ đĩa chứa thư mục cần đổi.
- Chuột phải vào thư mục > “Properties” > “Customize” > “Change icon”.
- Chọn icon mới > “OK” > “OK”.
Hướng dẫn chi tiết
Tương tự như trên desktop, bạn cũng có thể thay đổi icon cho bất kỳ thư mục nào trong ổ đĩa. Hãy làm theo các bước sau:
- Mở ổ đĩa chứa thư mục cần thay đổi, click chuột phải vào thư mục đó và chọn “Properties”.
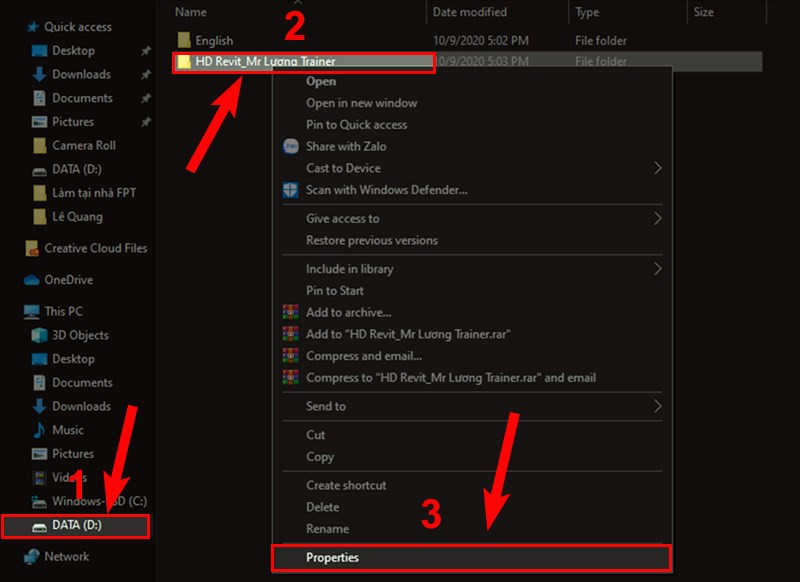 Chuột phải vào thư mục và chọn Properties
Chuột phải vào thư mục và chọn Properties
- Chọn tab “Customize” và sau đó nhấn nút “Change icon”.
![]() Chọn "Customize" và "Change icon"
Chọn "Customize" và "Change icon"
- Chọn icon mới và nhấn “OK” hai lần để lưu thay đổi.
![]() Chọn icon mới
Chọn icon mới
Thay đổi icon shortcut và trên Taskbar
Các bước thay đổi icon cho shortcut và ứng dụng trên taskbar cũng tương tự. Bạn chỉ cần chuột phải vào shortcut/ứng dụng, chọn “Properties”, “Shortcut”, rồi “Change Icon”. Sau đó, chọn icon mới và lưu thay đổi.
Kết luận
Thay đổi icon là một cách đơn giản nhưng hiệu quả để cá nhân hóa máy tính Windows 10 của bạn. Hy vọng bài viết này đã cung cấp cho bạn những thông tin hữu ích. Hãy thử áp dụng và chia sẻ trải nghiệm của bạn với chúng tôi bằng cách để lại bình luận bên dưới nhé!



