Thủ thuật PowerPoint: Trình chiếu chuyên nghiệp với 2 màn hình
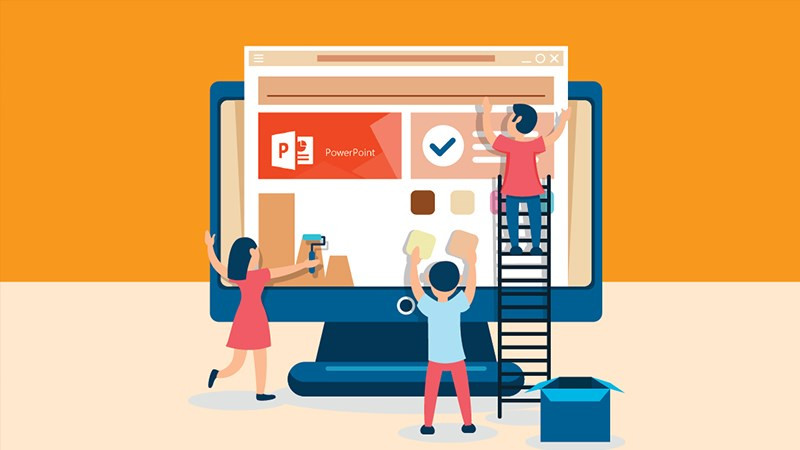
Bạn đã bao giờ lo lắng quên mất nội dung slide tiếp theo khi đang thuyết trình PowerPoint? Một giải pháp hữu hiệu chính là sử dụng chế độ trình chiếu 2 màn hình. Bài viết này trên tintucesport.com sẽ hướng dẫn bạn cách thiết lập tính năng này một cách chi tiết và dễ hiểu, giúp bạn tự tin tỏa sáng trong mọi buổi thuyết trình.
Tại sao nên dùng 2 màn hình khi trình chiếu PowerPoint?
Việc sử dụng 2 màn hình mang lại nhiều lợi ích cho người thuyết trình. Màn hình chính hiển thị slide hiện tại cho khán giả, trong khi màn hình phụ (thường là màn hình laptop của bạn) hiển thị slide tiếp theo, ghi chú, thời gian, và các công cụ hỗ trợ khác. Điều này giúp bạn kiểm soát nội dung, nắm bắt tiến độ bài thuyết trình, và tránh những sai sót không đáng có.
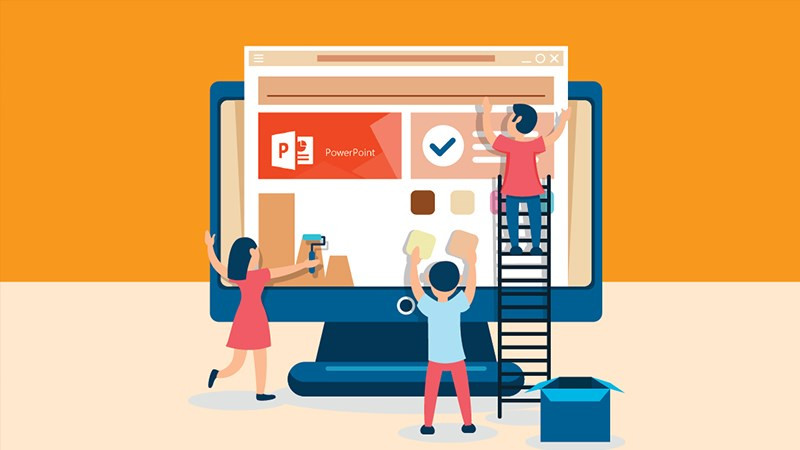 Cách chiếu 2 màn hình vừa trình chiếu vừa xem slide Powerpoint khácHình ảnh minh họa chế độ trình chiếu 2 màn hình trên PowerPoint
Cách chiếu 2 màn hình vừa trình chiếu vừa xem slide Powerpoint khácHình ảnh minh họa chế độ trình chiếu 2 màn hình trên PowerPoint
Hướng dẫn thiết lập trình chiếu 2 màn hình trên PowerPoint
Dưới đây là hướng dẫn chi tiết cách thiết lập chế độ trình chiếu 2 màn hình trên PowerPoint, áp dụng cho các phiên bản từ 2007 đến 2020:
1. Kết nối máy chiếu
Đầu tiên, kết nối máy tính của bạn với máy chiếu thông qua cổng HDMI hoặc VGA. Đảm bảo kết nối ổn định để tránh gián đoạn trong quá trình trình chiếu.
2. Thiết lập chế độ hiển thị Extend
Nhấn tổ hợp phím Windows + P và chọn Extend. Chế độ này cho phép hiển thị nội dung khác nhau trên hai màn hình.
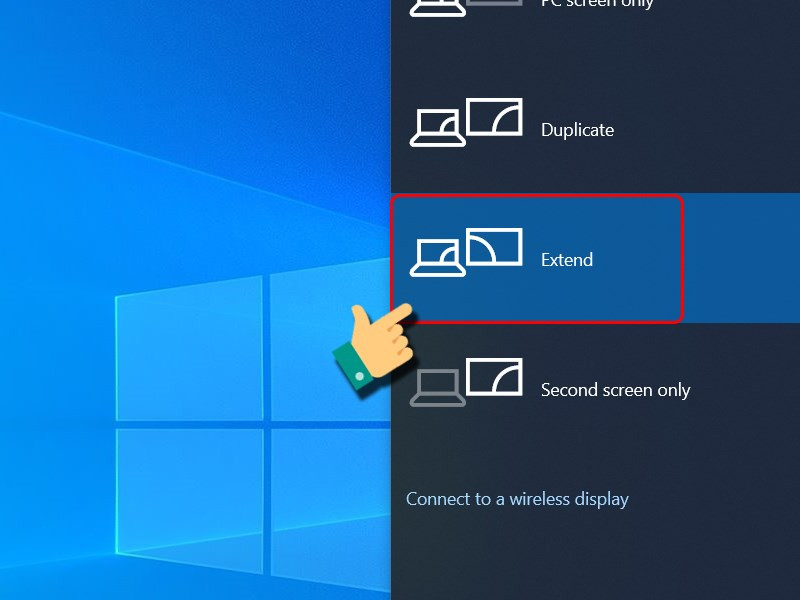 Chọn chế độ Extend để hiển thị nội dung trên 2 màn hình
Chọn chế độ Extend để hiển thị nội dung trên 2 màn hình
3. Cấu hình trong PowerPoint
Mở file PowerPoint của bạn, chuyển sang tab Slide Show và chọn Set Up Slide Show.
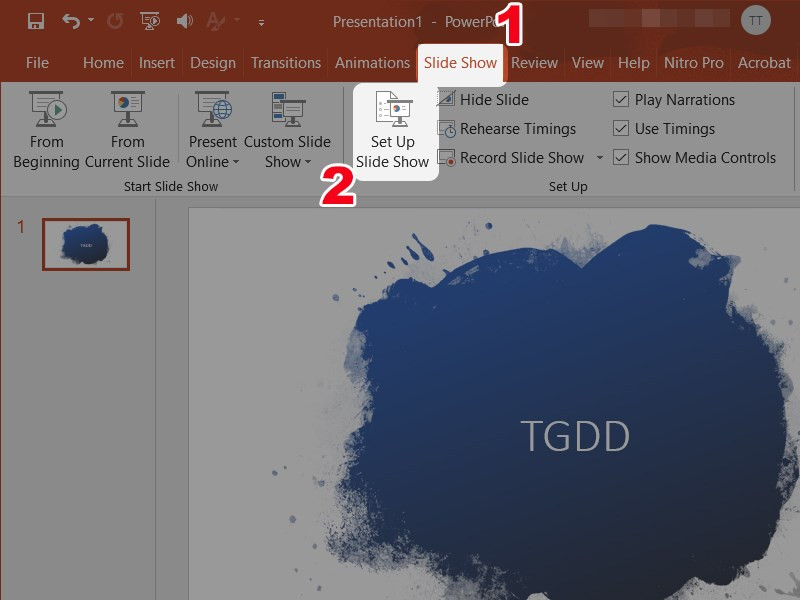 Chọn Set Up Slide ShowTruy cập vào cài đặt trình chiếu trong PowerPoint
Chọn Set Up Slide ShowTruy cập vào cài đặt trình chiếu trong PowerPoint
4. Chọn màn hình trình chiếu và kích hoạt Presenter View
- Đối với PowerPoint 2010 trở lên: Tại mục Slide show monitor, chọn Automatic và tích chọn Use Presenter View.
- Đối với PowerPoint 2007 và các phiên bản cũ hơn: Trong phần Multiple monitors, chọn Monitor 2 và tích chọn Use Presenter View.
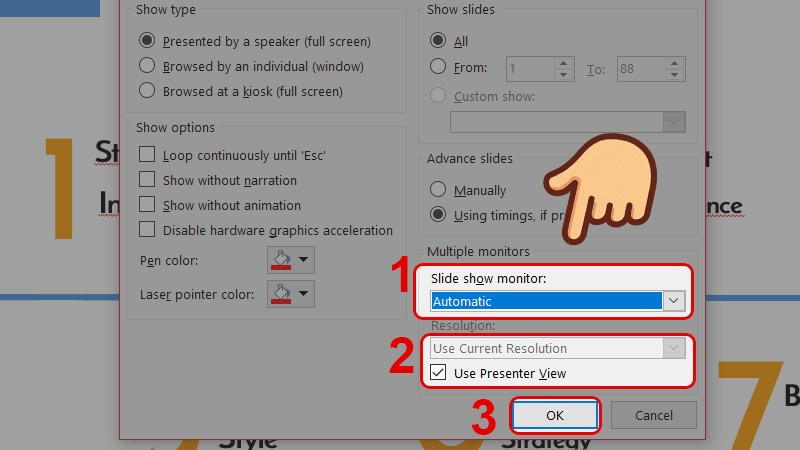 Thiết lập trình chiếu slideCấu hình chế độ Presenter View trong PowerPoint
Thiết lập trình chiếu slideCấu hình chế độ Presenter View trong PowerPoint
5. Bắt đầu trình chiếu
Nhấn vào biểu tượng Slide Show ở góc phải bên dưới để bắt đầu trình chiếu.
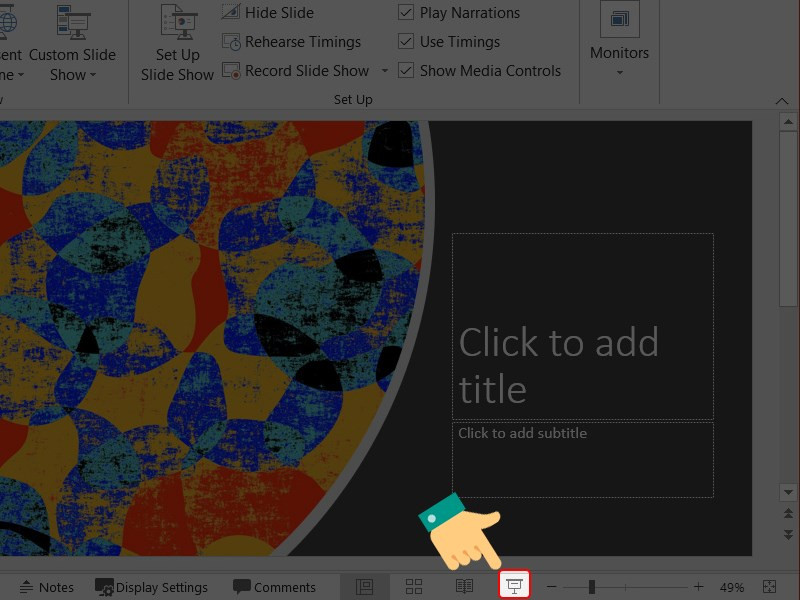 Chọn biểu tượng trình chiếuBắt đầu trình chiếu PowerPoint
Chọn biểu tượng trình chiếuBắt đầu trình chiếu PowerPoint
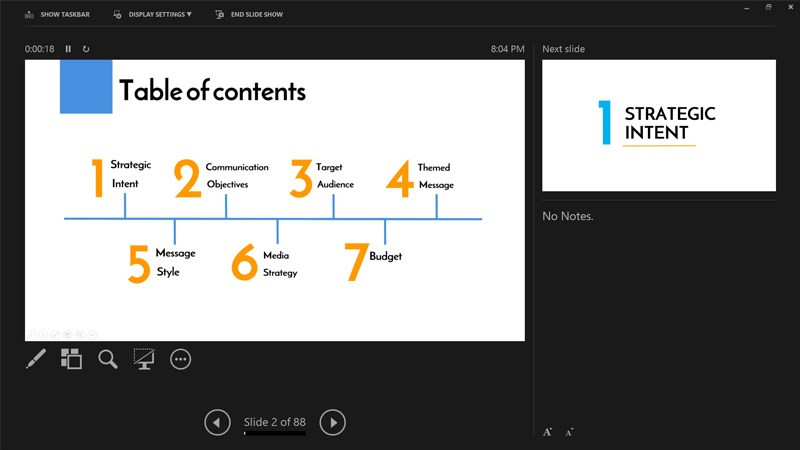 Hiện 2 slide thành côngGiao diện Presenter View trên màn hình phụ
Hiện 2 slide thành côngGiao diện Presenter View trên màn hình phụ
Kết luận
Với hướng dẫn chi tiết này, hy vọng bạn đã có thể thiết lập trình chiếu PowerPoint với 2 màn hình một cách dễ dàng. Tính năng này sẽ giúp bạn trình bày chuyên nghiệp và tự tin hơn, gây ấn tượng mạnh với khán giả. Hãy thử áp dụng ngay và chia sẻ kinh nghiệm của bạn với tintucesport.com nhé!



