Thủ thuật PowerPoint: Làm mờ ảnh nền slide thuyết trình cực dễ
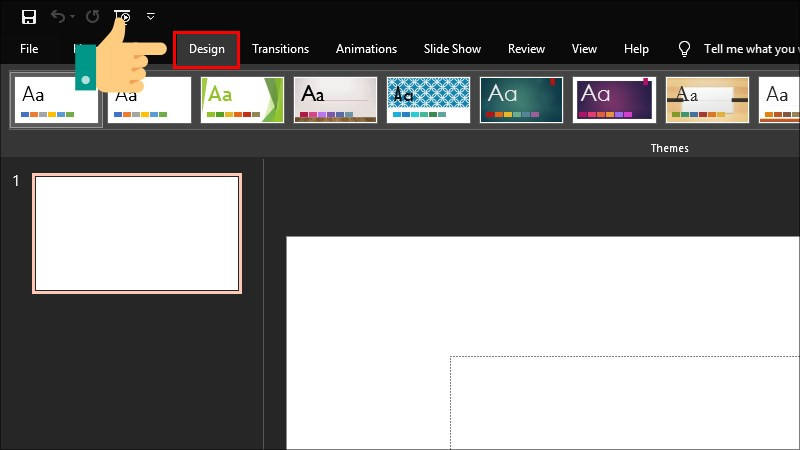
Bạn muốn bài thuyết trình PowerPoint của mình trông chuyên nghiệp và thu hút hơn? Một mẹo nhỏ nhưng hiệu quả chính là làm mờ ảnh nền slide. Thủ thuật này không chỉ giúp nội dung nổi bật mà còn tạo nên vẻ đẹp tinh tế cho bài thuyết trình. Trong bài viết này, tintucesport.com sẽ hướng dẫn bạn cách làm mờ ảnh nền trong PowerPoint một cách chi tiết và dễ hiểu.
Tại sao nên làm mờ ảnh nền PowerPoint?
Việc sử dụng hình ảnh làm nền cho slide PowerPoint là một cách tuyệt vời để minh họa và làm sinh động bài thuyết trình. Tuy nhiên, nếu hình ảnh quá nổi bật, nó có thể làm lu mờ nội dung văn bản và gây mất tập trung cho người xem. Làm mờ ảnh nền (background) sẽ giúp:
- Nội dung nổi bật: Làm mờ background giúp văn bản và các yếu tố đồ họa khác dễ đọc hơn, tập trung sự chú ý vào thông tin chính.
- Tăng tính thẩm mỹ: Một ảnh nền mờ nhẹ tạo nên vẻ chuyên nghiệp và tinh tế cho bài thuyết trình, tránh cảm giác rối mắt.
- Truyền tải thông điệp hiệu quả: Kết hợp giữa hình ảnh mờ và nội dung rõ ràng giúp người xem dễ dàng tiếp nhận thông điệp bạn muốn truyền tải.
Hướng dẫn làm mờ ảnh nền trong PowerPoint
Dưới đây là hướng dẫn chi tiết cách làm mờ ảnh nền trong PowerPoint trên máy tính Windows và macOS:
Cách nhanh
- Mở PowerPoint.
- Chọn tab “Design”.
- Chọn “Format Background”.
- Chọn “Picture or texture fill”.
- Nhấn “Insert”.
- Chọn “From a File”.
- Chọn ảnh từ máy tính và nhấn “Insert”.
- Điều chỉnh thanh “Transparency”.
Hướng dẫn chi tiết
Bước 1: Mở PowerPoint và chọn “Design”
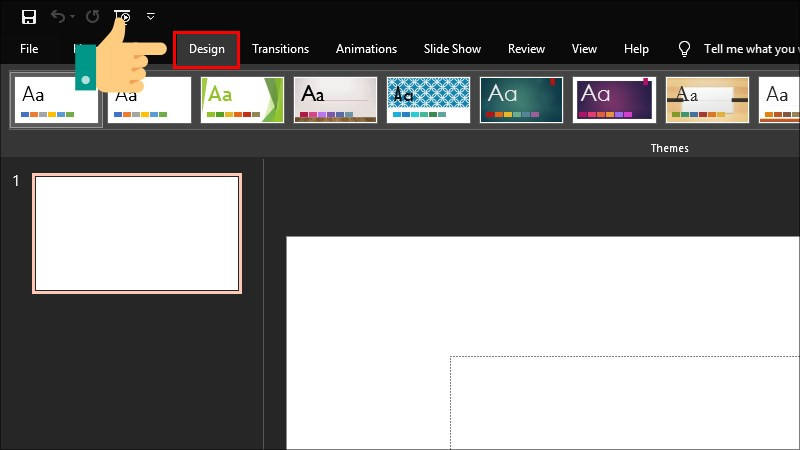
Mở file PowerPoint bạn muốn chỉnh sửa. Trên thanh công cụ Ribbon, tìm và click vào tab “Design”.
Bước 2: Chọn “Format Background”
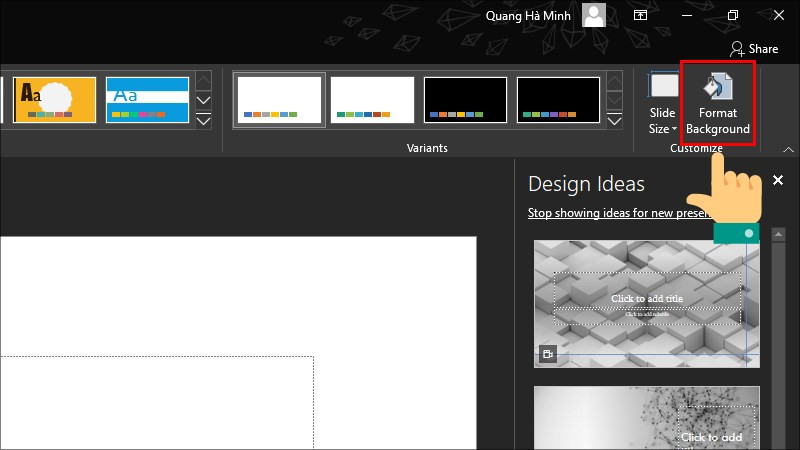
Ở phía bên phải của tab “Design”, bạn sẽ thấy nút “Format Background”. Click vào đó để mở bảng tùy chỉnh nền slide.
Bước 3: Chọn kiểu nền “Picture or texture fill”
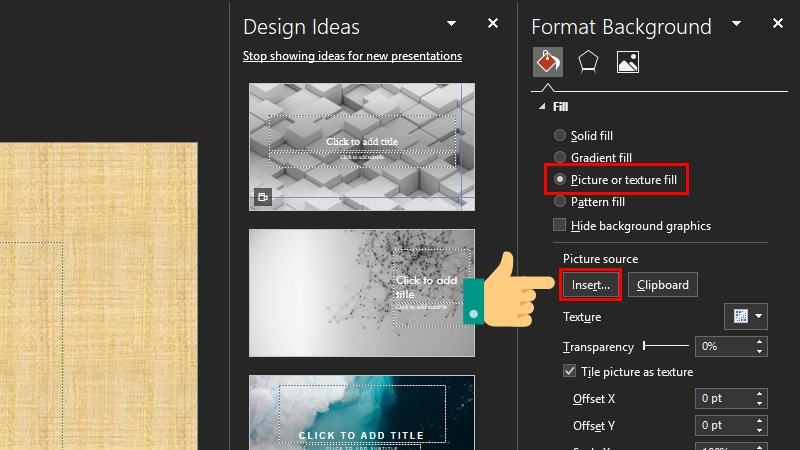 Chọn Picture or texture fill
Chọn Picture or texture fill
Trong bảng “Format Background”, chọn tùy chọn “Picture or texture fill”. Đây là bước cho phép bạn sử dụng hình ảnh làm nền cho slide.
Bước 4: Chọn nguồn ảnh “From a File”
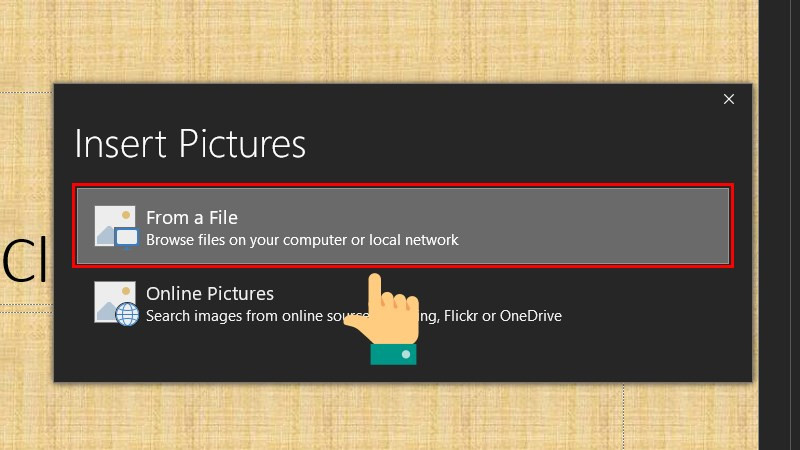 Chọn From a File
Chọn From a File
Tại mục “Insert picture from:”, chọn “From a File” để chọn ảnh từ máy tính của bạn.
Bước 5: Chọn ảnh và chèn vào slide
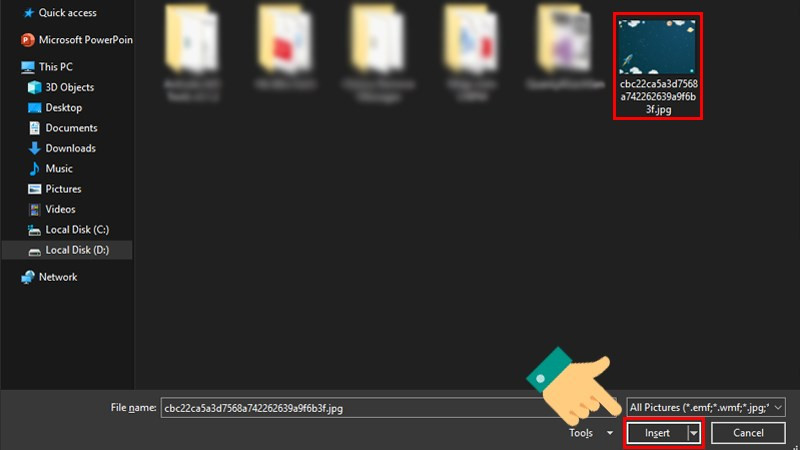 Chèn ảnh từ máy tính
Chèn ảnh từ máy tính
Tìm và chọn ảnh bạn muốn dùng làm nền, sau đó nhấn “Insert”.
Bước 6: Điều chỉnh độ mờ “Transparency”
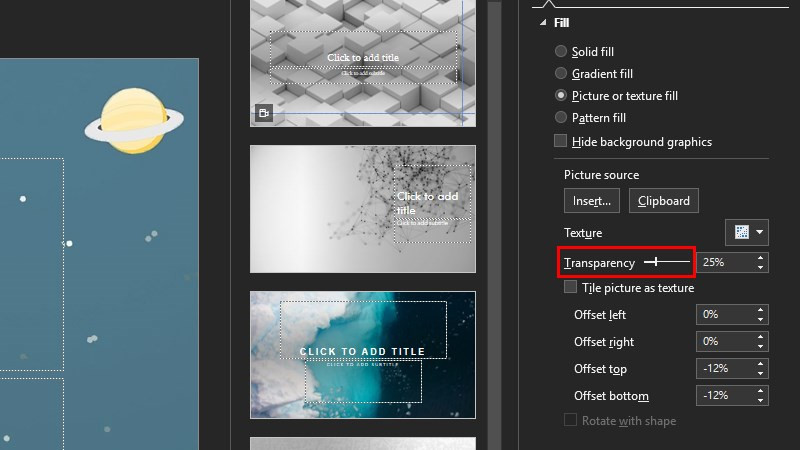 Điều chỉnh Transparency
Điều chỉnh Transparency
Cuối cùng, tại mục “Transparency”, kéo thanh trượt hoặc nhập trực tiếp phần trăm để điều chỉnh độ mờ của ảnh nền. Giá trị càng cao, ảnh càng mờ. Bạn có thể thử nghiệm các mức độ khác nhau để tìm ra độ mờ phù hợp nhất cho bài thuyết trình.
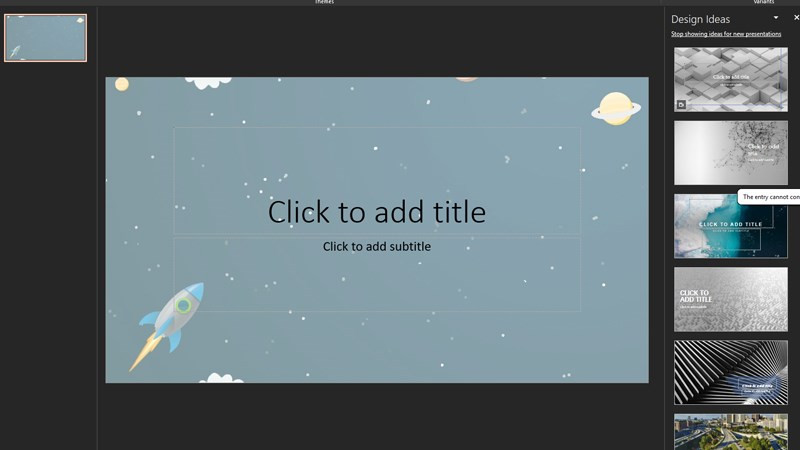 Kết quả sau khi điều chỉnh
Kết quả sau khi điều chỉnh
Kết luận
Chỉ với vài bước đơn giản, bạn đã có thể làm mờ ảnh nền trong PowerPoint, giúp bài thuyết trình trở nên chuyên nghiệp và dễ nhìn hơn. Hãy thử áp dụng ngay thủ thuật này và chia sẻ kinh nghiệm của bạn với chúng tôi!



