Thủ thuật Photoshop: Thay đổi kích thước ảnh hàng loạt nhanh chóng
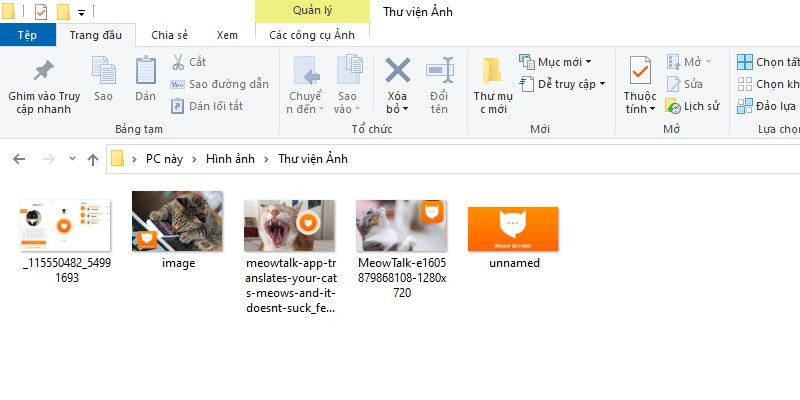
Bạn đang cần thay đổi kích thước cho hàng trăm bức ảnh cùng lúc? Việc chỉnh sửa từng ảnh một trên Photoshop quả thật tốn thời gian. Trong bài viết này, tintucesport.com sẽ hướng dẫn bạn cách resize ảnh hàng loạt bằng Photoshop một cách nhanh chóng và hiệu quả, giúp bạn tiết kiệm thời gian và công sức.
Tại sao cần resize ảnh hàng loạt?
Thay đổi kích thước ảnh hàng loạt là một kỹ năng thiết yếu cho bất kỳ ai làm việc với hình ảnh, đặc biệt là trong lĩnh vực thiết kế đồ họa, nhiếp ảnh, và marketing online. Việc này giúp tối ưu dung lượng ảnh cho website, tạo ra các phiên bản ảnh với kích thước khác nhau cho các nền tảng mạng xã hội, hoặc đơn giản là chuẩn bị ảnh để in ấn.
Hướng dẫn resize ảnh hàng loạt bằng Photoshop
1. Chuẩn bị ảnh
Tất cả ảnh cần thay đổi kích thước cần được đặt trong cùng một thư mục. Việc này giúp Photoshop dễ dàng truy cập và xử lý ảnh.
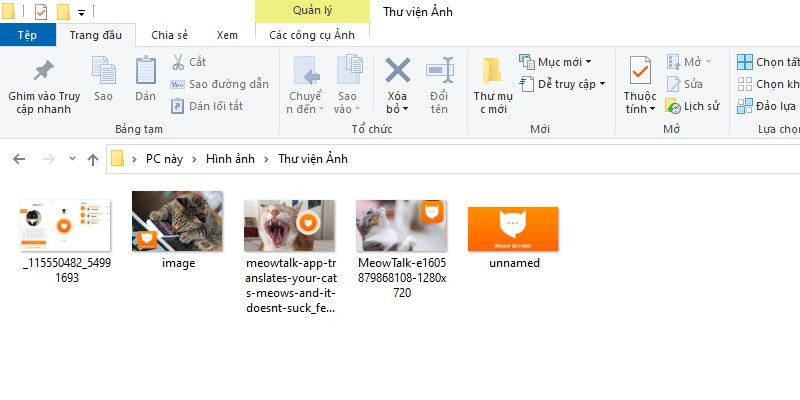 Ảnh cần resize được đặt trong cùng thư mục
Ảnh cần resize được đặt trong cùng thư mục
2. Tạo Action trong Photoshop
Mở Photoshop và một ảnh bất kỳ trong thư mục vừa tạo. Tiếp theo, mở bảng Actions bằng cách vào Window > Actions (hoặc nhấn Alt + F9). Tại bảng Actions, click vào biểu tượng “Create new action” (hình vuông có dấu cộng bên dưới).
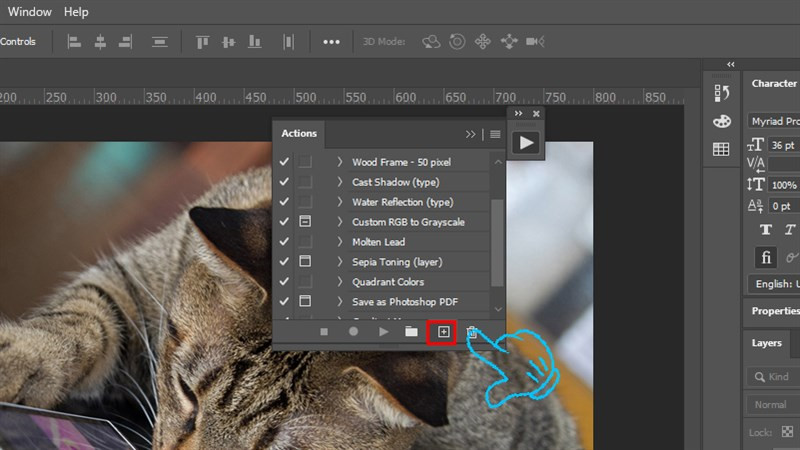 Tạo Action mới trong Photoshop
Tạo Action mới trong Photoshop
Đặt tên cho Action (ví dụ: “Resize ảnh”) và nhấn Record. Photoshop sẽ bắt đầu ghi lại các thao tác của bạn.
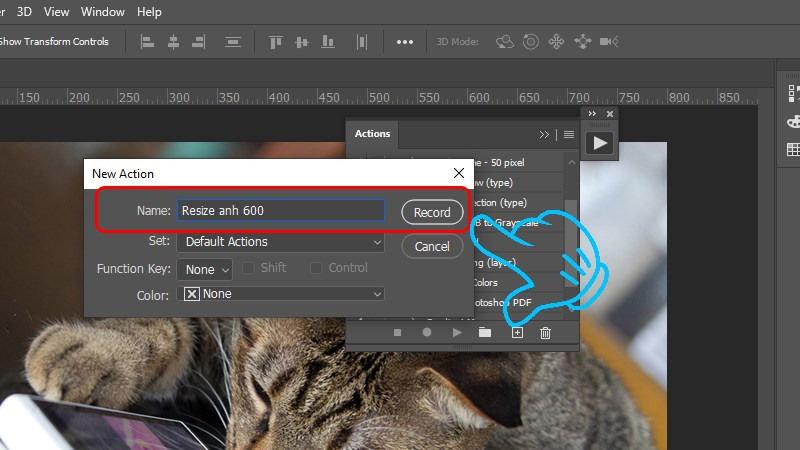 Đặt tên và ghi lại thao tác
Đặt tên và ghi lại thao tác
3. Thay đổi kích thước ảnh
Vào Image > Image Size (hoặc nhấn Alt + Ctrl + I). Nhập kích thước mong muốn vào ô Width (chiều rộng) hoặc Height (chiều cao). Photoshop sẽ tự động điều chỉnh kích thước còn lại để giữ nguyên tỷ lệ khung hình. Nhấn OK.
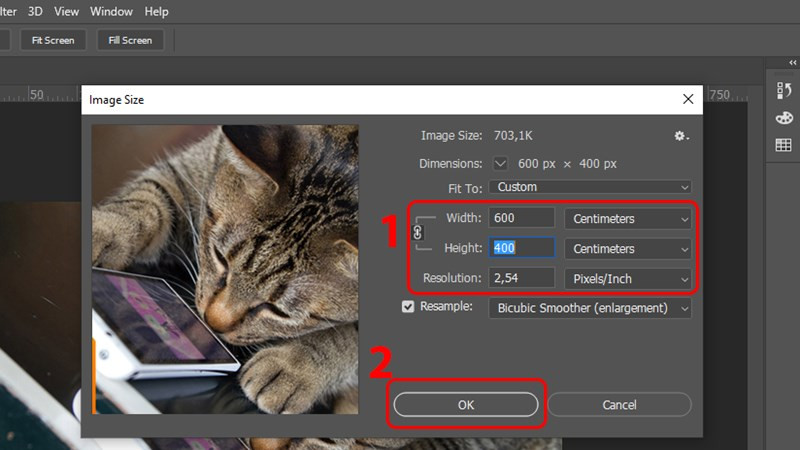 Thay đổi kích thước ảnh
Thay đổi kích thước ảnh
Đóng ảnh vừa chỉnh sửa và nhấn nút Stop (hình vuông) trong bảng Actions để dừng ghi.
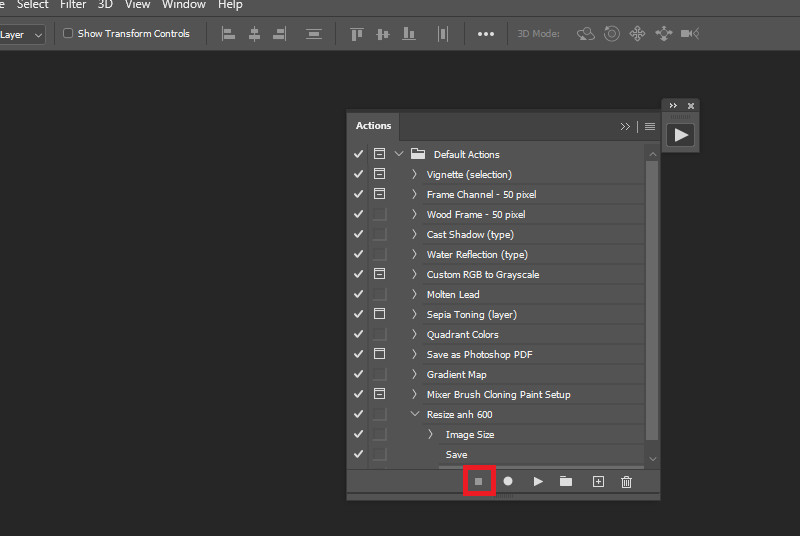
4. Chạy Batch Process
Vào File > Automate > Batch. Tại cửa sổ Batch, chọn Action vừa tạo ở mục Action. Ở mục Source, chọn Folder và nhấn Choose để chọn thư mục chứa ảnh cần resize. Ở mục Destination, bạn có thể chọn lưu ảnh đã resize vào thư mục mới hoặc ghi đè lên ảnh gốc. Nhấn OK để bắt đầu quá trình.
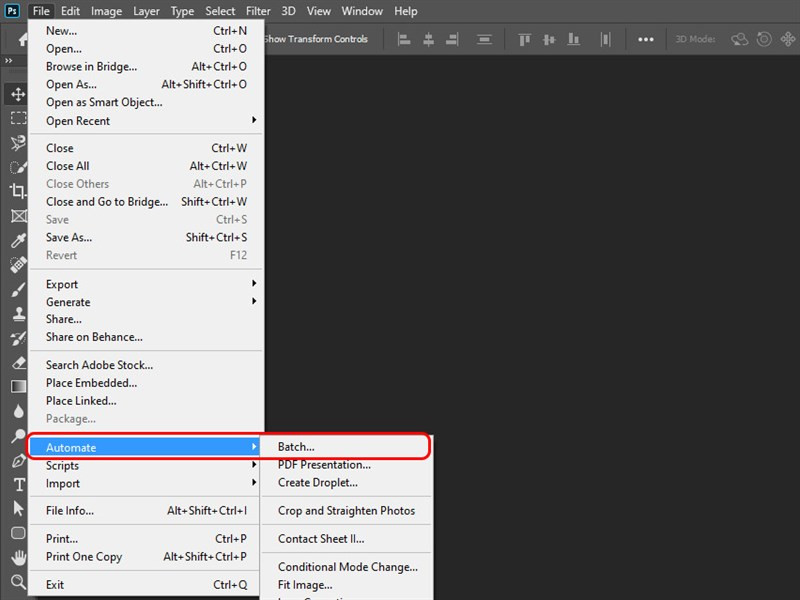 Thiết lập Batch Process
Thiết lập Batch Process
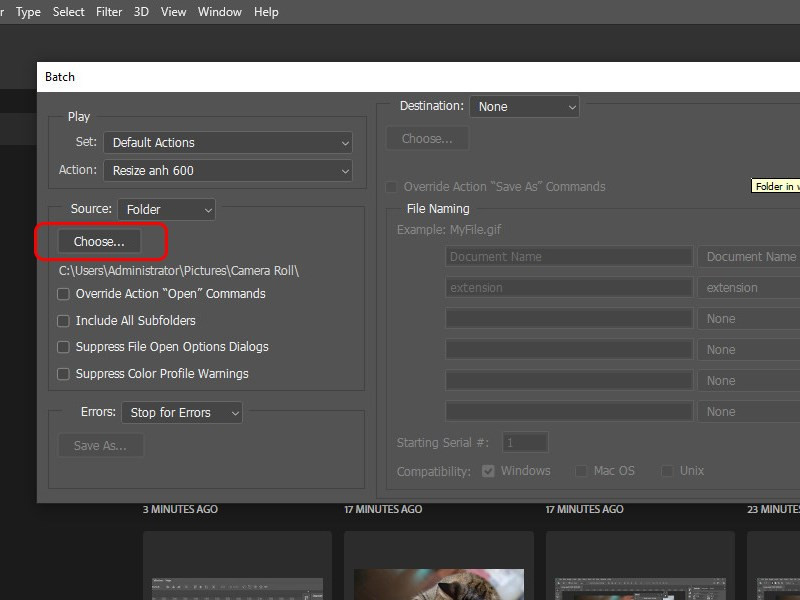 Chọn thư mục chứa ảnh
Chọn thư mục chứa ảnh
Kết luận
Với thủ thuật resize ảnh hàng loạt bằng Photoshop này, bạn có thể tiết kiệm đáng kể thời gian và công sức khi làm việc với số lượng lớn ảnh. Hãy thử áp dụng và chia sẻ kinh nghiệm của bạn với tintucesport.com nhé!



