Thủ thuật Photoshop: Hiển thị thước đo và đo kích thước trong nháy mắt

Bạn đã bao giờ vô tình tắt thước đo (ruler) trong Photoshop và loay hoay không biết cách bật lại? Hay bạn muốn đo kích thước chính xác của một đối tượng trong thiết kế của mình? Đừng lo, bài viết này trên tintucesport.com sẽ hướng dẫn bạn cách hiển thị thước đo và sử dụng tính năng ruler để đo kích thước trong Photoshop một cách nhanh chóng và dễ dàng.
Tại sao cần sử dụng thước đo trong Photoshop?
Thước đo trong Photoshop là một công cụ hữu ích giúp bạn căn chỉnh các yếu tố thiết kế một cách chính xác, đảm bảo tỷ lệ và bố cục hài hòa. Việc sử dụng thước đo sẽ giúp bạn tránh được những sai sót về kích thước, đặc biệt là khi thiết kế cho in ấn hoặc web.
I. Bật/Tắt thước đo (Ruler)
Việc hiển thị thước đo trong Photoshop cực kỳ đơn giản. Bạn có thể thực hiện theo một trong hai cách sau:
- Cách 1: Chọn View > Rulers trên thanh menu.
- Cách 2: Sử dụng phím tắt Ctrl + R.
 Bật thước đo trong PhotoshopAlt: Hiển thị thước đo trong Photoshop
Bật thước đo trong PhotoshopAlt: Hiển thị thước đo trong Photoshop
Thước đo sẽ xuất hiện ở phía trên và bên trái vùng làm việc của bạn.
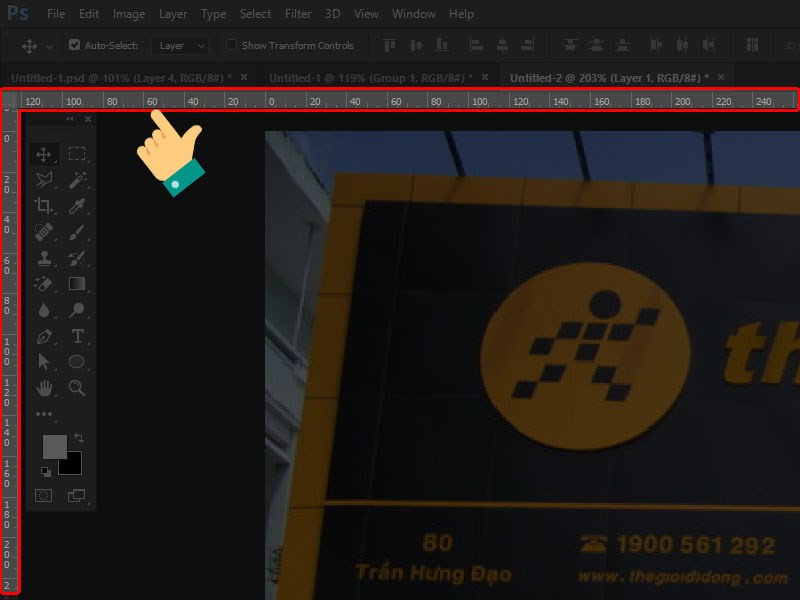 Vị trí thước đoAlt: Vị trí thước đo trong Photoshop
Vị trí thước đoAlt: Vị trí thước đo trong Photoshop
II. Thay đổi đơn vị đo
Photoshop cho phép bạn tùy chỉnh đơn vị đo theo nhu cầu của mình. Có nhiều đơn vị đo khác nhau như Pixels, Inches, Centimeters, Millimeters, Points, Picas, và Percents. Dưới đây là hai cách để thay đổi đơn vị đo:
- Cách 1: Nhấp đúp chuột trái vào thước đo. Hộp thoại Preferences > Units & Rulers sẽ hiện ra. Tại mục Units, phần Rulers, bạn có thể chọn đơn vị đo mong muốn. Bạn cũng có thể thay đổi đơn vị cho các loại phép đo khác trong phần Type.
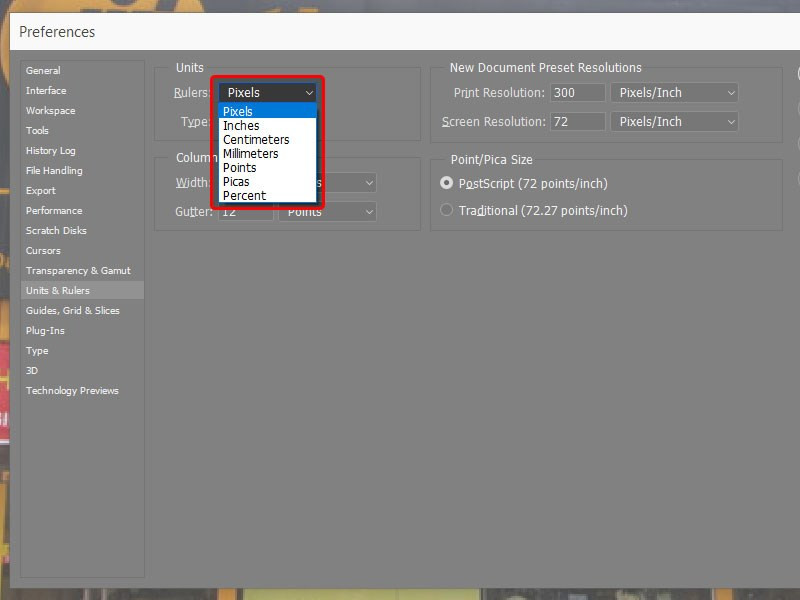 Thay đổi đơn vị đo trong hộp thoại PreferencesAlt: Hộp thoại Preferences trong Photoshop để thay đổi đơn vị đo
Thay đổi đơn vị đo trong hộp thoại PreferencesAlt: Hộp thoại Preferences trong Photoshop để thay đổi đơn vị đo
- Cách 2: Nhấp chuột phải vào thước đo và chọn đơn vị đo trực tiếp từ menu ngữ cảnh. Đây là cách nhanh chóng và tiện lợi hơn.
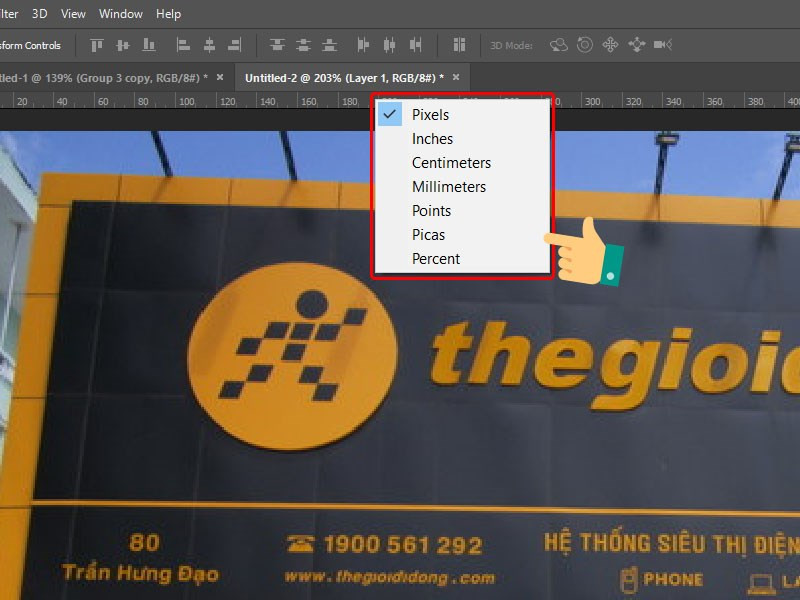 Menu ngữ cảnh để thay đổi đơn vị đoAlt: Thay đổi đơn vị đo bằng menu ngữ cảnh trong Photoshop
Menu ngữ cảnh để thay đổi đơn vị đoAlt: Thay đổi đơn vị đo bằng menu ngữ cảnh trong Photoshop
III. Tạo đường dẫn (Guide)
Đường dẫn (Guide) là những đường kẻ phụ trợ giúp bạn căn chỉnh các đối tượng trong thiết kế. Bạn có thể tạo đường dẫn bằng cách kéo thả từ thước đo hoặc nhập giá trị cụ thể.
- Kéo thả: Nhấn giữ chuột trái trên thước đo (thước ngang cho đường dẫn ngang, thước dọc cho đường dẫn dọc) và kéo đến vị trí mong muốn.
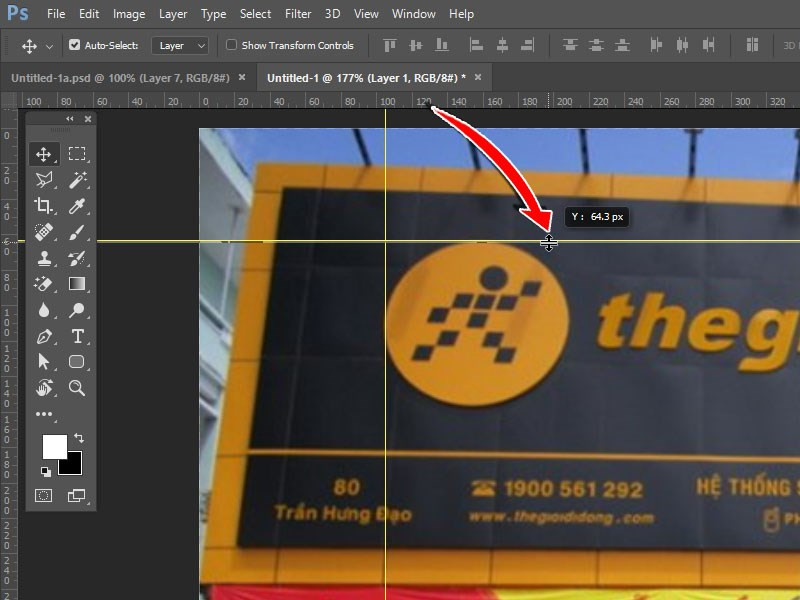 Kéo thả để tạo đường dẫnAlt: Tạo đường dẫn bằng cách kéo thả từ thước đo trong Photoshop
Kéo thả để tạo đường dẫnAlt: Tạo đường dẫn bằng cách kéo thả từ thước đo trong Photoshop
- Nhập giá trị: Chọn View > New Guide. Chọn Horizontal cho đường dẫn ngang hoặc Vertical cho đường dẫn dọc, sau đó nhập vị trí cụ thể vào ô Position và nhấn OK.
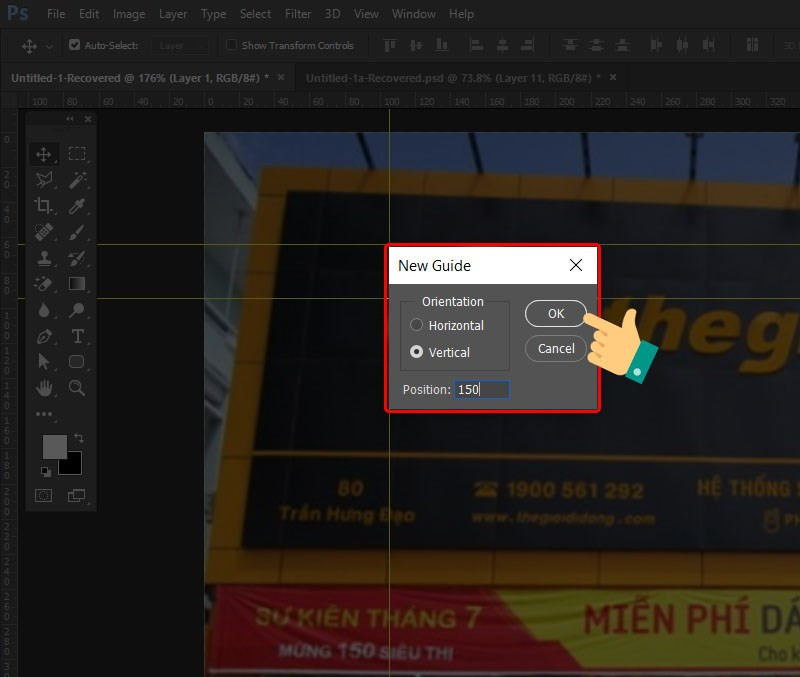 Tạo đường dẫn bằng cách nhập giá trịAlt: Hộp thoại New Guide trong Photoshop để tạo đường dẫn với vị trí cụ thể
Tạo đường dẫn bằng cách nhập giá trịAlt: Hộp thoại New Guide trong Photoshop để tạo đường dẫn với vị trí cụ thể
Bạn cũng có thể thay đổi màu sắc của đường dẫn bằng cách nhấp đúp vào thước đo và chọn màu mong muốn.
IV. Đo khoảng cách
Để đo khoảng cách giữa hai điểm, bạn có thể sử dụng đường dẫn kết hợp với thước đo. Đầu tiên, hãy đặt đường dẫn trùng với hai điểm cần đo. Sau đó, xem giá trị trên thước đo để biết khoảng cách theo đơn vị đã chọn.
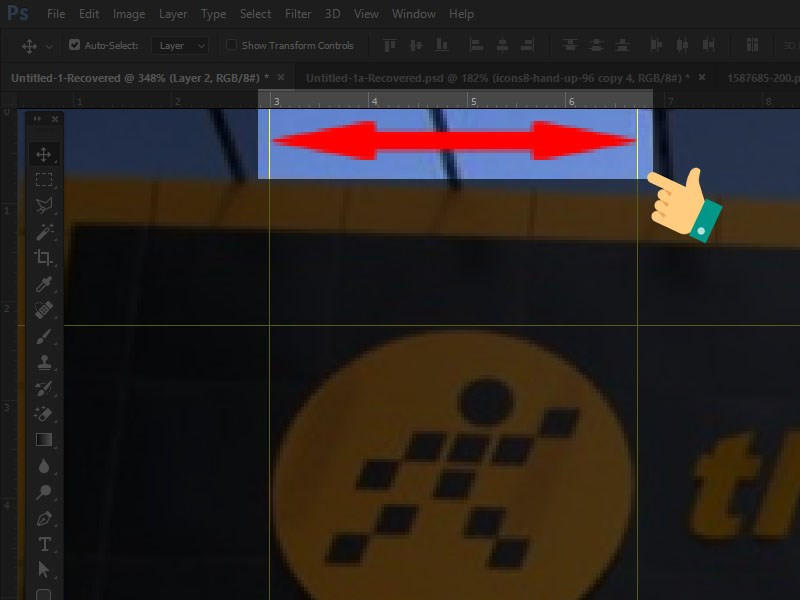 Đo khoảng cách bằng thước đo và đường dẫnAlt: Đo khoảng cách trong Photoshop bằng thước đo và đường dẫn
Đo khoảng cách bằng thước đo và đường dẫnAlt: Đo khoảng cách trong Photoshop bằng thước đo và đường dẫn
Kết luận
Hy vọng bài viết này đã giúp bạn nắm vững cách sử dụng thước đo và đường dẫn trong Photoshop để đo kích thước và căn chỉnh thiết kế một cách chính xác. Hãy để lại bình luận bên dưới nếu bạn có bất kỳ thắc mắc nào hoặc muốn chia sẻ thêm thủ thuật hữu ích khác nhé!



