Thủ Thuật Photoshop: Đổi Màu, Đổ Bóng Và Tạo Viền Cho Đối Tượng
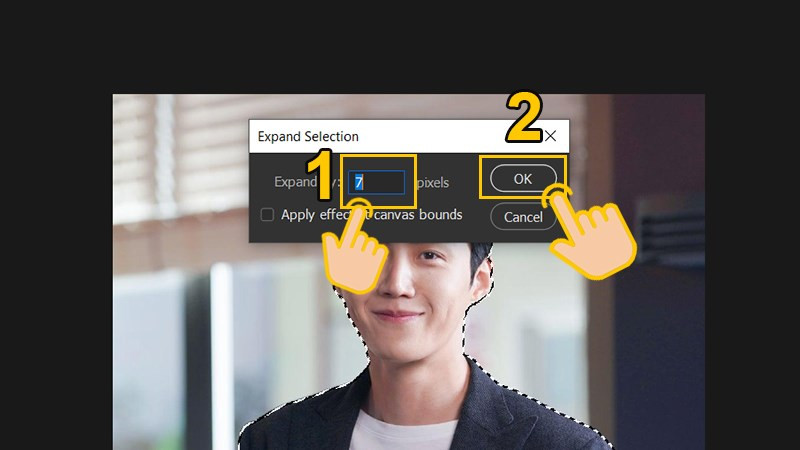
Bạn muốn biến những bức ảnh trở nên sống động và chuyên nghiệp hơn? Muốn tạo hiệu ứng đổ bóng, thay đổi màu sắc, hoặc thêm viền cho đối tượng trong Photoshop nhưng chưa biết bắt đầu từ đâu? Bài viết này trên tintucesport.com sẽ hướng dẫn bạn chi tiết từng bước thực hiện các thủ thuật Photoshop này, giúp bạn chỉnh sửa ảnh như một chuyên gia!
Photoshop là một công cụ mạnh mẽ, và việc thành thạo các kỹ thuật chỉnh sửa ảnh cơ bản như đổi màu, đổ bóng và tạo viền là bước đệm quan trọng để bạn sáng tạo ra những tác phẩm ấn tượng. Cùng khám phá ngay nhé!
I. Lợi Ích Của Việc Tạo Hiệu Ứng Đổ Bóng, Đổi Màu, Thêm Viền
Việc áp dụng các hiệu ứng này không chỉ đơn thuần là trang trí mà còn mang lại nhiều lợi ích thiết thực:
- Tạo chiều sâu: Hiệu ứng đổ bóng giúp đối tượng nổi bật, tạo cảm giác ba chiều và chân thực hơn.
- Làm nổi bật chủ thể: Bằng cách thêm viền hoặc thay đổi màu sắc, bạn có thể thu hút sự chú ý của người xem vào đối tượng chính trong bức ảnh.
- Tăng tính thẩm mỹ: Những hiệu ứng này giúp bức ảnh trở nên nghệ thuật và chuyên nghiệp hơn.
- Truyền tải thông điệp: Màu sắc và hiệu ứng có thể được sử dụng để truyền tải cảm xúc và thông điệp cụ thể.
-800×450.jpg)
Alt: Hình ảnh minh họa hiệu ứng đổ bóng, đổi màu và thêm viền cho đối tượng trong Photoshop
II. Tạo Hiệu Ứng Đổ Bóng Trong Photoshop
1. Hướng Dẫn Nhanh
Nhân đôi layer (Ctrl + J) > Chọn Magic Wand Tool (W) > Click vào nền > Xóa nền (Delete) > Nhân đôi layer vừa xóa nền > Điều chỉnh vị trí bóng (Ctrl + T) > Chọn màu đen (Color Picker) > Chọn vùng chọn (Ctrl + Click vào layer) > Tô màu đen (Ctrl + Delete) > Giảm Opacity (50%) > Làm mờ bóng (Filter > Blur > Gaussian Blur) > Hoàn thành.
2. Hướng Dẫn Chi Tiết
Bước 1: Mở ảnh trong Photoshop.
-800×450.jpg)
Alt: Mở hình ảnh cần tạo hiệu ứng đổ bóng trong PhotoshopBước 2: Nhân đôi layer (Ctrl + J).
Bước 3: Dùng Magic Wand Tool (W) chọn nền và xóa (Delete).
Bước 4: Nhân đôi layer vừa xóa nền.
Bước 5: Dùng Ctrl + T và Distort để điều chỉnh vị trí bóng.
-800×450.jpg)
Alt: Điều chỉnh góc nghiêng của bóng đổ trong PhotoshopBước 6: Chọn màu đen bằng Color Picker.
Bước 7: Ctrl + Click vào layer bóng để chọn vùng chọn.
Bước 8: Tô màu đen (Ctrl + Delete).
Bước 9: Giảm Opacity xuống 50%.
Bước 10: Áp dụng Gaussian Blur (Filter > Blur > Gaussian Blur) để làm mờ bóng.
-800×450.jpg)
Alt: Điều chỉnh độ mờ của bóng đổ bằng Gaussian Blur trong PhotoshopBước 11: Lưu ảnh (Shift + Ctrl + S).
III. Đổi Màu Đối Tượng Trong Photoshop
1. Hướng Dẫn Nhanh
Nhân đôi layer (Ctrl + J) > Chọn Lasso tool khoanh vùng đối tượng > Image > Adjustments > Replace Color > Chọn màu cần thay đổi > Điều chỉnh Hue, Saturation, Lightness > Hoàn thành.
2. Hướng Dẫn Chi Tiết
Bước 1: Mở ảnh và nhân đôi layer (Ctrl + J).
Bước 2: Dùng Lasso tool khoanh vùng đối tượng cần đổi màu.
-800×450.jpg)
Alt: Sử dụng Lasso tool để chọn vùng cần đổi màu trong PhotoshopBước 3: Vào Image > Adjustments > Replace Color.
Bước 4: Chọn màu cần thay đổi bằng công cụ ống hút màu.
Bước 5: Điều chỉnh Hue, Saturation, Lightness để đạt màu sắc mong muốn.
-800×450.jpg)
Alt: Thay đổi màu sắc đối tượng bằng cách điều chỉnh Hue, Saturation và Lightness trong PhotoshopBước 6: Lưu ảnh (Shift + Ctrl + S).
IV. Thêm Viền Cho Đối Tượng Trong Photoshop
1. Hướng Dẫn Nhanh
Chọn Magic Wand Tool > Click vùng nền > Đảo ngược vùng chọn (Ctrl + Shift + I) > Tạo layer mới (Ctrl + J) > Chọn vùng chọn đối tượng (Ctrl + click layer) > Select > Modify > Expand > Nhập kích thước viền > Chọn layer Background > Tô màu viền (Ctrl + Delete) > Bỏ vùng chọn (Ctrl + D) > Lưu ảnh.
2. Hướng Dẫn Chi Tiết
Bước 1: Mở ảnh trong Photoshop.
Bước 2: Dùng Magic Wand Tool chọn nền và đảo ngược vùng chọn (Ctrl + Shift + I).
Bước 3: Tạo layer mới (Ctrl + J) cho đối tượng.
Bước 4: Ctrl + click vào layer mới để chọn vùng chọn đối tượng.
Bước 5: Vào Select > Modify > Expand và nhập kích thước viền.
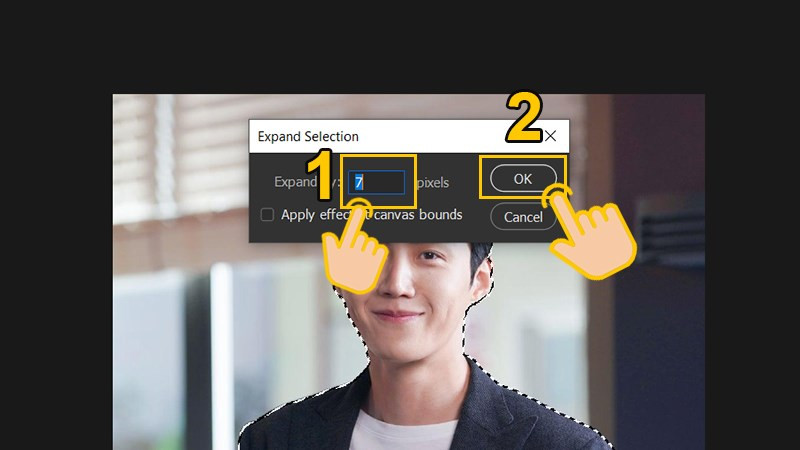 Nhập thông số đường viềnAlt: Nhập kích thước viền cho đối tượng trong Photoshop
Nhập thông số đường viềnAlt: Nhập kích thước viền cho đối tượng trong PhotoshopBước 6: Chọn layer Background.
Bước 7: Tô màu viền (Ctrl + Delete).
Bước 8: Bỏ vùng chọn (Ctrl + D) và lưu ảnh.
Hy vọng bài viết này trên tintucesport.com đã giúp bạn nắm vững cách tạo hiệu ứng đổ bóng, đổi màu và thêm viền cho đối tượng trong Photoshop. Hãy thử áp dụng ngay những kỹ thuật này để nâng tầm cho những bức ảnh của bạn! Chia sẻ bài viết nếu bạn thấy hữu ích và để lại bình luận nếu có bất kỳ thắc mắc nào nhé!



