Thủ thuật Photoshop: Căn giữa và canh lề chuẩn chỉnh như dân thiết kế
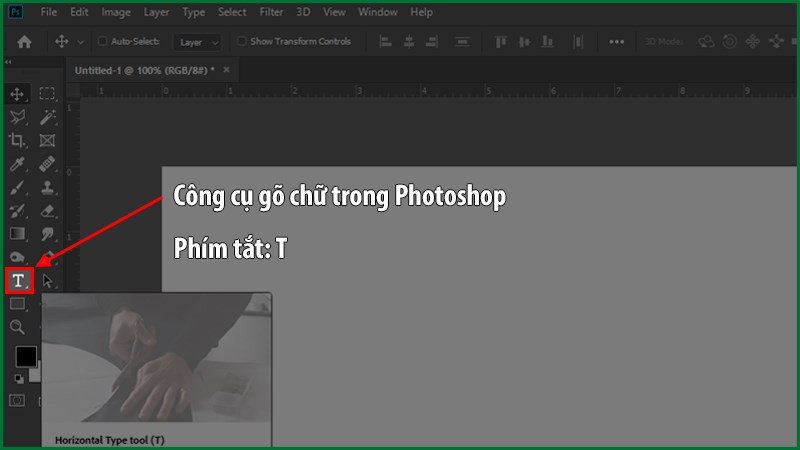
Bạn đã bao giờ loay hoay căn chỉnh hình ảnh hay chữ trong Photoshop mà vẫn chưa ưng ý? Đừng lo, bài viết này trên tintucesport.com sẽ hướng dẫn bạn các thủ thuật căn giữa và canh lề trong Photoshop một cách đơn giản, nhanh chóng và chính xác, giúp bạn thao tác như một dân thiết kế chuyên nghiệp.
Công cụ gõ chữ trong Photoshop
Trước khi tìm hiểu về căn chỉnh, hãy cùng điểm qua công cụ gõ chữ, hay còn gọi là Type tool, trong Photoshop. Phím tắt cho công cụ này là T.
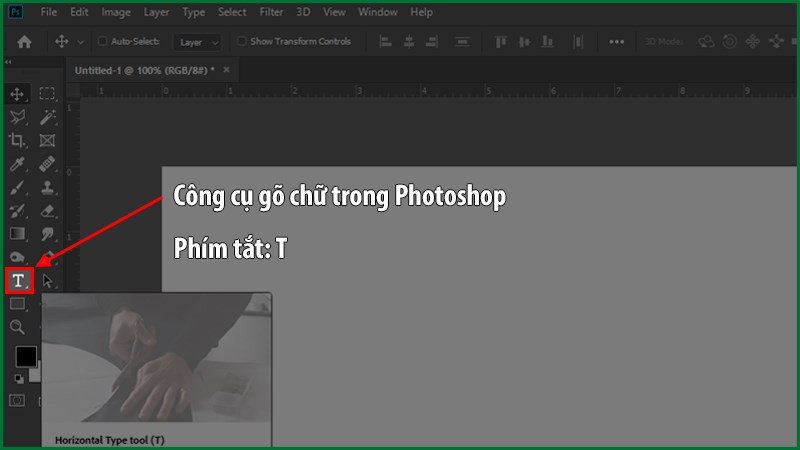 Alt: Giao diện công cụ Type tool trong Photoshop
Alt: Giao diện công cụ Type tool trong Photoshop
Ngoài cách gõ chữ ngang thông thường (Horizontal Type Tool), khi click chuột phải vào biểu tượng Type tool, bạn sẽ thấy các lựa chọn khác như gõ chữ dọc (Vertical Type Tool) và tạo mask chữ (Horizontal/Vertical Type Mask Tool).
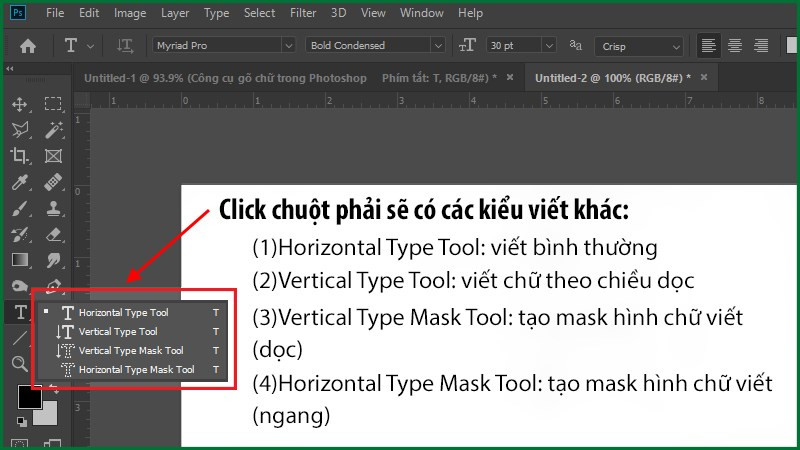 Các kiểu gõ chữ khácAlt: Các tùy chọn của công cụ Type Tool
Các kiểu gõ chữ khácAlt: Các tùy chọn của công cụ Type Tool
Thêm text trong Photoshop
Photoshop cung cấp nhiều cách thêm text linh hoạt:
Thêm text ngang
Đây là cách thêm text cơ bản, từ trái sang phải. Bạn chỉ cần chọn Type tool (T), tạo vùng chọn và bắt đầu gõ.
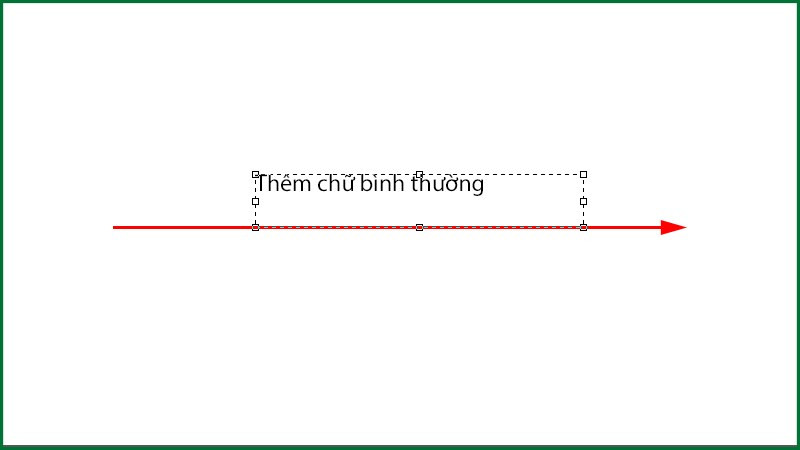 Cách viết thông thườngAlt: Thêm text ngang trong Photoshop
Cách viết thông thườngAlt: Thêm text ngang trong Photoshop
Thêm text trên đường path
Để text chạy theo hình dạng bất kỳ, như đường tròn hay hình vuông, hãy sử dụng tính năng thêm text trên đường path. Chọn Type tool, di chuyển con trỏ đến đường path, click chuột trái và gõ chữ.
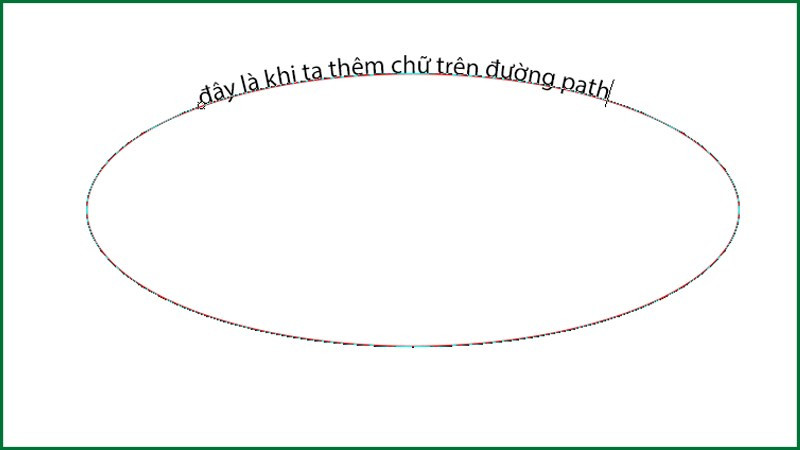 Thêm chữ trên đường pathAlt: Thêm text theo đường path
Thêm chữ trên đường pathAlt: Thêm text theo đường path
Thêm text trong shape
Muốn text nằm gọn trong một hình dạng cụ thể? Chọn shape, sau đó chọn Type tool, di chuyển con trỏ vào trong shape, click chuột trái và gõ.
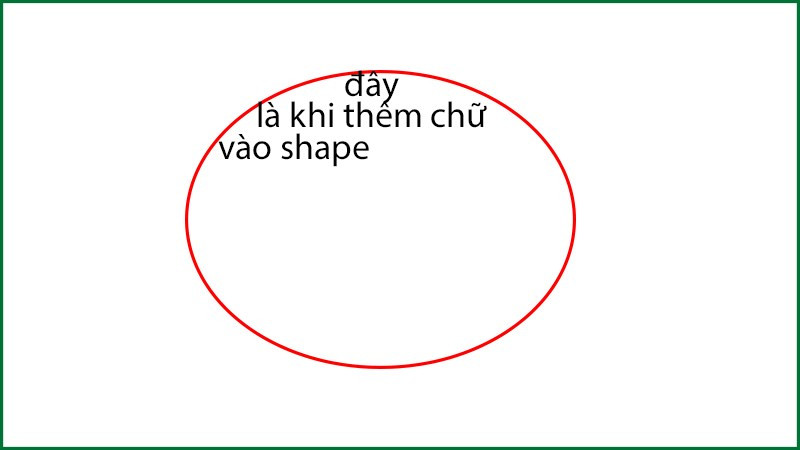 Thêm chữ trong shapeAlt: Thêm text vào trong shape
Thêm chữ trong shapeAlt: Thêm text vào trong shape
Canh lề và căn giữa trong Photoshop
 Canh lề, căn giữa trong PhotoshopAlt: Ví dụ về căn giữa và canh lề trong Photoshop
Canh lề, căn giữa trong PhotoshopAlt: Ví dụ về căn giữa và canh lề trong Photoshop
Canh đều chữ
Chọn biểu tượng Paragraph (P ngược), bôi đen đoạn text cần canh, sau đó chọn biểu tượng canh đều (Justify all).
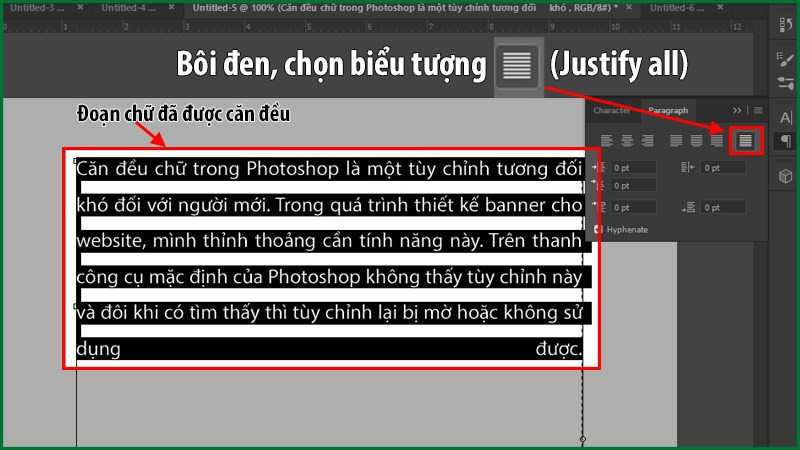 Đoạn chữ đã được căn đềuAlt: Text đã được canh đều
Đoạn chữ đã được căn đềuAlt: Text đã được canh đều
Căn giữa
Có ba cách căn giữa trong Photoshop:
Sử dụng Move tool (V): Chọn Move tool (V), giữ Ctrl, chọn vật thể cần căn giữa, sau đó kéo và điều chỉnh cho đến khi thông số lề ngang và dọc đều bằng 0.
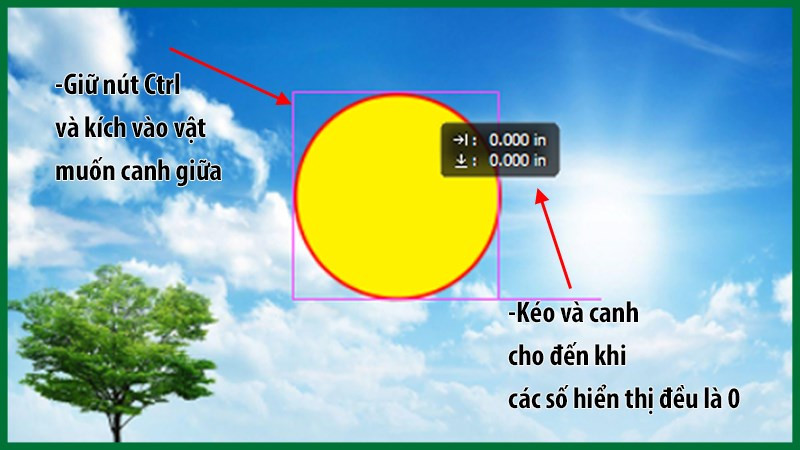 Căn giữa bằng Move toolAlt: Căn giữa bằng Move Tool
Căn giữa bằng Move toolAlt: Căn giữa bằng Move ToolSử dụng công cụ căn chỉnh: Giữ Ctrl, chọn các layer cần căn giữa, chọn biểu tượng ba chấm, chuyển sang Canvas, rồi chọn căn giữa dọc và căn giữa ngang.
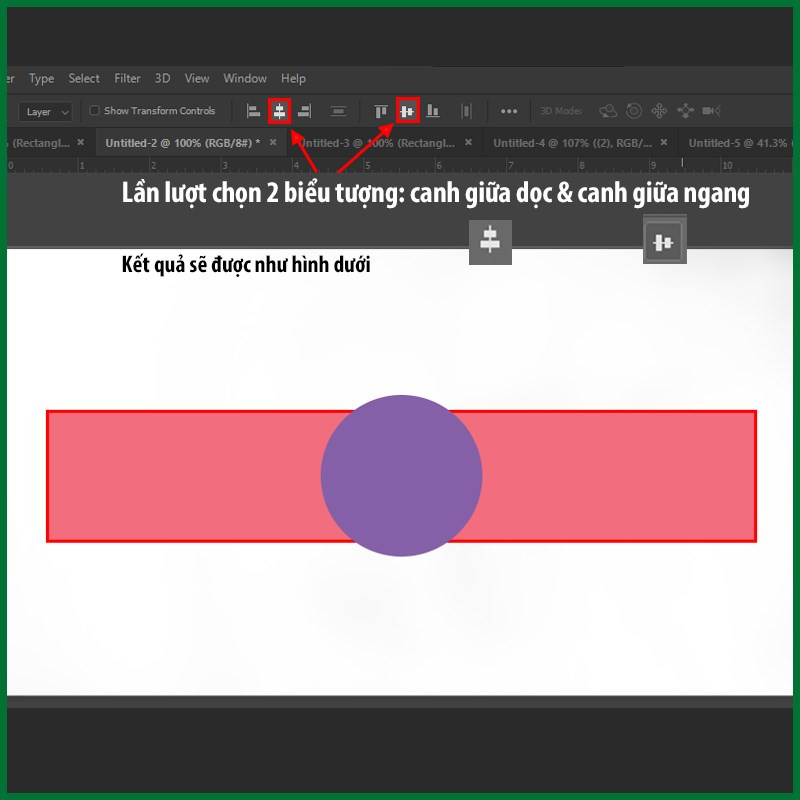 Bước 3, căn giữa theo chiều ngang và dọcAlt: Căn giữa sử dụng công cụ căn chỉnh
Bước 3, căn giữa theo chiều ngang và dọcAlt: Căn giữa sử dụng công cụ căn chỉnhCăn giữa chữ trong nền: Bôi đen chữ, căn giữa chữ trong đoạn văn bản, chọn layer chữ, giữ Ctrl và click vào ảnh đại diện của layer nền, sau đó chọn căn giữa dọc và căn giữa ngang.
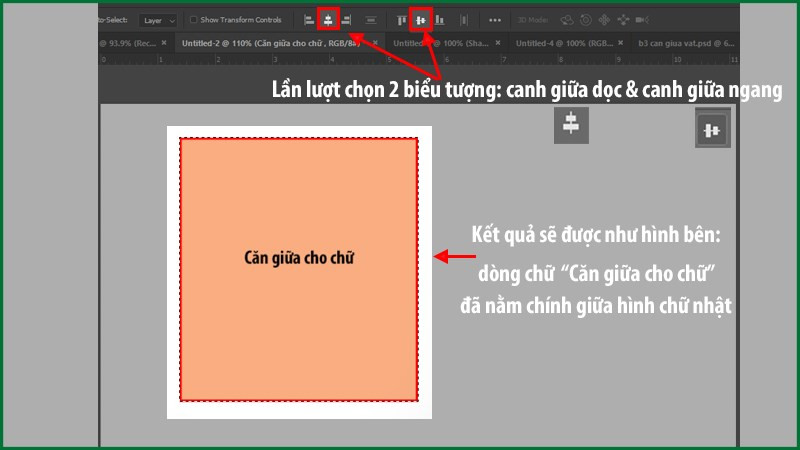 Alt: Căn giữa chữ trong nền
Alt: Căn giữa chữ trong nền
Kết luận
Hy vọng bài viết đã cung cấp cho bạn những kiến thức hữu ích về căn giữa và canh lề trong Photoshop. Hãy thử áp dụng và chia sẻ thành quả của bạn dưới phần bình luận nhé!



