Thủ thuật làm mờ mặt trong ảnh bằng PicsArt cực nhanh trên điện thoại
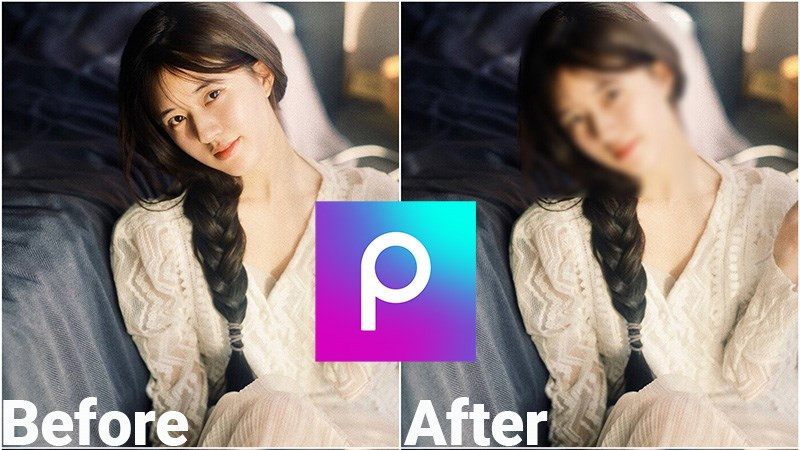
Bạn muốn che giấu danh tính trong ảnh hoặc đơn giản là tạo hiệu ứng nghệ thuật bằng cách làm mờ mặt? PicsArt là ứng dụng chỉnh sửa ảnh mạnh mẽ, dễ sử dụng sẽ giúp bạn thực hiện điều này một cách dễ dàng. Bài viết này sẽ hướng dẫn chi tiết cách làm mờ mặt trong ảnh bằng PicsArt trên điện thoại, giúp bạn nhanh chóng làm chủ thủ thuật thú vị này.
PicsArt là gì? Làm mờ mặt trong ảnh như thế nào? Hãy cùng tintucesport.com khám phá nhé!
Làm mờ mặt bằng PicsArt: Đơn giản và hiệu quả
Ứng dụng PicsArt không chỉ cho phép bạn tạo ảnh ghép độc đáo mà còn cung cấp rất nhiều công cụ chỉnh sửa ảnh chuyên nghiệp, bao gồm cả tính năng làm mờ. Việc làm mờ mặt trong ảnh có thể giúp bạn bảo vệ quyền riêng tư, tạo điểm nhấn cho bức ảnh hoặc đơn giản là che đi những khuyết điểm không mong muốn. Dưới đây là hướng dẫn chi tiết cách thực hiện trên điện thoại.
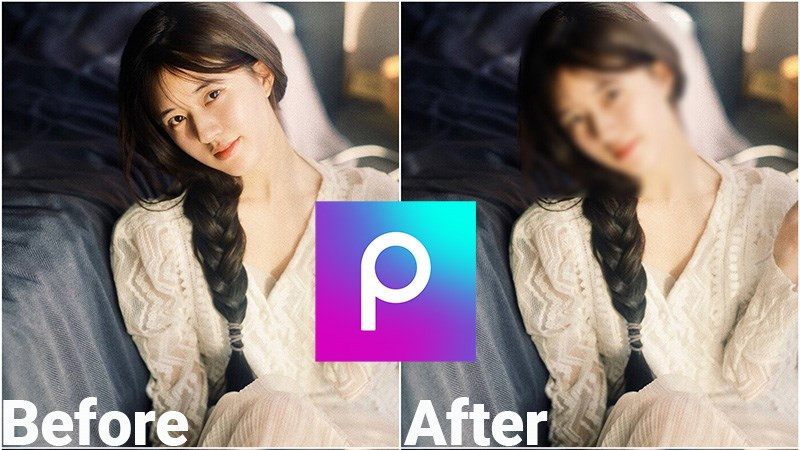 Làm mờ mặt trong ảnh bằng PicsArt
Làm mờ mặt trong ảnh bằng PicsArt
Hướng dẫn chi tiết làm mờ mặt bằng PicsArt
I. Các bước thực hiện nhanh
- Mở ứng dụng PicsArt và nhấn vào biểu tượng dấu cộng màu tím.
- Chọn ảnh cần làm mờ mặt.
- Vào mục “Hiệu ứng” > “LÀM MỜ”.
- Chọn hiệu ứng làm mờ mong muốn.
- Nhấn vào biểu tượng cục tẩy.
- Chọn “Hình dạng” và chọn một hình bất kỳ (ví dụ: hình vuông).
- Di chuyển hình dạng đến vùng khuôn mặt cần giữ rõ nét.
- Chọn “Đảo ngược” > Nhấn biểu tượng dấu tích.
- Chọn “Áp dụng”.
- Nhấn biểu tượng mũi tên để lưu ảnh.
II. Hướng dẫn chi tiết từng bước
Bước 1: Mở ứng dụng PicsArt, nhấn biểu tượng dấu cộng màu tím để thêm ảnh mới. Chọn ảnh bạn muốn chỉnh sửa từ thư viện.
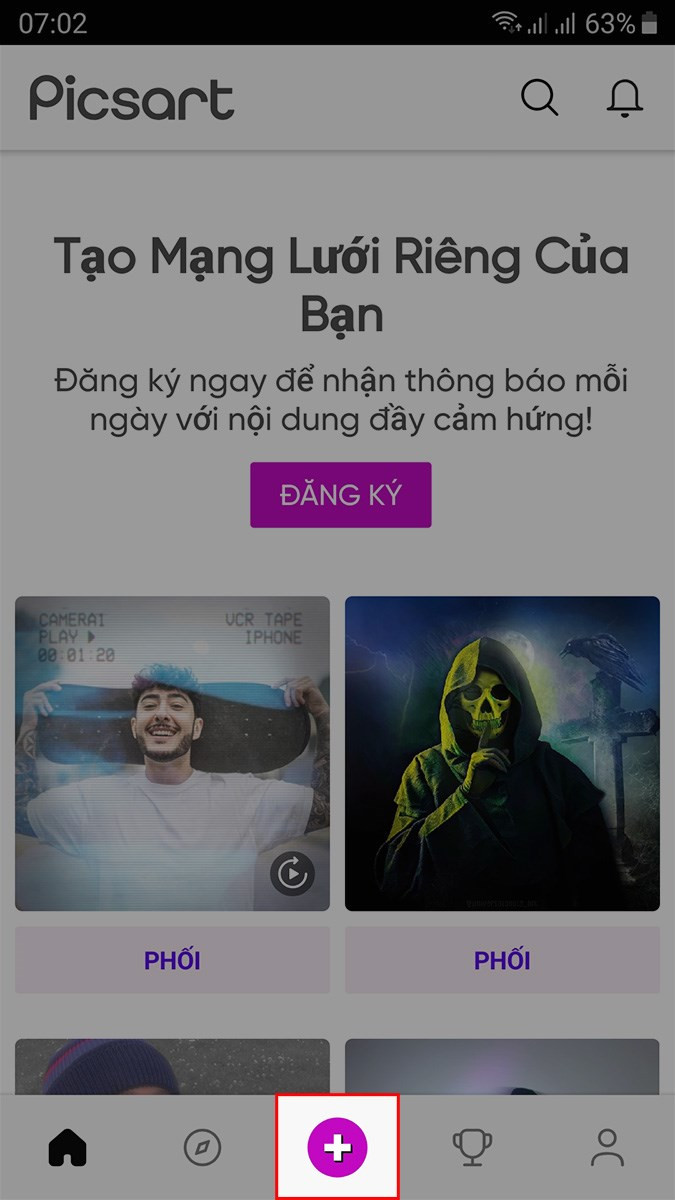 Thêm ảnh vào PicsArt
Thêm ảnh vào PicsArt
Bước 2: Tìm và chọn mục “Hiệu ứng” ở thanh công cụ phía dưới màn hình.
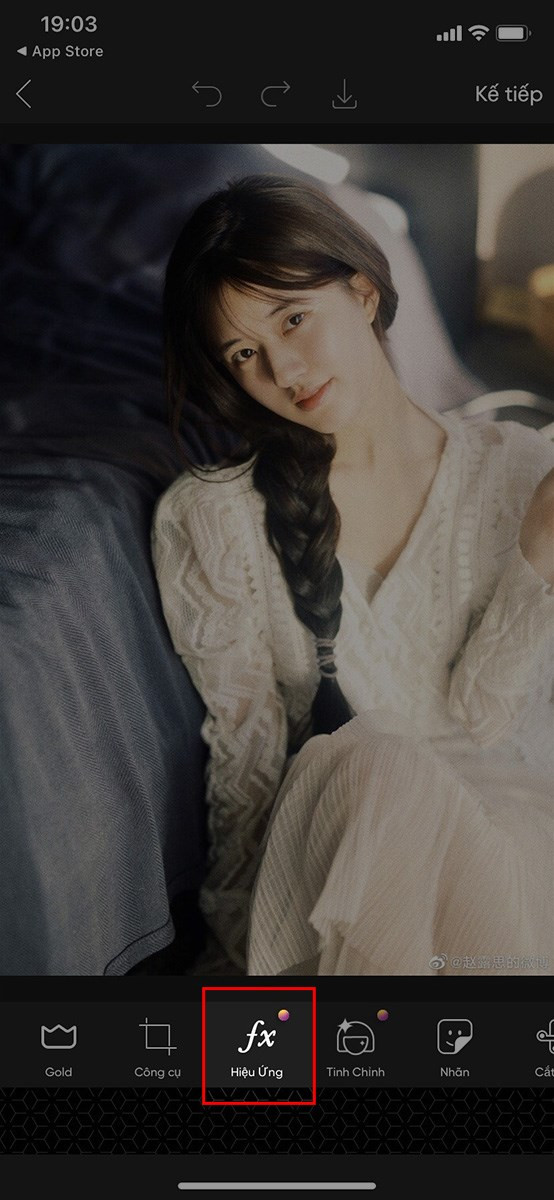 Chọn hiệu ứng trong PicsArt
Chọn hiệu ứng trong PicsArt
Bước 3: Trong danh sách hiệu ứng, chọn “LÀM MỜ”. PicsArt cung cấp nhiều kiểu làm mờ khác nhau, bạn có thể lựa chọn kiểu phù hợp với nhu cầu của mình.
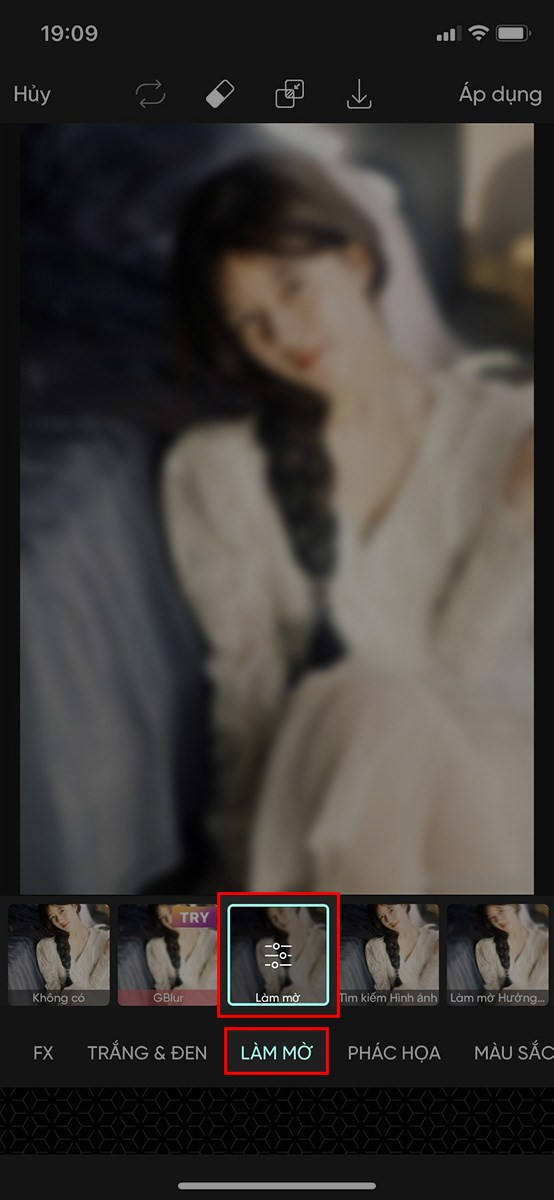 Chọn kiểu làm mờ
Chọn kiểu làm mờ
Bước 4: Sau khi chọn hiệu ứng làm mờ, toàn bộ bức ảnh sẽ bị mờ. Để làm rõ khuôn mặt, bạn nhấn vào biểu tượng cục tẩy ở phía trên màn hình.
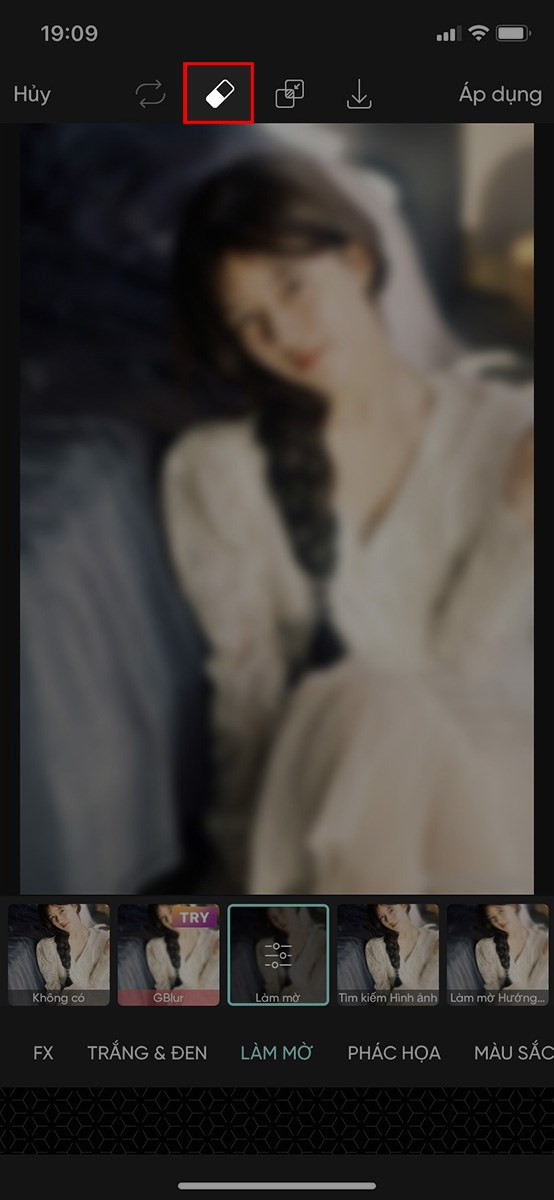 Chọn công cụ tẩy
Chọn công cụ tẩy
Bước 5: Chọn “Hình dạng” và chọn một hình phù hợp để dễ dàng thao tác xóa vùng làm mờ trên khuôn mặt. Ví dụ, chọn hình vuông.
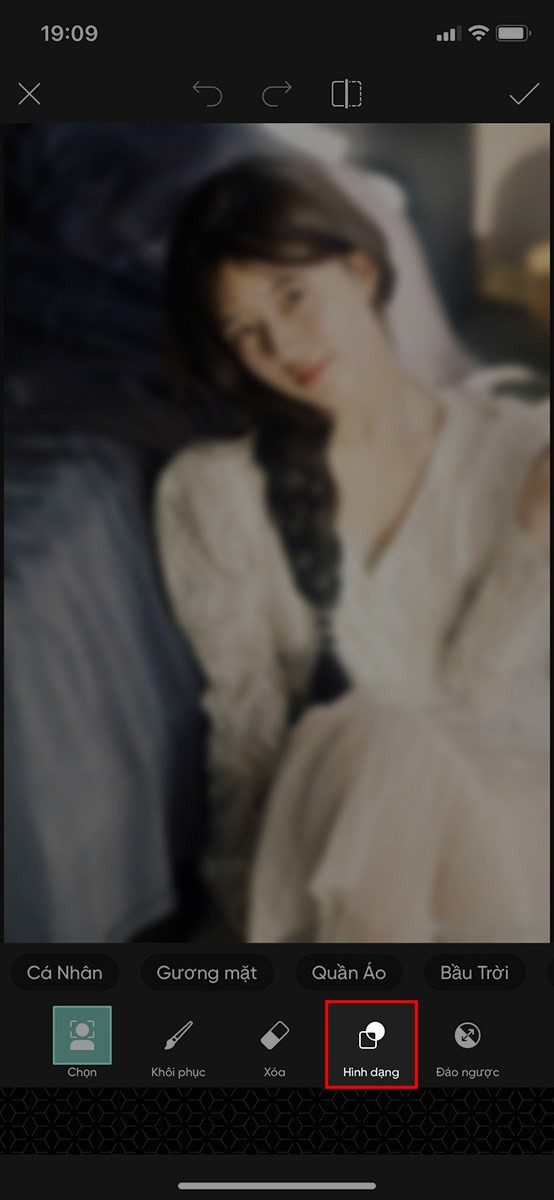 Chọn hình dạng
Chọn hình dạng
Bước 6: Điều chỉnh kích thước và di chuyển hình dạng sao cho bao phủ vùng khuôn mặt bạn muốn giữ rõ nét.
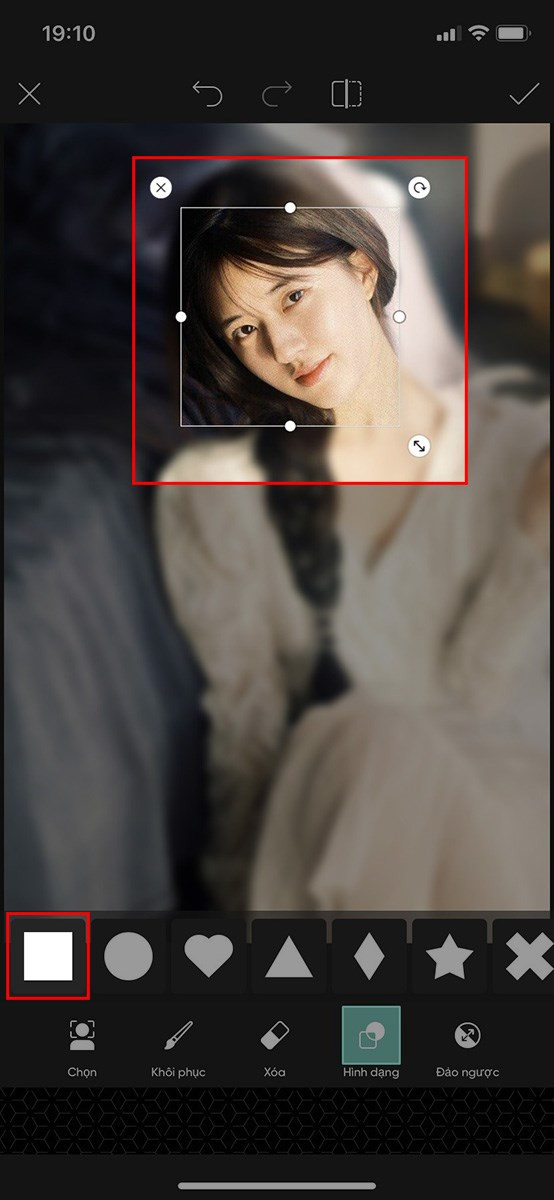 Điều chỉnh vùng xóa mờ
Điều chỉnh vùng xóa mờ
Bước 7: Chọn “Đảo ngược” để đảo vùng chọn. Bây giờ, khu vực bên ngoài hình dạng bạn vừa chọn sẽ bị mờ, còn khuôn mặt sẽ được giữ rõ nét. Nhấn biểu tượng dấu tích để xác nhận.
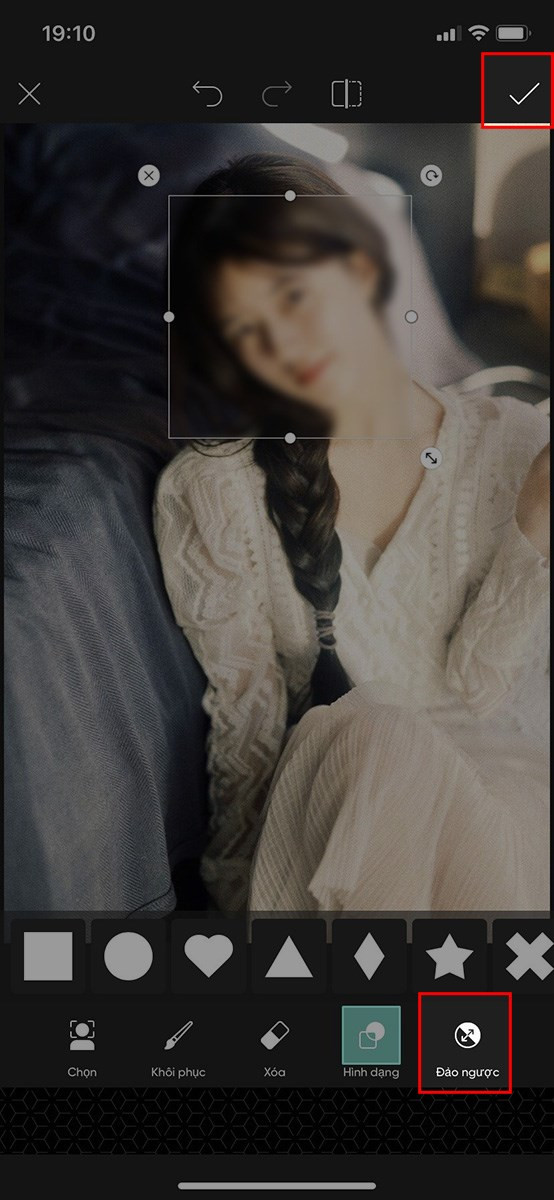 Đảo ngược vùng chọn
Đảo ngược vùng chọn
Bước 8: Chọn “Áp dụng” để hoàn tất việc chỉnh sửa.
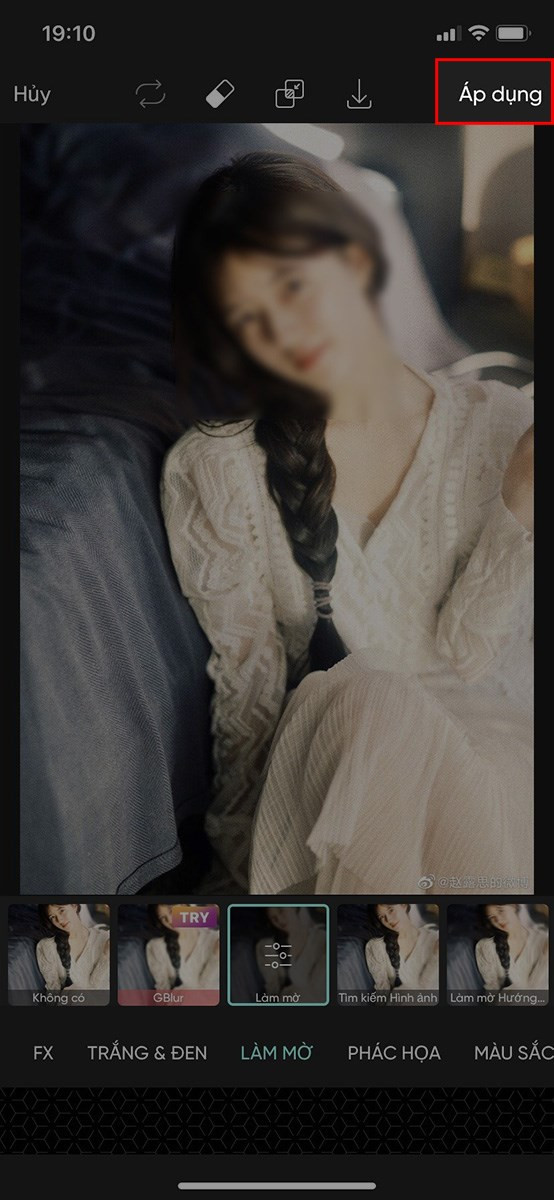 Áp dụng hiệu ứng
Áp dụng hiệu ứng
Bước 9: Nhấn biểu tượng mũi tên ở góc trên bên phải màn hình để lưu ảnh về điện thoại.
 Lưu ảnh đã chỉnh sửa
Lưu ảnh đã chỉnh sửa
Kết luận
Hy vọng bài viết này đã giúp bạn nắm được cách làm mờ mặt trong ảnh bằng PicsArt một cách nhanh chóng và hiệu quả. Hãy thử áp dụng thủ thuật này để tạo ra những bức ảnh độc đáo và bảo vệ quyền riêng tư của mình nhé! Đừng quên chia sẻ bài viết nếu bạn thấy hữu ích và để lại bình luận bên dưới nếu bạn có bất kỳ câu hỏi nào.



