Thủ Thuật Kiểm Tra Dung Lượng Ổ Cứng Trên Windows Và macOS
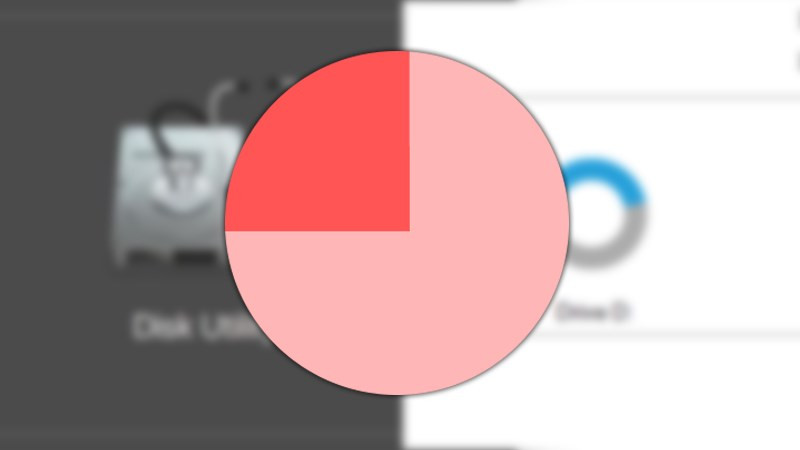
Bạn đang lo lắng về dung lượng ổ cứng máy tính sắp đầy? Hay bạn muốn kiểm tra xem còn bao nhiêu dung lượng trống để tải game mới, cài đặt phần mềm? Đừng lo, bài viết này trên tintucesport.com sẽ hướng dẫn bạn cách xem và kiểm tra dung lượng ổ cứng trên cả Windows và macOS một cách chi tiết và dễ hiểu. Cùng khám phá ngay nhé!
Tại Sao Phải Kiểm Tra Dung Lượng Ổ Cứng?
Việc thường xuyên kiểm tra dung lượng ổ cứng không chỉ giúp bạn quản lý dữ liệu hiệu quả mà còn đảm bảo máy tính hoạt động mượt mà. Dưới đây là một số lợi ích quan trọng:
- Hiệu suất ổn định: Dung lượng ổ cứng trống ảnh hưởng trực tiếp đến tốc độ xử lý của máy tính. Ổ cứng quá đầy sẽ làm máy chạy chậm, giật lag. Duy trì ít nhất 10-15% dung lượng trống sẽ giúp máy tính hoạt động trơn tru hơn. Ví dụ, với ổ cứng 512GB, bạn nên giữ ít nhất 51GB trống.
- Ngăn ngừa quá tải: Kiểm tra dung lượng thường xuyên giúp bạn phát hiện sớm tình trạng ổ cứng sắp đầy, từ đó có biện pháp xử lý kịp thời như xóa dữ liệu không cần thiết hoặc nâng cấp ổ cứng.
- Quản lý dữ liệu thông minh: Nắm rõ dung lượng ổ cứng giúp bạn kiểm soát việc lưu trữ dữ liệu, quyết định nên tải thêm dữ liệu mới hay không, và loại bỏ những file không cần thiết.
- Lên kế hoạch nâng cấp: Nếu dung lượng ổ cứng luôn ở mức cao, việc kiểm tra sẽ giúp bạn nhận biết khi nào cần nâng cấp lên ổ cứng dung lượng lớn hơn hoặc sử dụng thêm ổ cứng ngoài.
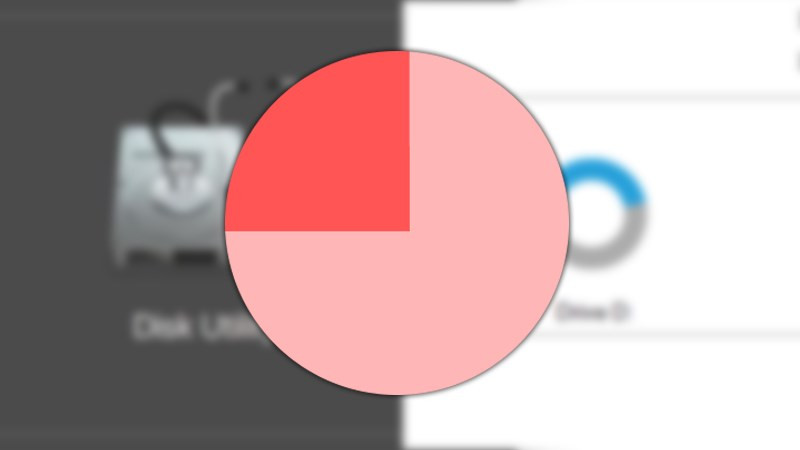 Kiểm tra dung lượng ổ cứng trên máy tính
Kiểm tra dung lượng ổ cứng trên máy tính
Kiểm Tra Dung Lượng Ổ Cứng Trên Windows
Dưới đây là 3 cách đơn giản để kiểm tra dung lượng ổ cứng trên Windows 10, 8, và 7:
1. Thông Qua My Computer (This PC)
Trong This PC (My Computer), bạn sẽ thấy danh sách các ổ đĩa hiện có trên máy tính. Phần màu xanh thể hiện dung lượng đã sử dụng, phần còn lại là dung lượng trống. Thông tin chi tiết về dung lượng được hiển thị bên dưới mỗi ổ đĩa.
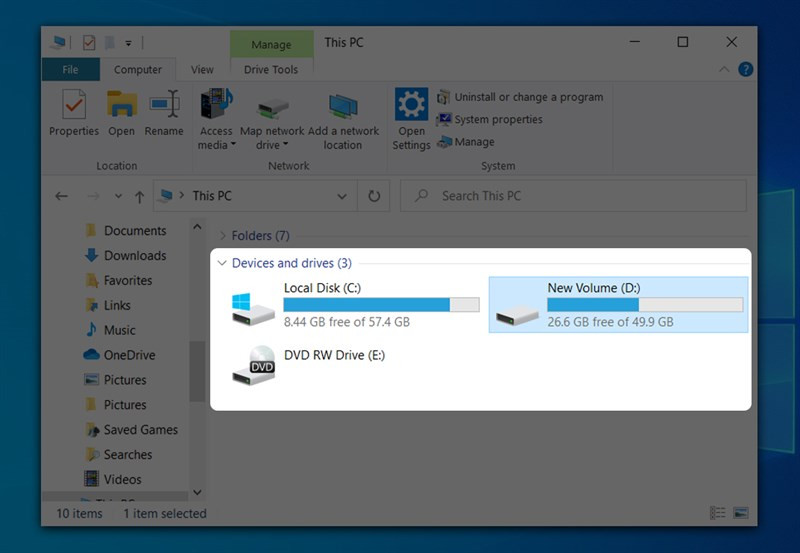 Dung lượng ổ đĩa trên Windows
Dung lượng ổ đĩa trên Windows
2. Sử Dụng Properties
Click chuột phải vào ổ đĩa cần kiểm tra và chọn “Properties”. Tại đây, bạn sẽ thấy thông tin chi tiết về dung lượng ổ cứng, bao gồm “Used Space” (dung lượng đã sử dụng) và “Free Space” (dung lượng còn trống).
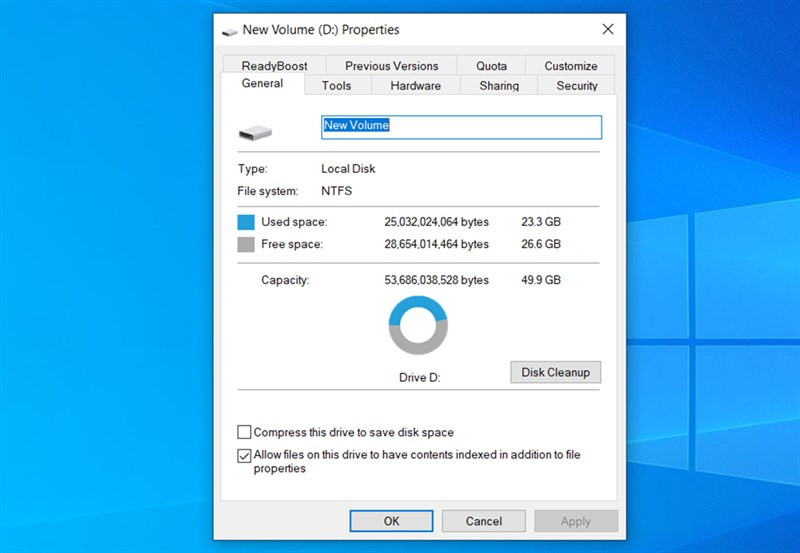 Kiểm tra dung lượng ổ cứng qua Properties
Kiểm tra dung lượng ổ cứng qua Properties
3. Sử Dụng Disk Manager
Nhấn tổ hợp phím Windows + R, gõ diskmgmt.msc và nhấn OK. Disk Manager sẽ hiển thị thông tin chi tiết về tất cả các ổ đĩa, bao gồm dung lượng trống (“Free Space”) và phần trăm dung lượng còn lại.
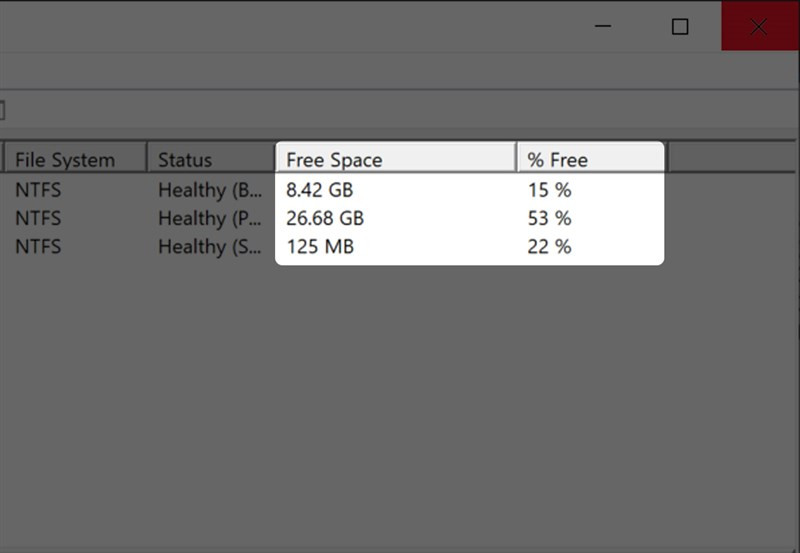 Kiểm tra dung lượng ổ cứng bằng Disk Manager
Kiểm tra dung lượng ổ cứng bằng Disk Manager
Kiểm Tra Dung Lượng Ổ Cứng Trên macOS
Trên macOS, bạn có thể kiểm tra dung lượng ổ cứng bằng 2 cách sau:
1. Thông Qua About This Mac
Click vào biểu tượng Apple ở góc trái màn hình và chọn “About This Mac”. Tại đây, bạn sẽ thấy tổng quan về dung lượng ổ cứng, RAM, và các thông tin khác về máy Mac. Để xem chi tiết dung lượng trống, hãy click vào “Storage”.
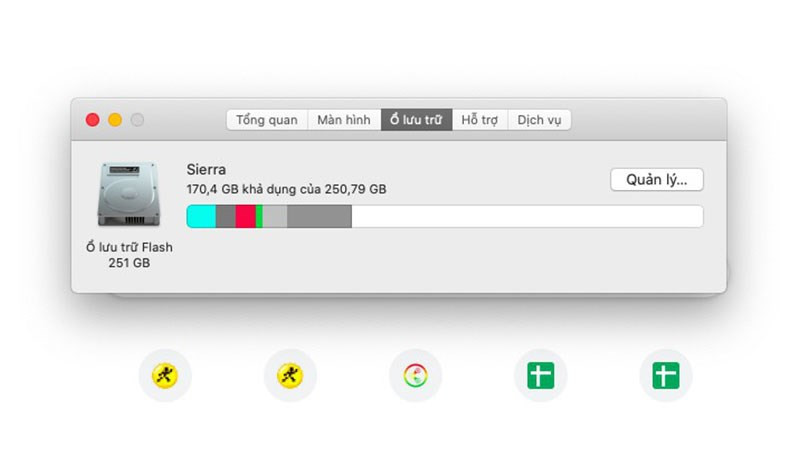 Kiểm tra dung lượng ổ cứng trên macOS qua About This Mac
Kiểm tra dung lượng ổ cứng trên macOS qua About This Mac
2. Sử Dụng Disk Utility
Nhấn tổ hợp phím Command + Space để mở Spotlight Search, gõ “Disk Utility” và nhấn Enter. Disk Utility hiển thị thông tin chi tiết về ổ cứng, bao gồm dung lượng đã sử dụng, dung lượng trống, và hệ điều hành.
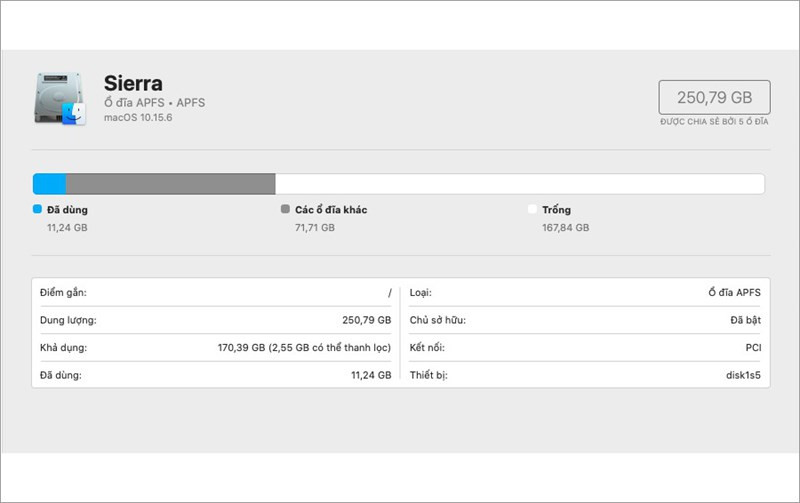 Kiểm tra dung lượng ổ cứng trên macOS bằng Disk Utility
Kiểm tra dung lượng ổ cứng trên macOS bằng Disk Utility
Giải Pháp Nâng Cấp Dung Lượng Lưu Trữ
Nếu ổ cứng của bạn sắp đầy, bạn có thể lựa chọn các giải pháp sau:
- Nâng cấp ổ cứng: Đối với máy tính Windows, bạn có thể thay thế ổ cứng hiện tại bằng ổ cứng có dung lượng lớn hơn.
- Sử dụng ổ cứng ngoài: Đây là giải pháp tiện lợi cho cả Windows và macOS.
- Lưu trữ đám mây: Các dịch vụ như Google Drive, Dropbox, iCloud,… cung cấp không gian lưu trữ trực tuyến, giúp bạn tiết kiệm dung lượng ổ cứng.
Kết Luận
Hy vọng bài viết đã cung cấp cho bạn những thông tin hữu ích về cách kiểm tra dung lượng ổ cứng trên Windows và macOS. Đừng quên thường xuyên kiểm tra để đảm bảo máy tính luôn hoạt động tốt nhất. Hãy để lại bình luận bên dưới nếu bạn có bất kỳ thắc mắc nào!



