Thủ Thuật Gmail: Lọc Email Tự Động Để Nâng Cao Hiệu Suất Làm Việc
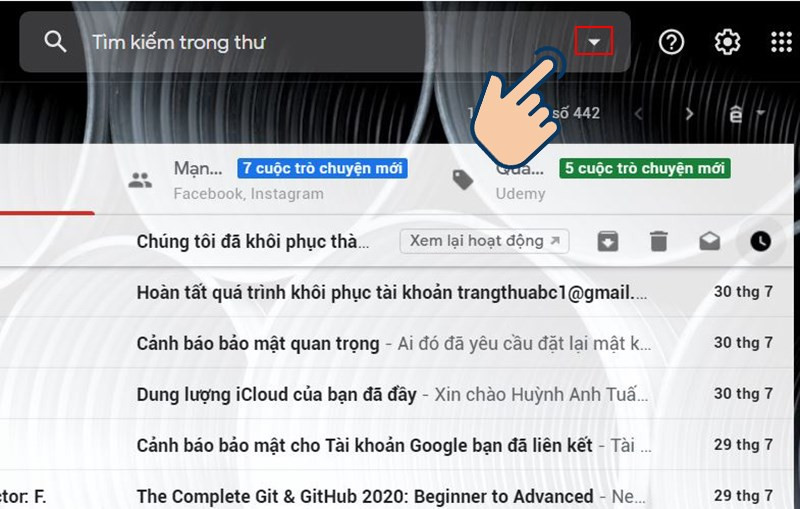
Bạn đang cảm thấy quá tải với hàng tá email mỗi ngày? Việc tìm kiếm thông tin quan trọng trong hộp thư đến Gmail trở nên khó khăn và tốn thời gian? Đừng lo lắng, bài viết này sẽ hướng dẫn bạn cách tạo bộ lọc trong Gmail để tự động phân loại và sắp xếp email, giúp bạn tiết kiệm thời gian và nâng cao hiệu suất làm việc.
Tại Sao Phải Lọc Email?
Hộp thư đến Gmail giống như một bàn làm việc. Nếu không được sắp xếp gọn gàng, bạn sẽ khó tìm thấy những tài liệu quan trọng. Việc lọc email giúp bạn:
- Tiết kiệm thời gian: Không cần phải mất thời gian dò tìm email quan trọng.
- Tăng hiệu suất: Tập trung vào những email cần thiết, tránh bị phân tâm.
- Tổ chức gọn gàng: Hộp thư đến sẽ trở nên ngăn nắp và dễ quản lý.
Hướng Dẫn Tạo Bộ Lọc Gmail
I. Tạo Bộ Lọc Cơ Bản
1. Tìm kiếm nâng cao
Đầu tiên, hãy mở Gmail và nhập từ khóa, địa chỉ email, hoặc bất kỳ tiêu chí nào bạn muốn lọc vào thanh tìm kiếm. Sau đó, nhấn vào biểu tượng mũi tên xuống ở cuối thanh tìm kiếm để mở rộng tùy chọn tìm kiếm nâng cao.
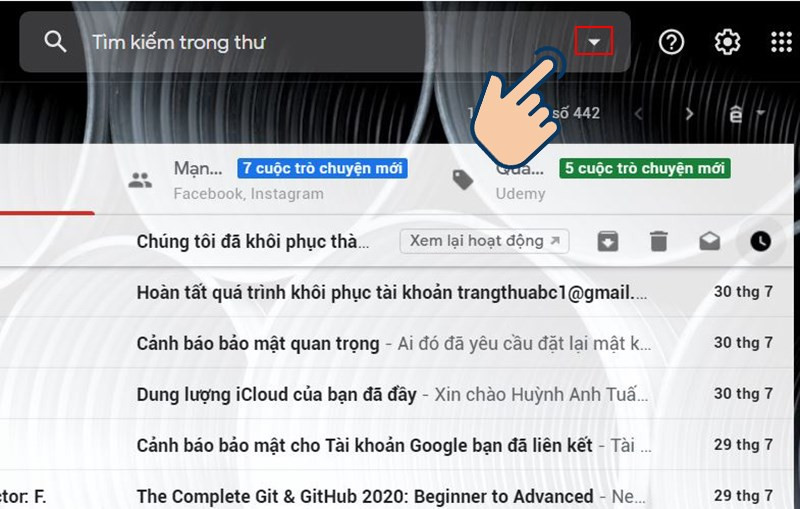 Mở rộng tùy chọn tìm kiếm nâng cao
Mở rộng tùy chọn tìm kiếm nâng cao
2. Tạo bộ lọc
Sau khi nhập tiêu chí tìm kiếm, hãy nhấp vào nút “Tạo bộ lọc” ở góc dưới bên phải của cửa sổ tìm kiếm nâng cao.
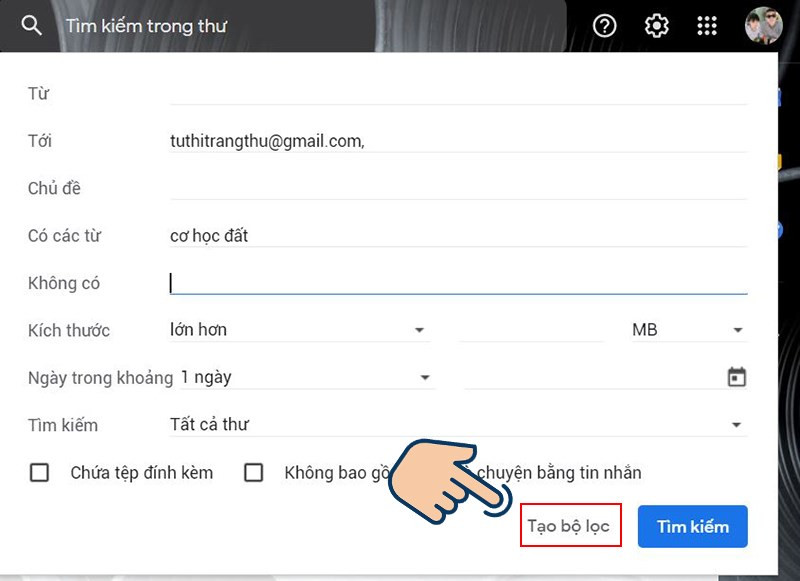 Nhập tiêu chí tìm kiếm
Nhập tiêu chí tìm kiếm
3. Chọn hành động
Gmail cung cấp nhiều tùy chọn hành động cho bộ lọc của bạn, chẳng hạn như:
- Phân loại bằng nhãn: Tạo nhãn mới hoặc chọn nhãn hiện có để phân loại email.
- Đánh dấu đã đọc: Tự động đánh dấu email đã đọc.
- Lưu trữ: Tự động di chuyển email vào thư mục lưu trữ.
- Xóa: Tự động xóa email.
- Chuyển tiếp: Tự động chuyển tiếp email đến một địa chỉ khác.
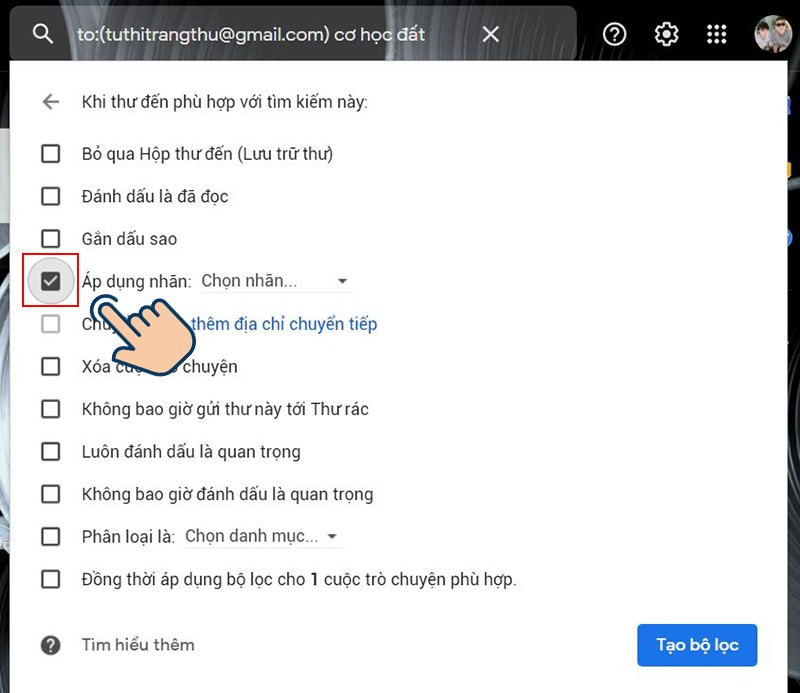 Chọn hành động cho bộ lọc
Chọn hành động cho bộ lọc
4. Tạo nhãn (tùy chọn)
Nếu bạn muốn phân loại email bằng nhãn, hãy chọn “Áp dụng nhãn” và sau đó chọn nhãn hiện có hoặc tạo nhãn mới.
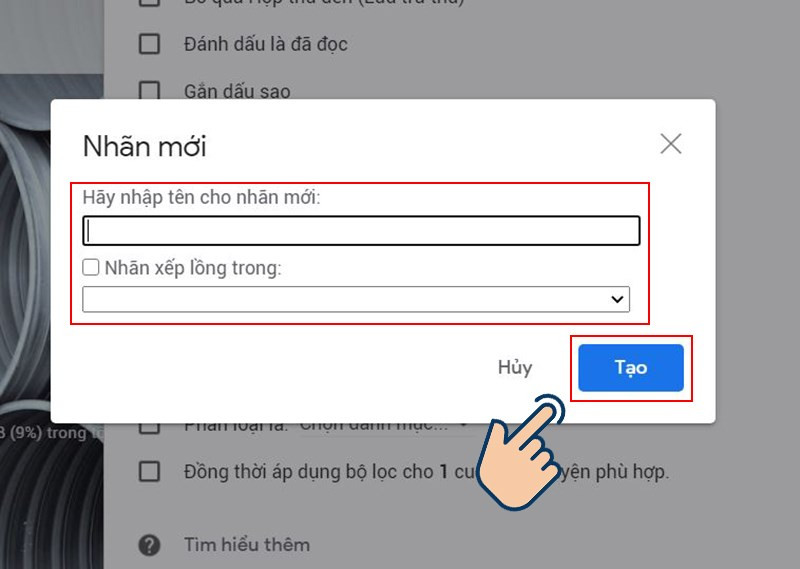 Tạo nhãn mới
Tạo nhãn mới
5. Hoàn tất
Sau khi chọn hành động, hãy nhấp vào nút “Tạo bộ lọc” để hoàn tất.
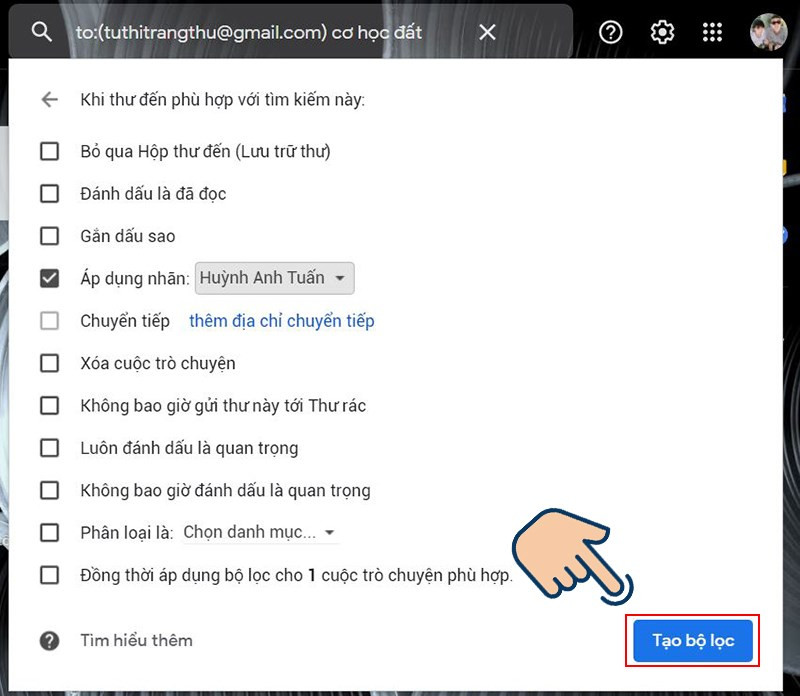 Hoàn tất tạo bộ lọc
Hoàn tất tạo bộ lọc
II. Chỉnh Sửa và Xóa Bộ Lọc
1. Truy cập cài đặt
Mở Gmail và nhấp vào biểu tượng bánh răng ở góc trên bên phải, sau đó chọn “Xem tất cả tùy chọn cài đặt”. Hoặc bạn có thể truy cập trực tiếp tại: //mail.google.com/mail/u/0/?tab=rm&ogbl#settings/filters.
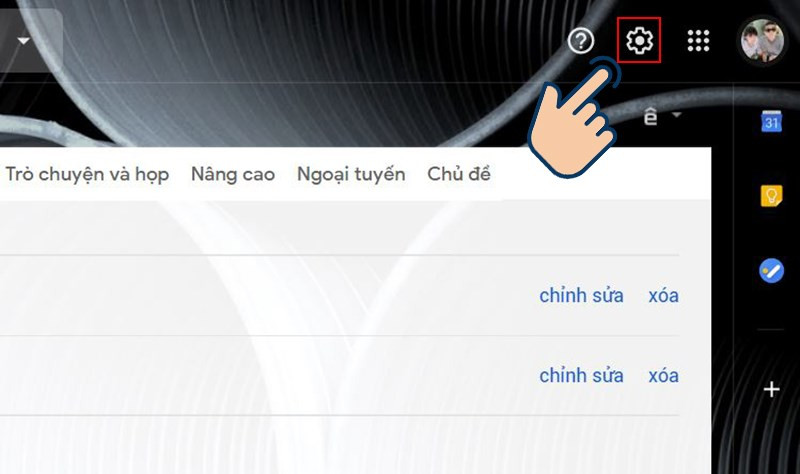 Truy cập cài đặt Gmail
Truy cập cài đặt Gmail
2. Quản lý bộ lọc
Chọn tab “Bộ lọc và địa chỉ bị chặn”. Tại đây, bạn có thể xem, chỉnh sửa hoặc xóa các bộ lọc hiện có.
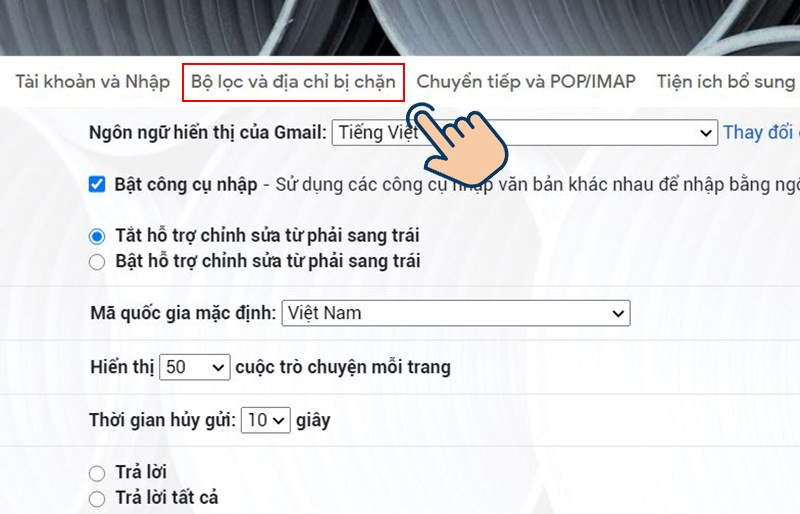 Quản lý bộ lọc
Quản lý bộ lọc
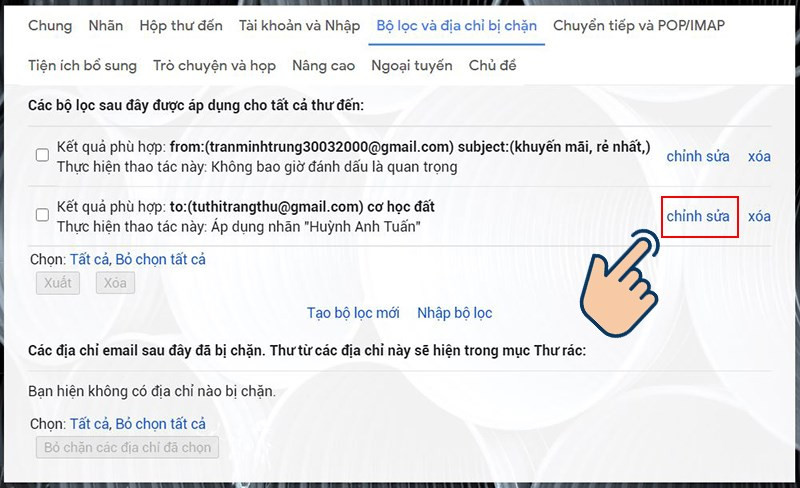 Chỉnh sửa bộ lọc
Chỉnh sửa bộ lọc
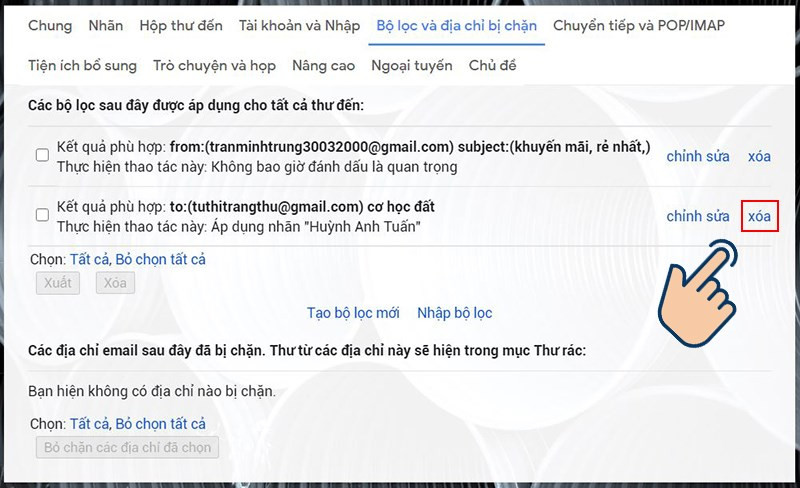 Xóa bộ lọc
Xóa bộ lọc
Lời Kết
Việc sử dụng bộ lọc email trong Gmail là một cách hiệu quả để quản lý hộp thư đến của bạn. Hãy bắt đầu tạo bộ lọc ngay hôm nay để trải nghiệm sự khác biệt! Đừng quên chia sẻ bài viết này nếu bạn thấy hữu ích nhé!
 Cách tạo bộ lọc trong Gmail tự động phân loại thư nhanh chóng
Cách tạo bộ lọc trong Gmail tự động phân loại thư nhanh chóng



