Thủ thuật giảm dung lượng ảnh nhanh chóng bằng Paint có sẵn trên máy tính

Bạn đang đau đầu vì ảnh quá nặng, chiếm nhiều dung lượng ổ cứng, upload chậm? Đừng lo, bài viết này trên tintucesport.com sẽ hướng dẫn bạn 2 cách giảm dung lượng ảnh miễn phí bằng Paint, phần mềm quen thuộc có sẵn trên hầu hết máy tính Windows. Cực kỳ đơn giản và hiệu quả, cùng khám phá ngay nhé!
Tại sao nên giảm dung lượng ảnh?
Việc giảm dung lượng ảnh mang lại nhiều lợi ích thiết thực:
- Tiết kiệm dung lượng ổ cứng: Ảnh nhẹ hơn giúp bạn lưu trữ được nhiều ảnh hơn, tránh tình trạng đầy bộ nhớ.
- Tăng tốc độ tải trang web: Ảnh nhẹ giúp website tải nhanh hơn, cải thiện trải nghiệm người dùng và SEO.
- Chia sẻ dễ dàng: Gửi email hoặc chia sẻ ảnh lên mạng xã hội nhanh chóng và thuận tiện hơn.
 Ảnh minh họa giảm dung lượng ảnhAlt: Hình minh họa cách giảm dung lượng ảnh bằng Paint
Ảnh minh họa giảm dung lượng ảnhAlt: Hình minh họa cách giảm dung lượng ảnh bằng Paint
Hướng dẫn giảm dung lượng ảnh bằng Paint
Bài viết này được thực hiện trên laptop Dell chạy Windows, bạn cũng có thể áp dụng tương tự trên các máy tính Windows và macOS khác.
1. Giảm dung lượng ảnh với Paint cổ điển
-800×450.jpg)
Alt: Dung lượng ảnh gốc trước khi giảm bằng Paint
Bước 1: Mở Paint, vào File > Open và chọn ảnh cần giảm dung lượng.
-800×450.jpg)
Alt: Mở ảnh cần giảm dung lượng trong Paint
Bước 2: Trên thanh công cụ Home, click vào Resize.
-800×450.jpg)
Alt: Chọn chức năng Resize để thay đổi kích thước ảnh
Bước 3: Trong hộp thoại Resize and Skew, nhập phần trăm muốn giảm ở mục Horizontal và Vertical. Ví dụ, nhập 50 để giảm kích thước ảnh xuống còn một nửa. Bạn nên tích chọn Maintain aspect ratio để giữ nguyên tỷ lệ khung hình.
-800×450.jpg)
Alt: Thay đổi kích thước ảnh trong Paint để giảm dung lượng
Bước 4: Nhấn OK và lưu lại ảnh.
-800×450.jpg)
Alt: Lưu ảnh đã được giảm dung lượng trong Paint
-800×450.jpg)
Alt: Dung lượng ảnh sau khi giảm bằng Paint
2. Giảm dung lượng ảnh với Paint 3D
-800×450.jpg)
Alt: Dung lượng ảnh gốc trước khi giảm bằng Paint 3D
Bước 1: Mở Paint 3D và chọn Menu.
-800×450.jpg)
Alt: Mở menu trong Paint 3D
Bước 2: Chọn Open > Browse và chọn ảnh cần giảm dung lượng.
-800×450.jpg)
Alt: Mở ảnh cần giảm dung lượng trong Paint 3D
Bước 3: Chọn Canvas và tích chọn Resize image with canvas. Tích chọn Lock aspect ratio để giữ nguyên tỷ lệ khung hình.
-800×450.jpg)
Alt: Chọn Canvas để thay đổi kích thước ảnh trong Paint 3D
Bước 4: Nhập phần trăm muốn giảm ở mục chiều rộng. Ví dụ, nhập 50 để giảm kích thước ảnh xuống còn một nửa.
-800×450.jpg)
Alt: Nhập kích thước mới cho ảnh trong Paint 3D
Bước 5: Chọn Menu > Save để lưu ảnh.
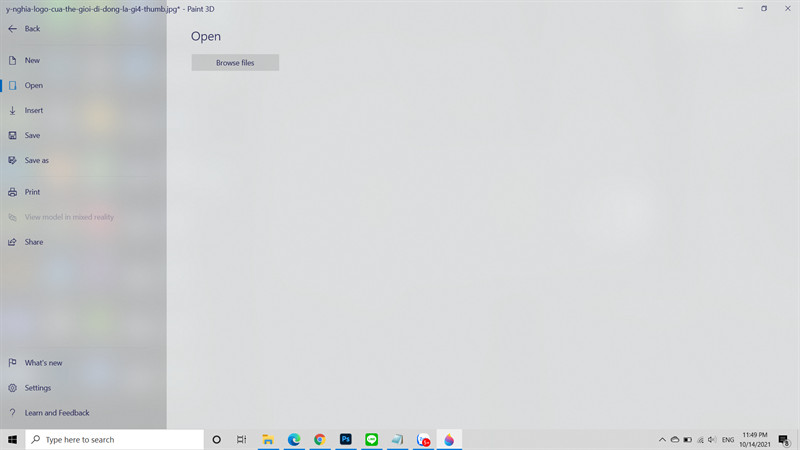 Lưu ảnh trong Paint 3DAlt: Lưu ảnh đã được giảm dung lượng trong Paint 3D
Lưu ảnh trong Paint 3DAlt: Lưu ảnh đã được giảm dung lượng trong Paint 3D
-800×450.jpg)
Alt: Dung lượng ảnh sau khi giảm bằng Paint 3D
Kết luận
Trên đây là 2 cách đơn giản và hiệu quả để giảm dung lượng ảnh bằng Paint và Paint 3D. Hy vọng bài viết này hữu ích cho bạn. Hãy để lại bình luận bên dưới nếu bạn có bất kỳ thắc mắc nào!



