Thủ thuật Excel: Nhóm hàng và cột dễ dàng với tính năng Group
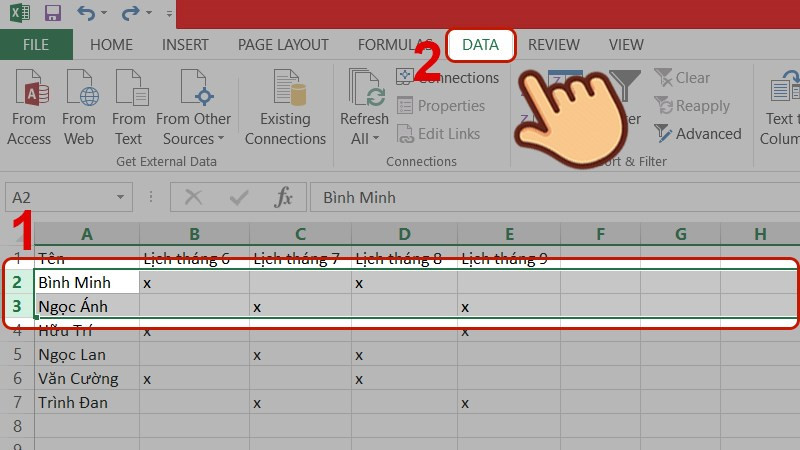
Bạn đang tìm cách sắp xếp dữ liệu trong Excel và Google Sheets gọn gàng và dễ quản lý hơn? Tính năng Group chính là giải pháp hoàn hảo! Bài viết này sẽ hướng dẫn bạn chi tiết cách sử dụng Group để nhóm hàng, cột trong Excel và Google Sheets, giúp bạn tiết kiệm thời gian và tối ưu hiệu suất làm việc.
Bạn sẽ học được cách nhóm và ẩn/hiện các nhóm dữ liệu một cách nhanh chóng, từ đó dễ dàng tìm kiếm thông tin cần thiết và làm cho bảng tính trông chuyên nghiệp hơn. Cùng khám phá ngay nhé!
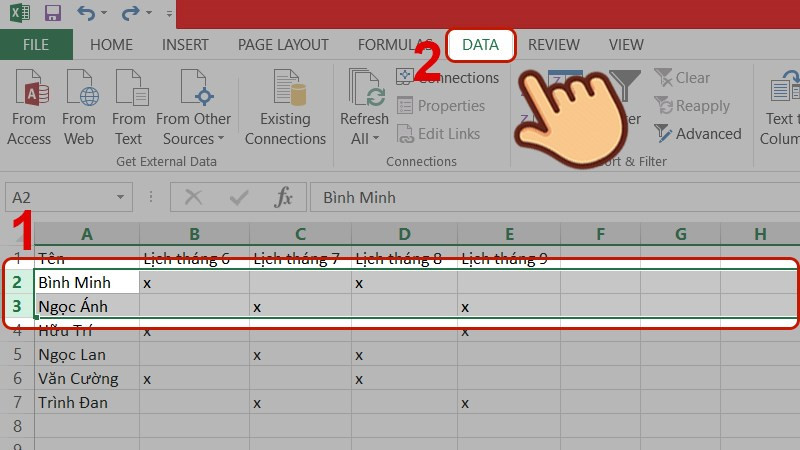 Nhóm hàng trong ExcelHình ảnh minh họa việc chọn hàng để nhóm trong Excel
Nhóm hàng trong ExcelHình ảnh minh họa việc chọn hàng để nhóm trong Excel
Tại sao nên sử dụng tính năng Group trong Excel?
Tính năng Group mang lại nhiều lợi ích thiết thực cho việc quản lý dữ liệu trong bảng tính:
- Quản lý dữ liệu hiệu quả: Group giúp sắp xếp dữ liệu theo nhóm logic, giúp bạn dễ dàng theo dõi và phân tích thông tin.
- Tiết kiệm thời gian: Việc nhóm dữ liệu giúp bạn nhanh chóng tìm thấy thông tin cần thiết mà không cần phải cuộn qua hàng trăm, hàng nghìn dòng.
- Giao diện trực quan: Bảng tính sẽ trở nên gọn gàng và dễ nhìn hơn, tránh tình trạng rối mắt khi làm việc với lượng dữ liệu lớn.
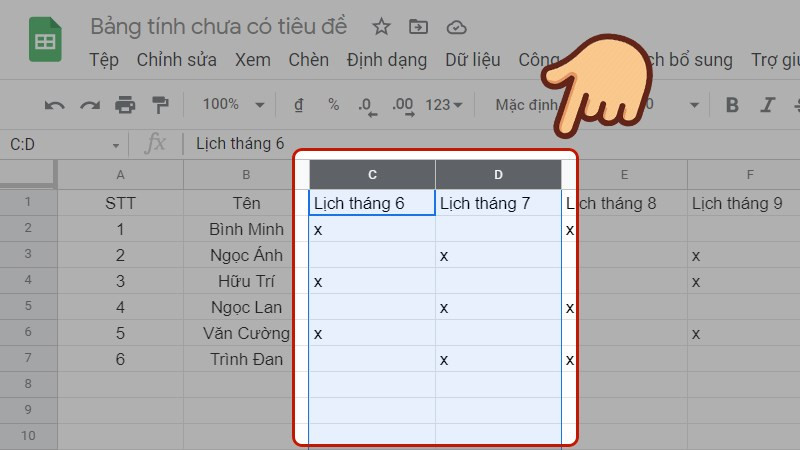 Nhóm cột trong Google SheetsHình ảnh minh họa việc chọn cột để nhóm trong Google Sheets
Nhóm cột trong Google SheetsHình ảnh minh họa việc chọn cột để nhóm trong Google Sheets
Hướng dẫn nhóm hàng trong Excel
Cách nhanh:
- Chọn các hàng cần nhóm.
- Vào tab Data > Group (hoặc dùng phím tắt Shift + Alt + →).
- Nhấn dấu trừ để ẩn nhóm, dấu cộng để hiện nhóm.
Cách chi tiết:
- Mở file Excel và chọn các hàng cần nhóm.
- Trên tab Data, trong nhóm Outline, chọn Group.
- Excel sẽ hiển thị đường kẻ ngang và dấu cộng/trừ để quản lý nhóm. Nhấn dấu trừ để ẩn nhóm và dấu cộng để hiện nhóm.
Hướng dẫn nhóm cột trong Excel
Cách nhanh:
- Chọn các cột cần nhóm.
- Vào tab Data > Group (hoặc dùng phím tắt Shift + Alt + →).
- Nhấn dấu trừ để ẩn nhóm, dấu cộng để hiện nhóm.
Cách chi tiết:
- Mở file Excel và chọn các cột cần nhóm.
- Trên tab Data, trong nhóm Outline, chọn Group.
- Excel sẽ hiển thị đường kẻ ngang và dấu cộng/trừ để quản lý nhóm. Nhấn dấu trừ để ẩn nhóm và dấu cộng để hiện nhóm.
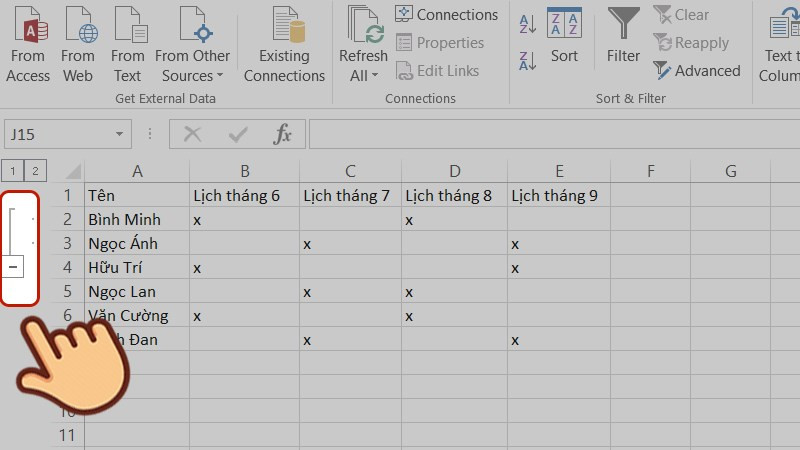 Ẩn nhóm hàng trong ExcelHình ảnh minh họa việc ẩn nhóm hàng trong Excel
Ẩn nhóm hàng trong ExcelHình ảnh minh họa việc ẩn nhóm hàng trong Excel
Hướng dẫn nhóm hàng/cột trong Google Sheets
Cách nhanh:
- Chọn các hàng/cột cần nhóm.
- Click chuột phải vào vùng chọn > Nhóm các hàng/cột.
- Nhấn dấu trừ để ẩn nhóm, dấu cộng để hiện nhóm.
Cách chi tiết:
- Mở file Google Sheets và chọn các hàng/cột cần nhóm.
- Click chuột phải vào bất kỳ ô nào trong vùng chọn.
- Chọn Nhóm các hàng/cột.
- Google Sheets sẽ hiển thị đường kẻ ngang và dấu cộng/trừ để quản lý nhóm. Nhấn dấu trừ để ẩn nhóm và dấu cộng để hiện nhóm.
Kết luận
Tính năng Group trong Excel và Google Sheets là một công cụ hữu ích giúp bạn tổ chức và quản lý dữ liệu một cách hiệu quả. Hy vọng bài viết này đã cung cấp cho bạn những kiến thức cần thiết để áp dụng tính năng này vào công việc hàng ngày. Hãy thử ngay và chia sẻ kinh nghiệm của bạn dưới phần bình luận nhé!



