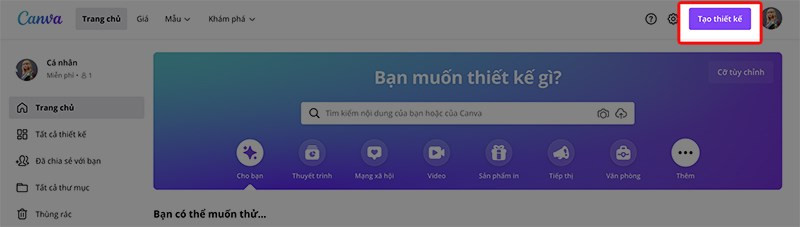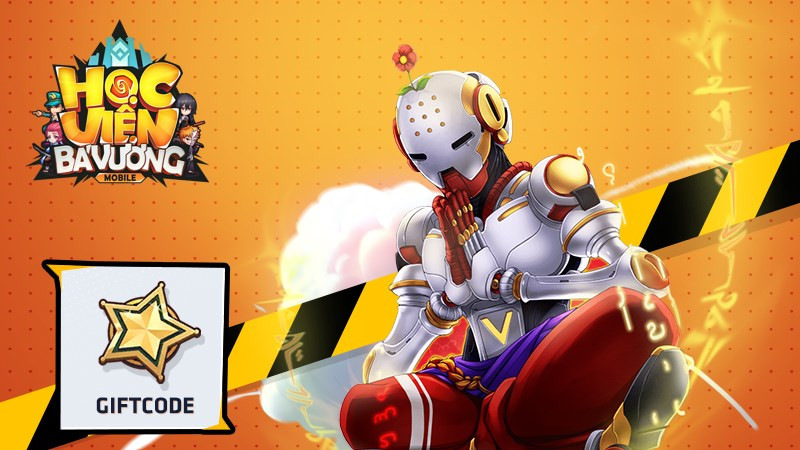Thủ Thuật Đổi Màu Nền Trong Adobe Illustrator (AI) Dễ Như Chơi
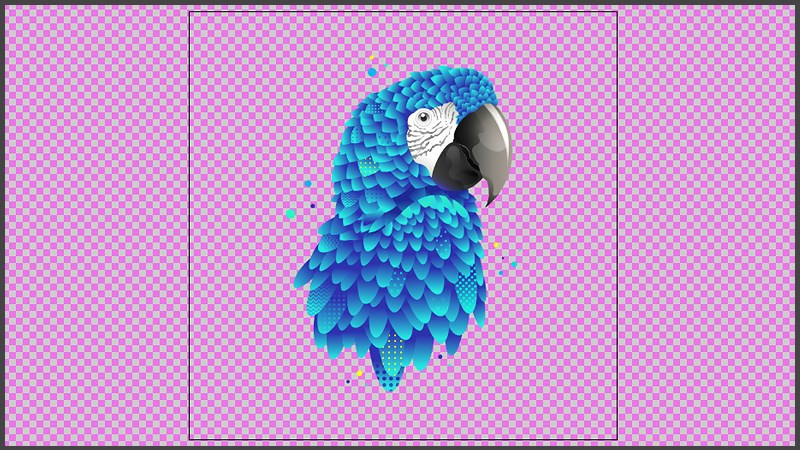
Bạn đang tìm cách thay đổi màu nền trong Adobe Illustrator để thiết kế ấn tượng hơn? Bài viết này sẽ hướng dẫn bạn hai phương pháp đơn giản và hiệu quả để tùy chỉnh background trong AI, giúp bạn làm chủ phần mềm thiết kế đồ họa vector chuyên nghiệp này.
Tại Sao Phải Đổi Màu Nền Trong Illustrator?
Việc thay đổi màu nền trong Illustrator không chỉ đơn thuần là vấn đề thẩm mỹ. Một background phù hợp sẽ giúp làm nổi bật các đối tượng thiết kế, đặc biệt là những chi tiết nhỏ hoặc có màu sắc tương phản thấp. Điều này giúp bạn dễ dàng quan sát, chỉnh sửa và tạo ra sản phẩm thiết kế chất lượng cao. Hãy cùng khám phá hai cách đổi màu nền trong AI ngay sau đây!
Cách 1: Thay Đổi Màu Nền Mặc Định
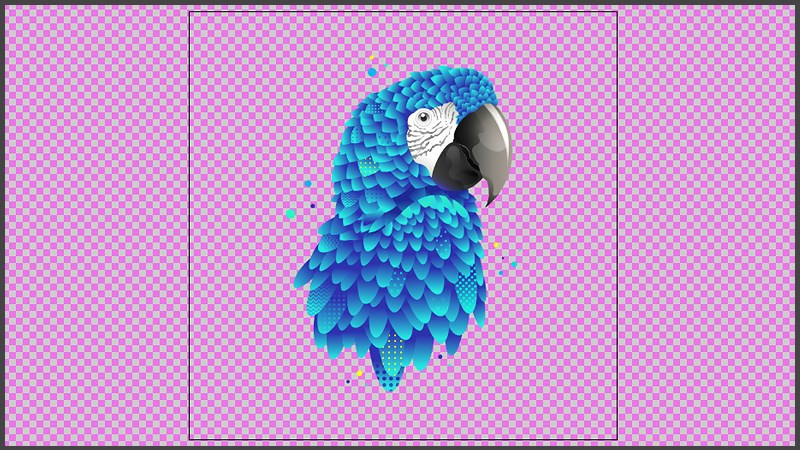 Thay đổi màu nền mặc định trong Illustrator
Thay đổi màu nền mặc định trong Illustrator
Phương pháp này cho phép bạn thay đổi màu nền mặc định của không gian làm việc, tạo sự thoải mái cho mắt và giúp bạn tập trung hơn vào quá trình thiết kế.
- Mở file Illustrator: Chọn File > Open và chọn file bạn muốn chỉnh sửa.
- Truy cập Document Setup: Vào File > Document Setup (phím tắt Alt + Ctrl + P).
- Kích hoạt Simulate Colored Paper: Trong hộp thoại Transparency and Overprint Options, tích chọn Simulate Colored Paper.
- Chọn màu nền: Click vào ô màu bên phải trong mục Transparency. Một bảng màu sẽ hiện ra, cho phép bạn lựa chọn màu sắc ưa thích. Bạn cũng có thể nhập mã màu trực tiếp nếu muốn. Nhấn OK để lưu lại.
- Áp dụng thay đổi: Nhấn OK ở hộp thoại Document Setup để áp dụng thay đổi.
- Hiển thị lưới trong suốt (tùy chọn): Để thấy rõ sự khác biệt, bạn có thể bật lưới trong suốt bằng cách chọn View > Show Transparency Grid (phím tắt Shift + Ctrl + D).
Bây giờ, bạn đã thay đổi màu nền mặc định trong Illustrator. Để tắt lưới trong suốt, chọn View > Hide Transparency Grid (phím tắt Shift + Ctrl + D).
Cách 2: Sử Dụng Công Cụ Rectangle Tool
 Sử dụng Rectangle Tool để đổi màu nền
Sử dụng Rectangle Tool để đổi màu nền
Cách này linh hoạt hơn, cho phép bạn tạo nền với màu sắc bất kỳ và đặt nó nằm dưới các đối tượng thiết kế khác.
- Mở file Illustrator: Tương tự như cách 1, mở file bạn muốn chỉnh sửa.
- Chọn Rectangle Tool: Chọn công cụ Rectangle Tool (phím tắt M).
- Chọn màu: Nhấn đúp vào hộp màu Swatch Fill để chọn màu cho hình chữ nhật.
- Vẽ hình chữ nhật: Vẽ một hình chữ nhật bao phủ toàn bộ hoặc lớn hơn vùng làm việc.
- Đưa hình chữ nhật xuống dưới cùng: Nhấn chuột phải vào hình chữ nhật, chọn Arrange > Send to Back (phím tắt Shift + Ctrl + [).
Vậy là bạn đã tạo một lớp nền mới với màu sắc tùy chọn bằng công cụ Rectangle Tool. Phương pháp này đặc biệt hữu ích khi bạn muốn tạo nền với hiệu ứng gradient hoặc texture phức tạp hơn.
Lời Kết
Hy vọng bài viết này đã giúp bạn nắm vững hai cách đổi màu nền trong Adobe Illustrator. Việc thay đổi màu nền sẽ giúp tối ưu hóa quá trình thiết kế, giúp bạn làm việc hiệu quả và sáng tạo hơn. Hãy thử áp dụng ngay những thủ thuật này và chia sẻ thành quả của bạn nhé! Nếu có bất kỳ thắc mắc nào, đừng ngần ngại để lại bình luận bên dưới. Chúc bạn thành công!