Thủ thuật đổi hình nền Zalo cực đơn giản cho điện thoại
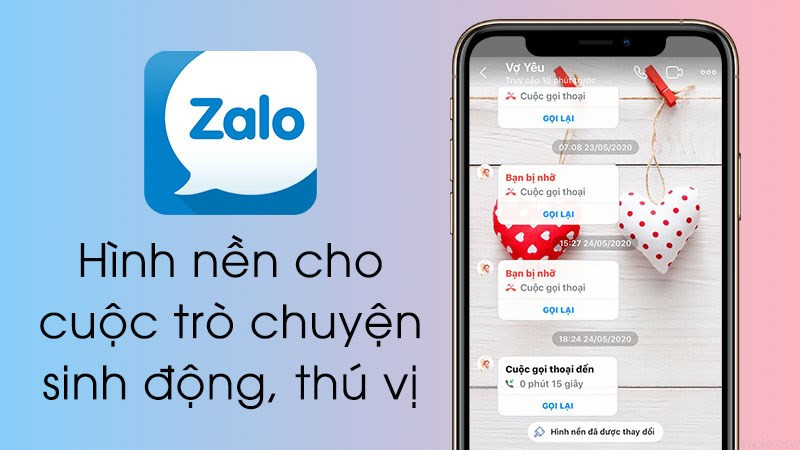
Bạn muốn làm mới giao diện Zalo, tạo không khí tươi vui cho cuộc trò chuyện? Đổi hình nền Zalo là một cách đơn giản và hiệu quả để cá nhân hóa ứng dụng nhắn tin phổ biến này. Cùng tintucesport.com tìm hiểu cách thay áo mới cho khung chat Zalo của bạn nhé!
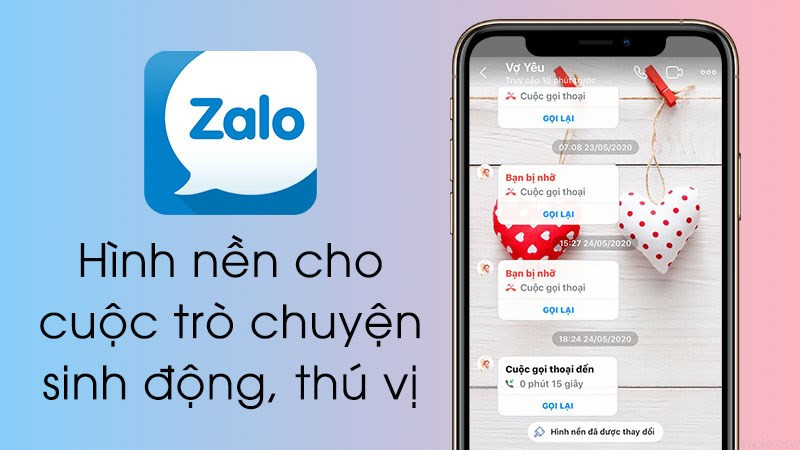 Hình nền Zaloalt: Hình nền cuộc trò chuyện Zalo thêm sinh động và thú vị
Hình nền Zaloalt: Hình nền cuộc trò chuyện Zalo thêm sinh động và thú vị
Zalo là ứng dụng nhắn tin và mạng xã hội hàng đầu tại Việt Nam, kết nối hàng triệu người dùng. Việc thay đổi hình nền Zalo không chỉ giúp giao diện thêm phần sinh động mà còn thể hiện cá tính riêng của bạn. Bài viết này hướng dẫn chi tiết cách đổi hình nền Zalo trên cả Android và iOS.
Tại sao nên đổi hình nền Zalo?
Đổi hình nền Zalo mang lại nhiều lợi ích thú vị:
- Tạo không gian trò chuyện mới mẻ: Hình nền mới sẽ thổi luồng gió mới vào cuộc trò chuyện, giúp bạn cảm thấy hứng thú hơn khi nhắn tin.
- Thể hiện cá tính: Lựa chọn hình nền yêu thích giúp bạn thể hiện phong cách và cá tính riêng.
- Thay lời muốn nói: Một hình nền phù hợp có thể truyền tải thông điệp, cảm xúc mà không cần dùng lời.
Hướng dẫn đổi hình nền Zalo trên Android
Việc thay đổi hình nền Zalo trên Android cực kỳ đơn giản với vài bước sau:
Bước 1: Mở cửa sổ chat và chọn biểu tượng “Thêm”
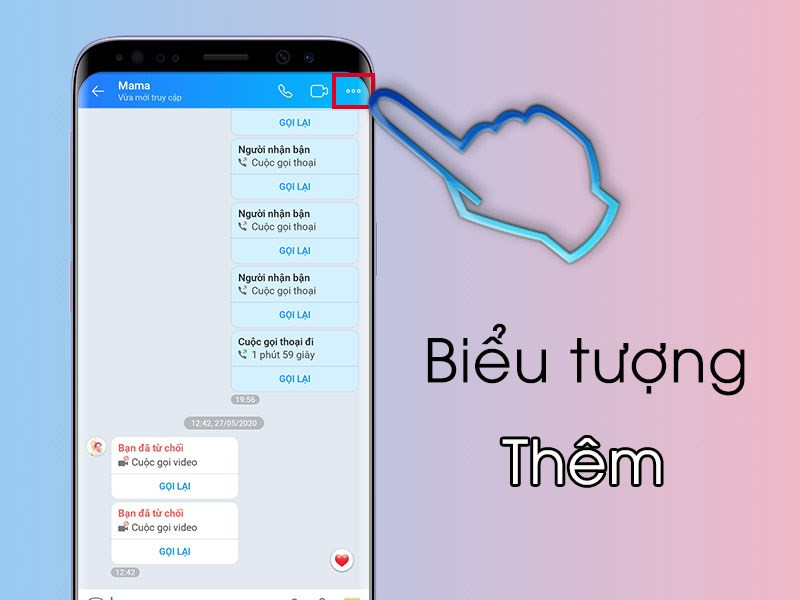 Biểu tượng Thêm trên Zalo Androidalt: Vào biểu tượng Thêm trên Zalo Android
Biểu tượng Thêm trên Zalo Androidalt: Vào biểu tượng Thêm trên Zalo Android
Mở cuộc trò chuyện bạn muốn đổi hình nền. Tại góc phải màn hình, nhấn vào biểu tượng ba chấm dọc (biểu tượng “Thêm”).
Bước 2: Chọn “Đổi hình nền”
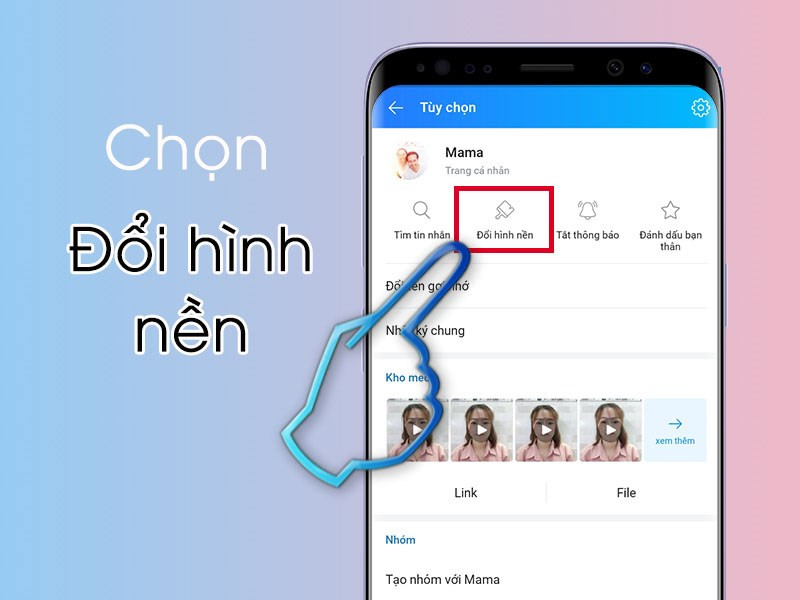 Chọn Đổi hình nền trên Zalo Androidalt: Chọn Đổi hình nền trong menu tùy chọn Zalo Android
Chọn Đổi hình nền trên Zalo Androidalt: Chọn Đổi hình nền trong menu tùy chọn Zalo Android
Trong menu hiện ra, chọn “Đổi hình nền”.
Bước 3: Chọn hình nền ưng ý
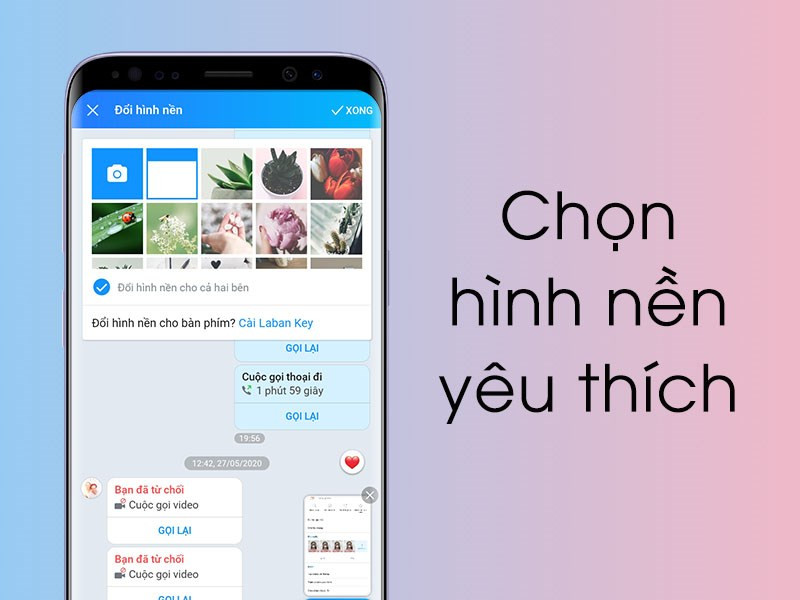 Chọn hình nền Zalo Androidalt: Chọn hình nền mong muốn từ thư viện ảnh Zalo Android
Chọn hình nền Zalo Androidalt: Chọn hình nền mong muốn từ thư viện ảnh Zalo Android
Zalo cung cấp sẵn một số hình nền hoặc bạn có thể chọn ảnh từ thư viện điện thoại. Chọn hình ảnh bạn muốn sử dụng làm hình nền.
Bước 4: Nhấn “Xong”
 Hoàn tất đổi hình nền Zalo Androidalt: Nhấn Xong để lưu hình nền mới trên Zalo Android
Hoàn tất đổi hình nền Zalo Androidalt: Nhấn Xong để lưu hình nền mới trên Zalo Android
Sau khi chọn hình nền, nhấn “Xong” để áp dụng thay đổi.
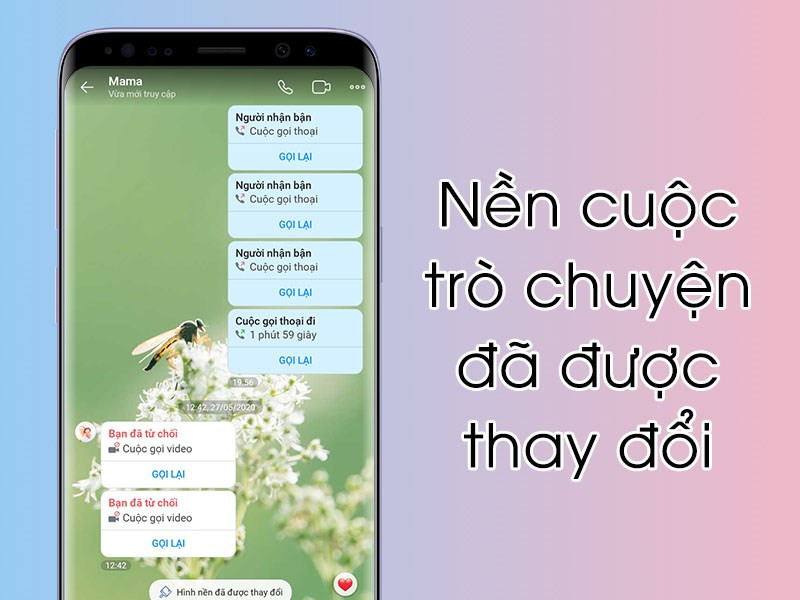 Kết quả đổi hình nền Zalo Androidalt: Giao diện chat Zalo sau khi đổi hình nền trên Android
Kết quả đổi hình nền Zalo Androidalt: Giao diện chat Zalo sau khi đổi hình nền trên Android
Hướng dẫn đổi hình nền Zalo trên iOS
Các bước đổi hình nền Zalo trên iOS cũng tương tự như trên Android:
Bước 1: Mở cửa sổ chat và chọn biểu tượng “Thêm”
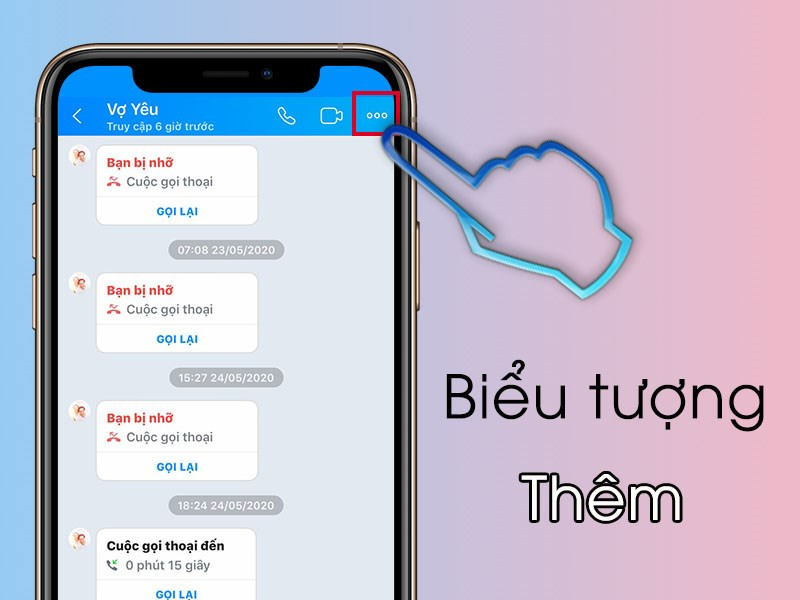 Biểu tượng Thêm trên Zalo iOSalt: Vào biểu tượng Thêm trên Zalo iOS
Biểu tượng Thêm trên Zalo iOSalt: Vào biểu tượng Thêm trên Zalo iOS
Bước 2: Chọn “Đổi hình nền”
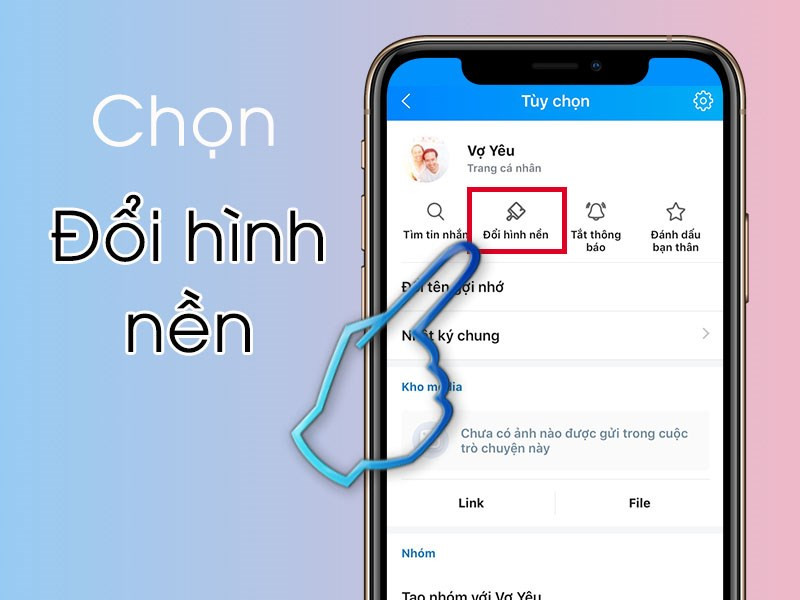 Chọn Đổi hình nền trên Zalo iOSalt: Chọn Đổi hình nền trong menu tùy chọn Zalo iOS
Chọn Đổi hình nền trên Zalo iOSalt: Chọn Đổi hình nền trong menu tùy chọn Zalo iOS
Bước 3: Chọn hình nền mong muốn
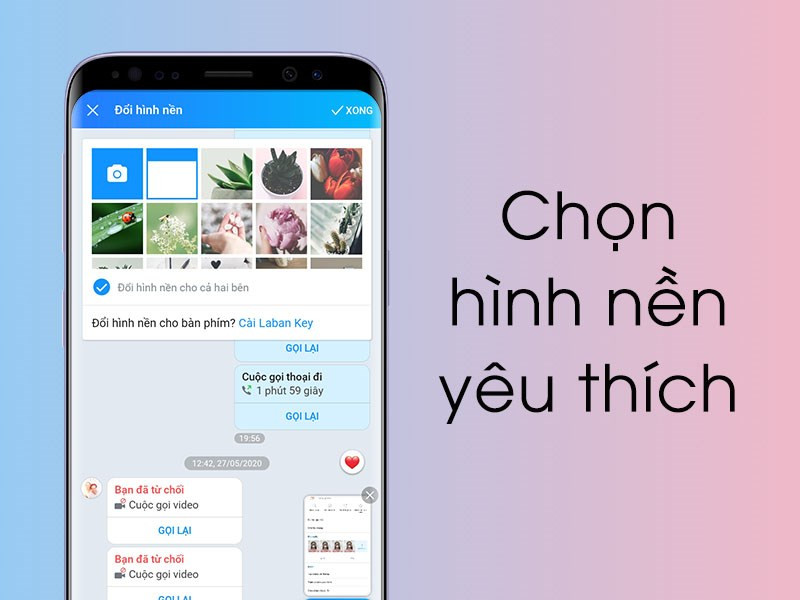 Chọn hình nền Zalo iOSalt: Chọn hình nền từ thư viện ảnh Zalo iOS
Chọn hình nền Zalo iOSalt: Chọn hình nền từ thư viện ảnh Zalo iOS
Bước 4: Nhấn “Xong”
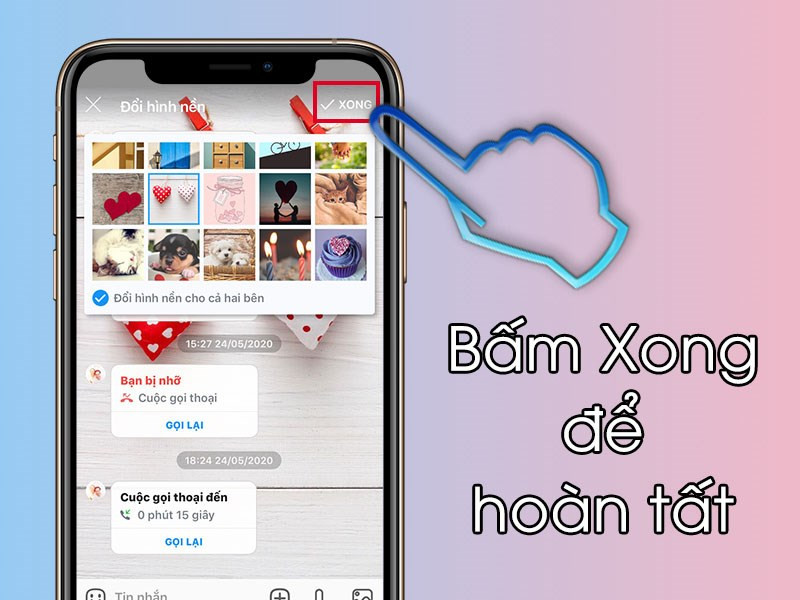 Hoàn tất đổi hình nền Zalo iOSalt: Nhấn Xong để hoàn tất đổi hình nền Zalo iOS
Hoàn tất đổi hình nền Zalo iOSalt: Nhấn Xong để hoàn tất đổi hình nền Zalo iOS
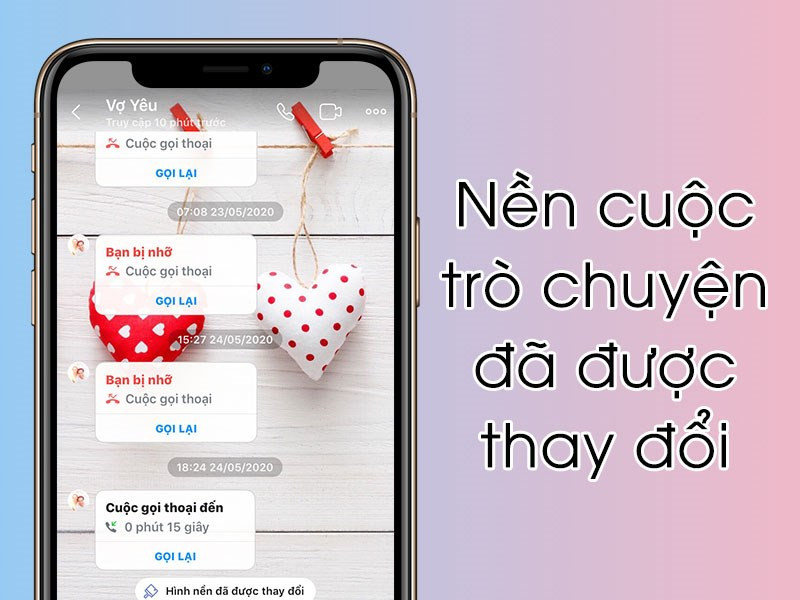 Kết quả đổi hình nền Zalo iOSalt: Giao diện chat Zalo sau khi đổi hình nền trên iOS
Kết quả đổi hình nền Zalo iOSalt: Giao diện chat Zalo sau khi đổi hình nền trên iOS
Kết luận
Hy vọng bài viết đã giúp bạn dễ dàng thay đổi hình nền Zalo theo ý thích. Hãy chia sẻ thủ thuật này với bạn bè để cùng nhau làm mới giao diện Zalo nhé!



