Thủ Thuật Di Chuyển Thanh Taskbar Windows 10, 7, 8 Đơn Giản
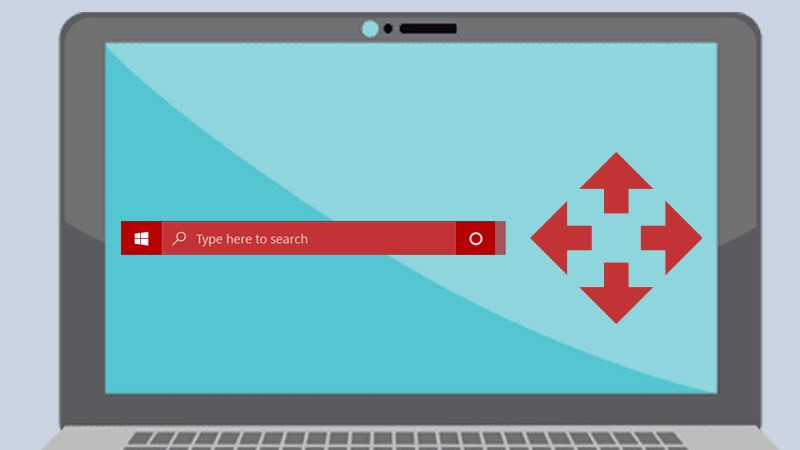
Bạn đã bao giờ cảm thấy nhàm chán với thanh Taskbar nằm mãi dưới cùng màn hình? Thực tế, bạn hoàn toàn có thể tùy chỉnh vị trí của thanh Taskbar theo ý thích, tối ưu trải nghiệm sử dụng máy tính. Bài viết này trên tintucesport.com sẽ hướng dẫn bạn cách di chuyển thanh Taskbar trên Windows 10, 7 và 8 một cách dễ dàng và nhanh chóng.
Bạn sẽ khám phá ra việc thay đổi vị trí thanh Taskbar không chỉ giúp giao diện máy tính trở nên mới mẻ, phù hợp với sở thích cá nhân mà còn có thể khắc phục một số lỗi hiển thị. Cùng tìm hiểu nhé!
Tại Sao Nên Di Chuyển Thanh Taskbar?
Việc di chuyển thanh Taskbar mang lại nhiều lợi ích bất ngờ:
- Tối ưu trải nghiệm: Đặt Taskbar ở vị trí thuận tiện nhất cho thao tác, tăng hiệu quả làm việc. Ví dụ, nếu bạn thường xuyên sử dụng màn hình dọc, việc đặt Taskbar sang bên trái hoặc phải sẽ giúp bạn dễ dàng truy cập các ứng dụng hơn.
- Giao diện cá nhân hóa: Thể hiện cá tính và phong cách riêng bằng cách tùy chỉnh giao diện Windows theo sở thích.
- Khắc phục lỗi: Trong một số trường hợp, thanh Taskbar có thể bị lỗi hiển thị ở vị trí không mong muốn. Biết cách di chuyển Taskbar sẽ giúp bạn dễ dàng đưa nó về đúng vị trí.
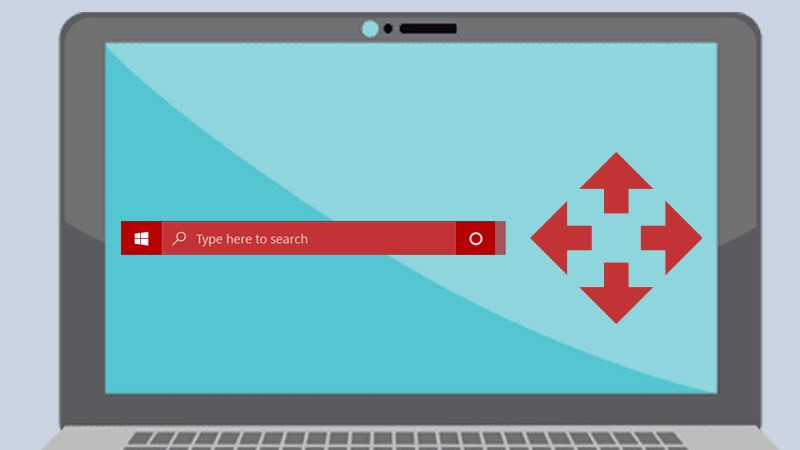 Di chuyển thanh Taskbar WindowsHình ảnh: Di chuyển thanh Taskbar Windows theo ý muốn
Di chuyển thanh Taskbar WindowsHình ảnh: Di chuyển thanh Taskbar Windows theo ý muốn
Di Chuyển Thanh Taskbar Trên Windows 10
Hướng Dẫn Nhanh
Click chuột phải vào thanh Taskbar > TaskBar settings > TaskBar location on screen > Chọn vị trí mong muốn.
Hướng Dẫn Chi Tiết
- Mở cài đặt Taskbar: Click chuột phải vào thanh Taskbar và chọn “TaskBar settings”.
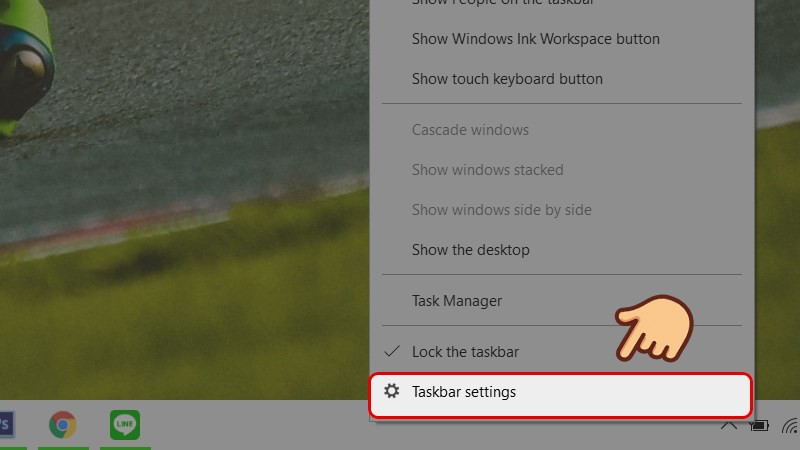 Mở cài đặt Taskbar Windows 10Hình ảnh: Mở cài đặt Taskbar trên Windows 10
Mở cài đặt Taskbar Windows 10Hình ảnh: Mở cài đặt Taskbar trên Windows 10
- Tìm tùy chọn vị trí: Trong cửa sổ cài đặt, cuộn xuống phần “TaskBar location on screen”. Tại đây, bạn cũng có thể thấy tùy chọn “Combine TaskBar buttons” để tùy chỉnh hiển thị các nút ứng dụng.
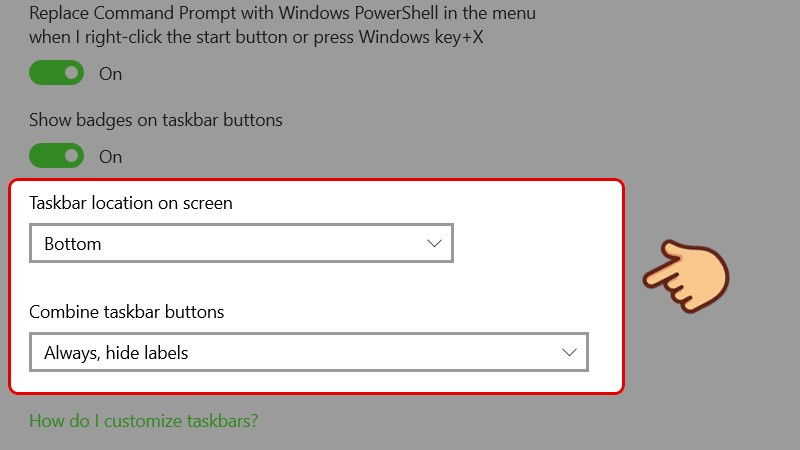 Tùy chọn vị trí Taskbar Windows 10Hình ảnh: Tùy chọn vị trí và hiển thị nút ứng dụng trên Taskbar Windows 10
Tùy chọn vị trí Taskbar Windows 10Hình ảnh: Tùy chọn vị trí và hiển thị nút ứng dụng trên Taskbar Windows 10
- Chọn vị trí: Click vào mũi tên xổ xuống tại “TaskBar location on screen” và chọn một trong bốn vị trí: Trên (Top), Dưới (Bottom), Trái (Left), Phải (Right).
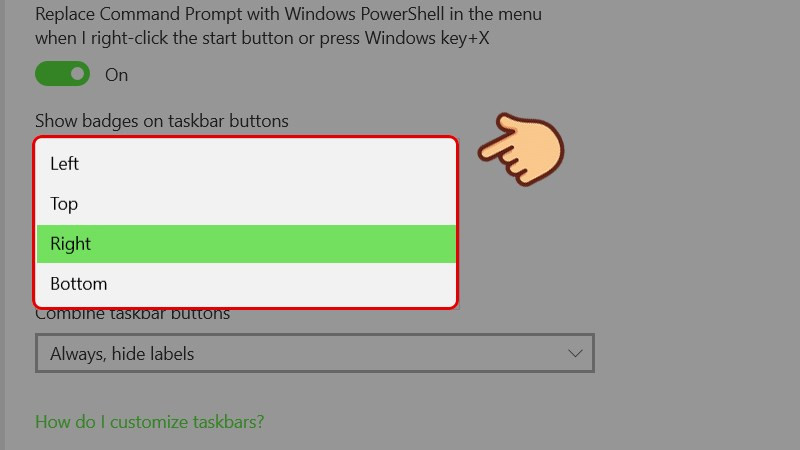 Chọn vị trí Taskbar Windows 10Hình ảnh: Lựa chọn vị trí cho Taskbar Windows 10
Chọn vị trí Taskbar Windows 10Hình ảnh: Lựa chọn vị trí cho Taskbar Windows 10
- Hoàn tất: Thanh Taskbar sẽ ngay lập tức di chuyển đến vị trí bạn đã chọn.
 Taskbar đã được di chuyểnHình ảnh: Taskbar đã được di chuyển đến vị trí mới
Taskbar đã được di chuyểnHình ảnh: Taskbar đã được di chuyển đến vị trí mới
Di Chuyển Thanh Taskbar Trên Windows 7, 8/8.1
Hướng Dẫn Nhanh
Click chuột phải vào thanh Taskbar > Properties > TaskBar location on screen > Chọn vị trí > Apply.
Hướng Dẫn Chi Tiết
- Mở Properties: Click chuột phải vào thanh Taskbar và chọn “Properties”.
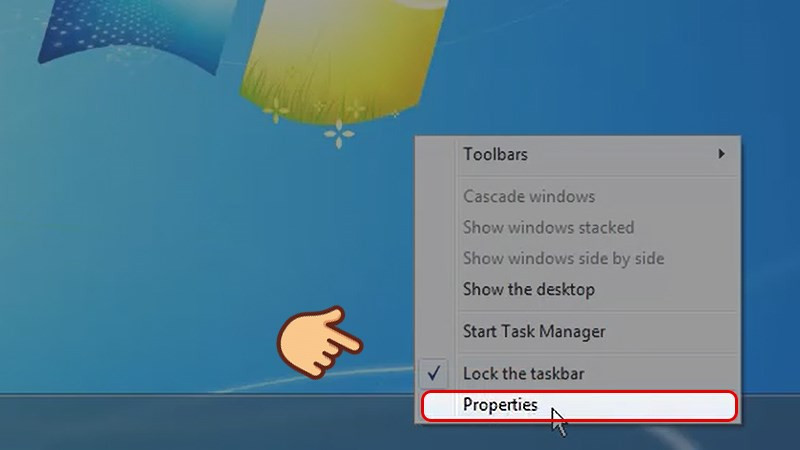 Hình ảnh: Mở Properties của Taskbar trên Windows 7
Hình ảnh: Mở Properties của Taskbar trên Windows 7
- Chọn vị trí: Trong tab Taskbar, tìm đến mục “TaskBar location on screen”. Click vào mũi tên xổ xuống và chọn vị trí mong muốn (Trên, Dưới, Trái, Phải).
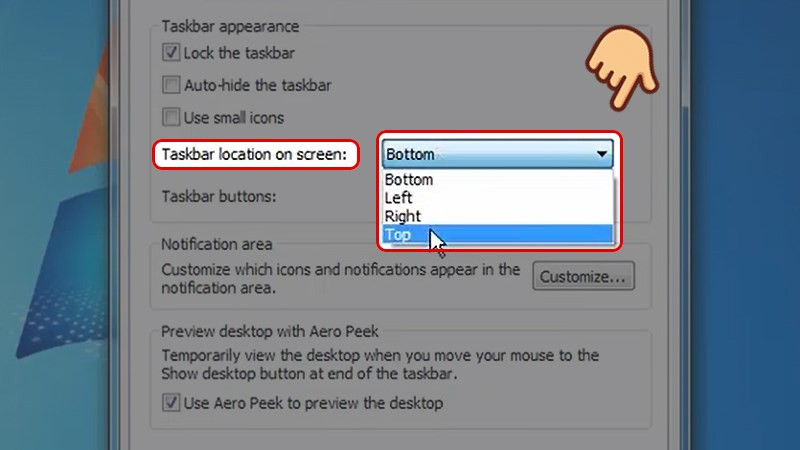 Chọn vị trí Taskbar Windows 7Hình ảnh: Chọn vị trí cho Taskbar trên Windows 7
Chọn vị trí Taskbar Windows 7Hình ảnh: Chọn vị trí cho Taskbar trên Windows 7
- Áp dụng thay đổi: Click “Apply” để lưu lại thay đổi.
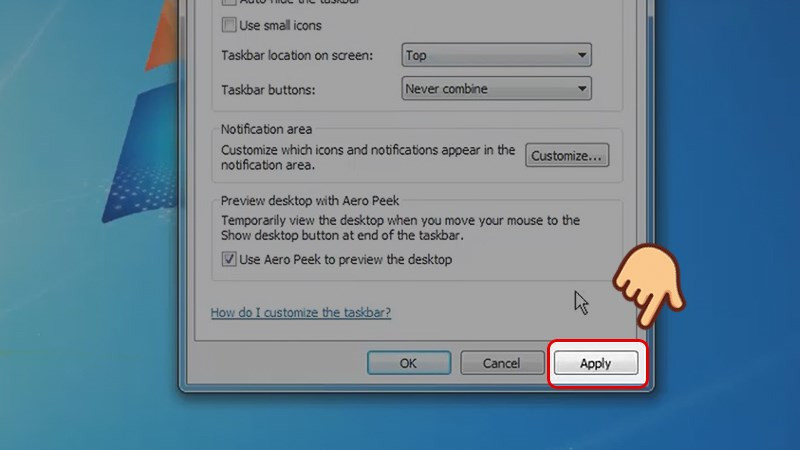 Áp dụng thay đổi Taskbar Windows 7Hình ảnh: Áp dụng thay đổi vị trí Taskbar trên Windows 7
Áp dụng thay đổi Taskbar Windows 7Hình ảnh: Áp dụng thay đổi vị trí Taskbar trên Windows 7
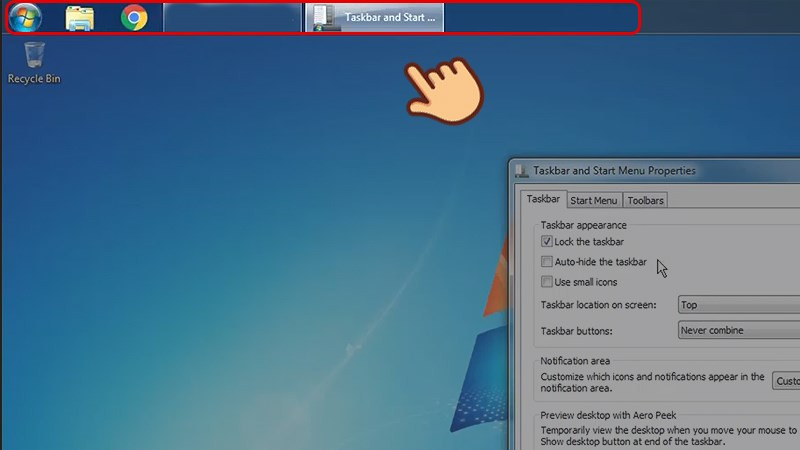 Taskbar đã được di chuyển Windows 7Hình ảnh: Taskbar đã được di chuyển đến vị trí mới trên Windows 7
Taskbar đã được di chuyển Windows 7Hình ảnh: Taskbar đã được di chuyển đến vị trí mới trên Windows 7
Kết Luận
Hy vọng bài viết đã giúp bạn nắm được cách di chuyển thanh Taskbar trên Windows 10, 7 và 8. Hãy thử thay đổi vị trí Taskbar để tìm ra cách bố trí phù hợp nhất với nhu cầu sử dụng và phong cách của bạn. Đừng quên chia sẻ thủ thuật hữu ích này với bạn bè nhé!



