Thủ thuật AutoCAD: Nhân bản đối tượng nhanh chóng với lệnh Array

Bạn đang tìm cách nhân bản đối tượng trong AutoCAD một cách nhanh chóng và hiệu quả? Lệnh Array chính là giải pháp tối ưu dành cho bạn. Bài viết này trên tintucesport.com sẽ hướng dẫn chi tiết cách sử dụng lệnh Array trong AutoCAD, giúp bạn dễ dàng nhân bản và sắp xếp đối tượng theo ý muốn.
 Cách dùng lệnh Array trong CADNhân bản đối tượng dễ dàng với lệnh Array trong AutoCAD
Cách dùng lệnh Array trong CADNhân bản đối tượng dễ dàng với lệnh Array trong AutoCAD
Bài viết này được thực hiện trên AutoCAD 2018 với hệ điều hành Windows 10 và áp dụng được cho hầu hết các phiên bản AutoCAD khác.
Lệnh Array trong AutoCAD: Khái niệm và cách sử dụng
Lệnh Array là gì?
Lệnh Array trong AutoCAD cho phép tạo nhiều bản sao của đối tượng được chọn (đối tượng nguồn) và sắp xếp chúng theo một mô hình (mảng) nhất định. AutoCAD cung cấp ba loại Array chính:
- Rectangular Array: Tạo mảng hình chữ nhật.
- Polar Array: Tạo mảng xoay quanh một điểm trung tâm.
- Path Array: Tạo mảng dọc theo một đường dẫn.
Cách gọi lệnh Array
Bạn có thể gọi lệnh Array bằng hai cách:
- Gõ AR (ARRAY) trên bàn phím và nhấn Enter.
- Click vào tab Home > Modify panel > Array.
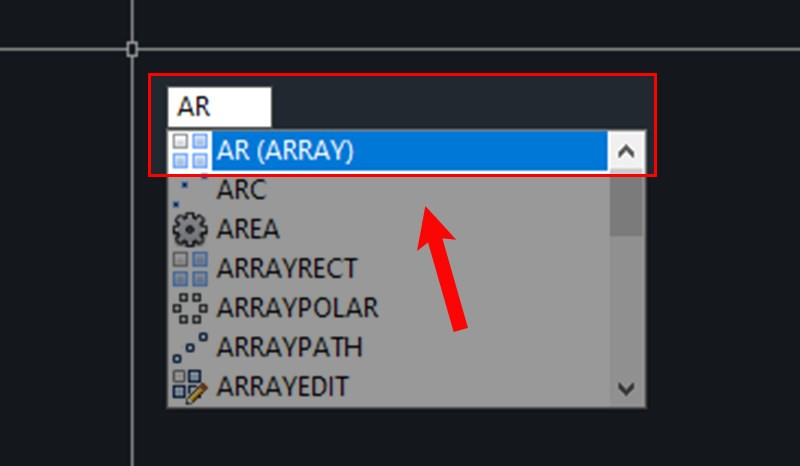 Cách tạo lệnh Array trong CADGọi lệnh Array trong AutoCAD
Cách tạo lệnh Array trong CADGọi lệnh Array trong AutoCAD
Rectangular Array: Tạo mảng hình chữ nhật
Cách tạo Rectangular Array
- Click Home > Array > Rectangular Array.
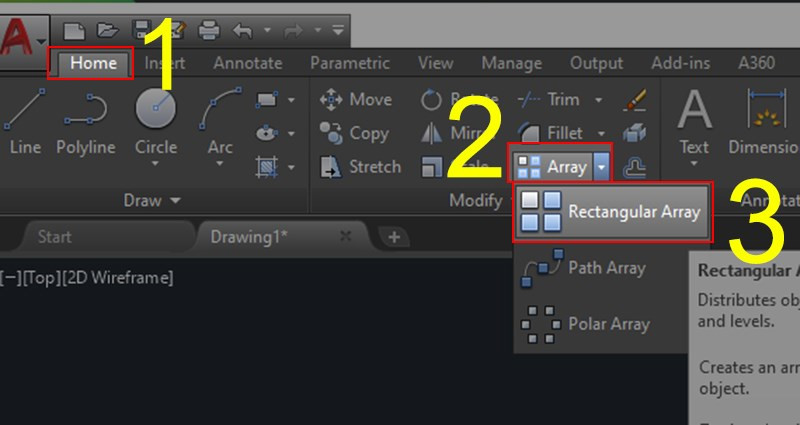 Cách tạo lệnh RectangularChọn Rectangular Array
Cách tạo lệnh RectangularChọn Rectangular Array
- Chọn đối tượng cần nhân bản và nhấn Enter. Một mảng hình chữ nhật mặc định sẽ xuất hiện.
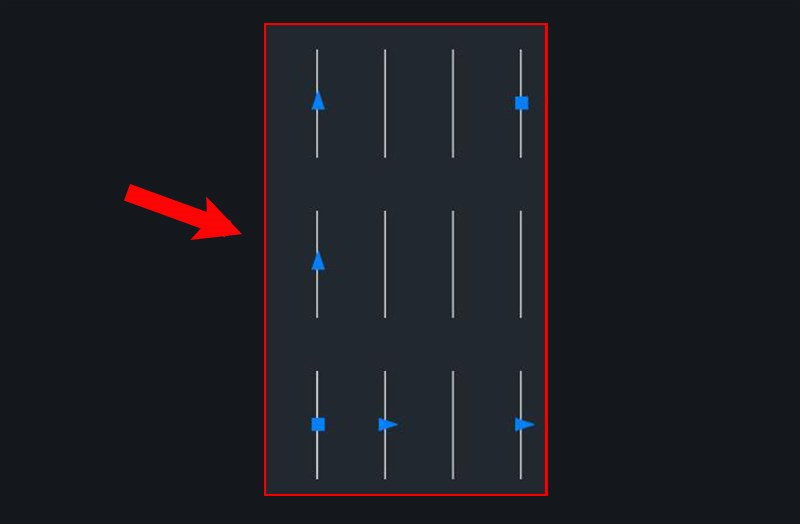 Mảng hình chữ nhật mặc địnhMảng chữ nhật mặc định
Mảng hình chữ nhật mặc địnhMảng chữ nhật mặc định
- Tùy chỉnh mảng trên Array context ribbon. Bạn có thể thay đổi số lượng hàng và cột, khoảng cách giữa các đối tượng, v.v.
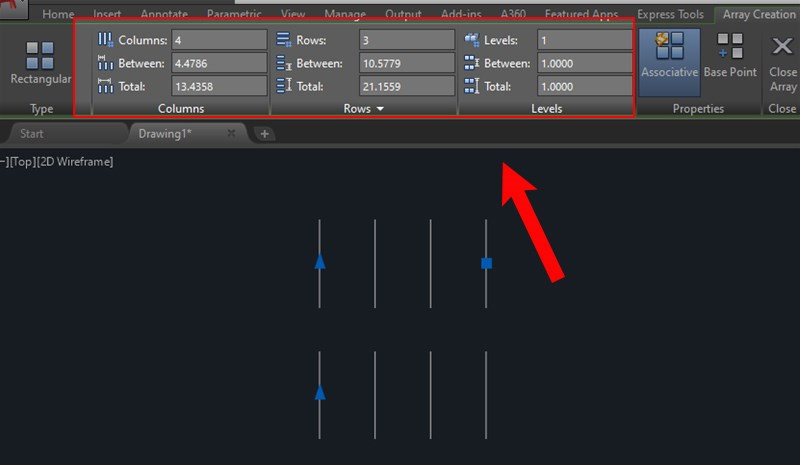 Tùy chỉnh Rectangular ArrayTùy chỉnh mảng
Tùy chỉnh Rectangular ArrayTùy chỉnh mảng
Thêm mảng và chỉnh sửa số lượng đối tượng
- Thêm mảng: Trong Array context ribbon, chọn Levels và nhập số cấp độ mong muốn.
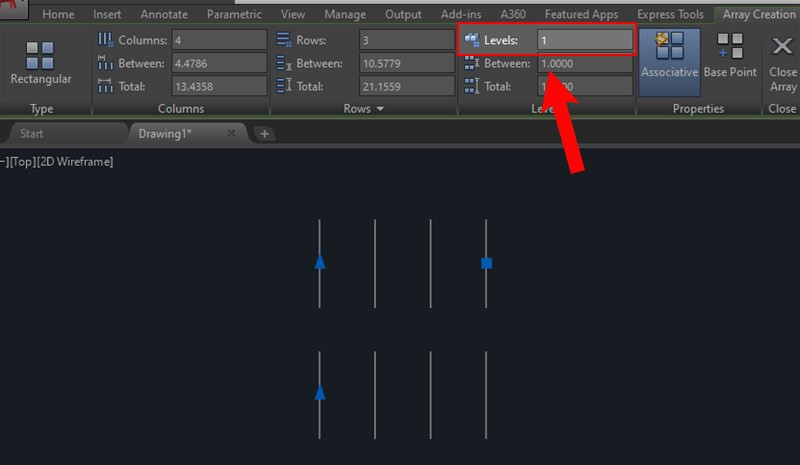 Thêm cấp độ mảng
Thêm cấp độ mảng
- Chỉnh sửa số lượng: Kéo grip ở góc trên bên trái hoặc dưới bên phải để thay đổi số lượng hàng và cột.
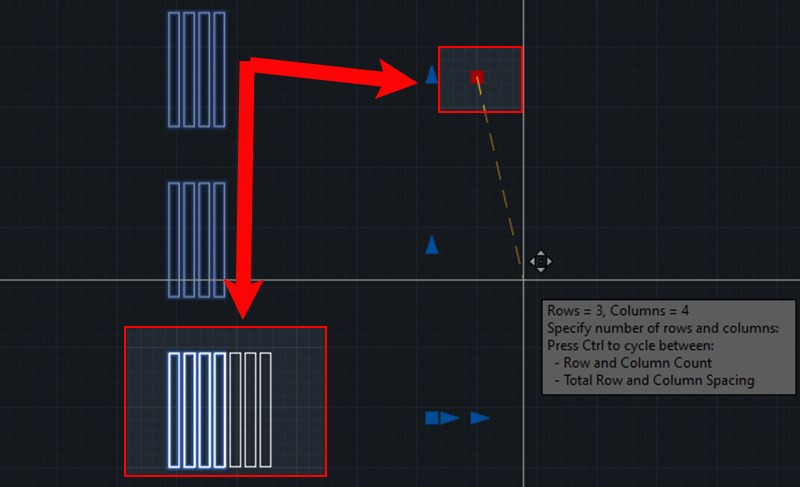 Chỉnh sửa số lượng đối tượngThay đổi số lượng hàng và cột
Chỉnh sửa số lượng đối tượngThay đổi số lượng hàng và cột
Path Array: Tạo mảng dọc theo đường dẫn
Cách tạo Path Array
- Click Home > Array > Path Array.
- Chọn đối tượng cần nhân bản và nhấn Enter.
- Chọn đường dẫn để phân bố đối tượng.
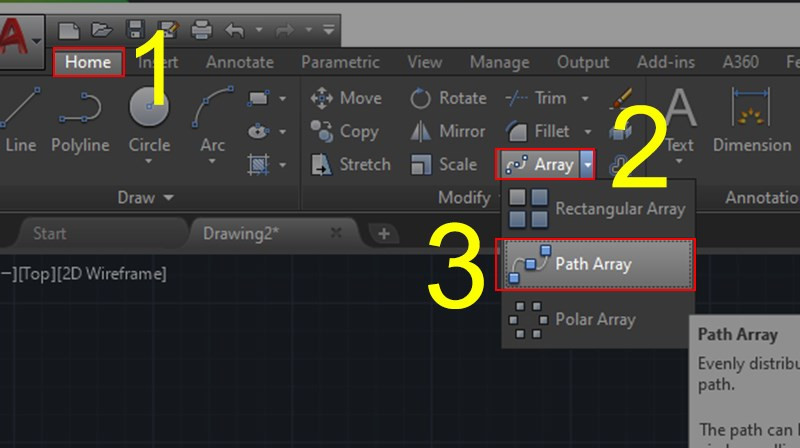 Cách tạo Path ArrayChọn Path Array
Cách tạo Path ArrayChọn Path Array
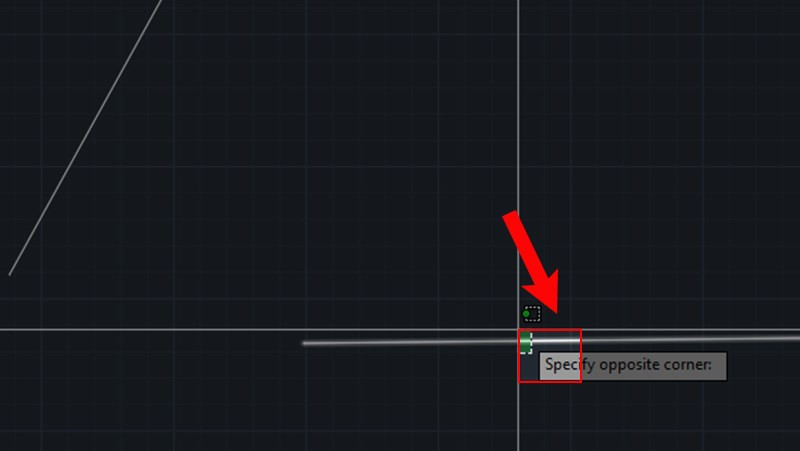 Chọn đối tượng và đường dẫnChọn đối tượng và đường dẫn
Chọn đối tượng và đường dẫnChọn đối tượng và đường dẫn
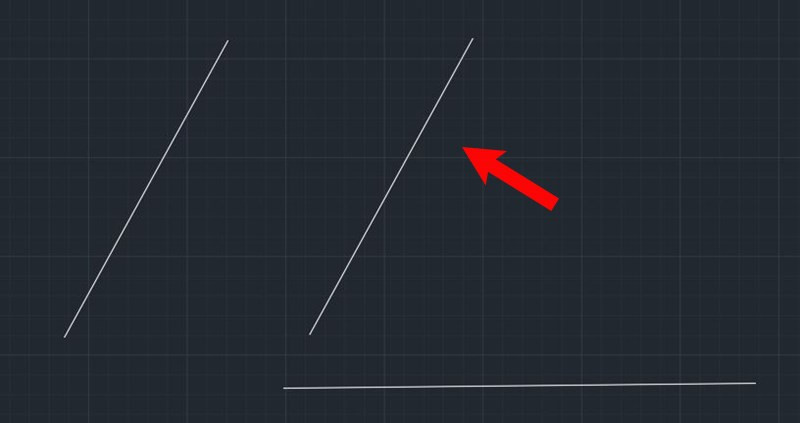 Kết quả Path ArrayKết quả Path Array
Kết quả Path ArrayKết quả Path Array
Tùy chỉnh Path Array
Bạn có thể tùy chỉnh khoảng cách giữa các đối tượng, căn chỉnh đối tượng và điền đối tượng sau khi thay đổi độ dài đường dẫn thông qua Array context ribbon và Properties palette. Chi tiết về cách tùy chỉnh sẽ được trình bày trong các bài viết tiếp theo trên tintucesport.com.
Polar Array: Tạo mảng xoay quanh điểm trung tâm
Tạo Polar Array
Tương tự như Rectangular và Path Array, bạn có thể tạo Polar Array bằng cách chọn Home > Array > Polar Array. Sau đó, chọn đối tượng, xác định điểm trung tâm và tùy chỉnh số lượng đối tượng, góc xoay, v.v. trên Array context ribbon. Bài viết chi tiết về Polar Array sẽ được cập nhật sớm trên tintucesport.com.
Hy vọng bài viết này đã cung cấp cho bạn những kiến thức cơ bản về lệnh Array trong AutoCAD. Hãy theo dõi tintucesport.com để cập nhật thêm nhiều thủ thuật AutoCAD hữu ích khác! Đừng quên để lại bình luận nếu bạn có bất kỳ thắc mắc nào.



