Thủ thuật Adobe Premiere: Xoay, Lật và Thay Đổi Kích Thước Video Dễ Dàng
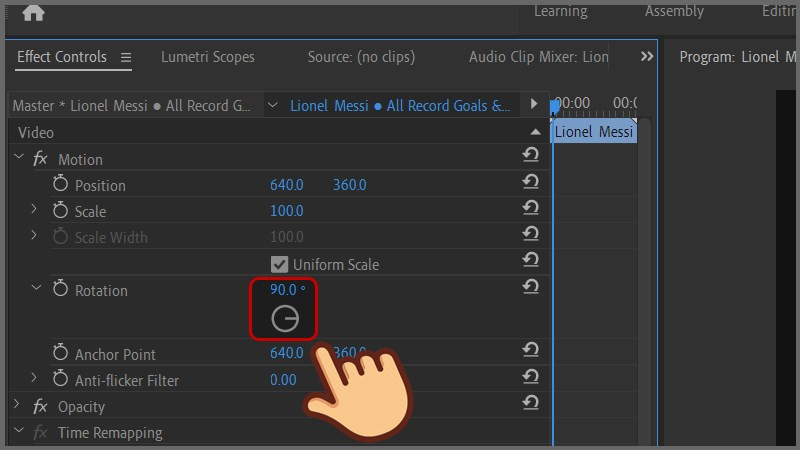
Bạn đang tìm kiếm cách chỉnh sửa video chuyên nghiệp với Adobe Premiere? Xoay, lật và thay đổi kích thước video là những thao tác cơ bản nhưng vô cùng quan trọng trong quá trình biên tập. Bài viết này sẽ hướng dẫn chi tiết từng bước thực hiện các thao tác này trên Adobe Premiere, giúp bạn dễ dàng làm chủ phần mềm và tạo ra những video ấn tượng.
Tại sao cần xoay, lật và thay đổi kích thước video?
Việc xoay, lật và thay đổi kích thước video không chỉ đơn thuần là chỉnh sửa hình ảnh. Nó còn giúp bạn:
- Khắc phục lỗi quay phim: Đôi khi, video bị quay sai hướng hoặc kích thước không phù hợp. Các thao tác này sẽ giúp bạn điều chỉnh lại video về đúng định dạng mong muốn.
- Tạo hiệu ứng đặc biệt: Xoay, lật video có thể tạo ra những hiệu ứng chuyển cảnh độc đáo, tăng tính nghệ thuật cho video.
- Tối ưu hóa video cho các nền tảng khác nhau: Mỗi nền tảng mạng xã hội đều có yêu cầu riêng về kích thước video. Thay đổi kích thước video giúp bạn đăng tải video lên các nền tảng một cách dễ dàng và hiệu quả.
I. Xoay Video trong Adobe Premiere
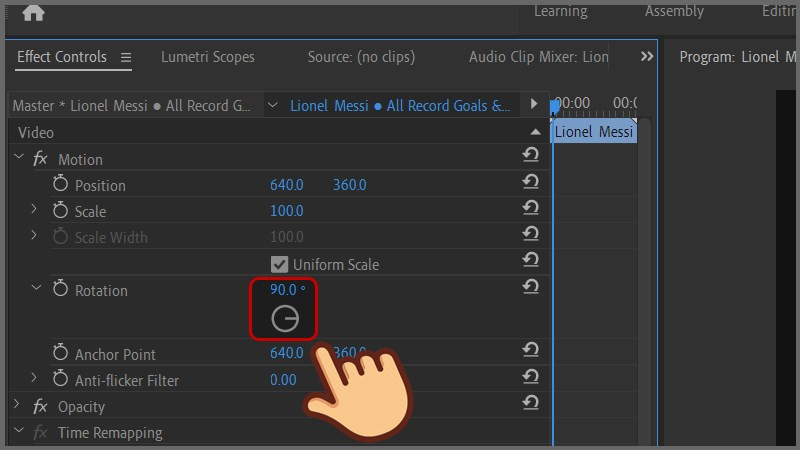 alt text: Xoay video trong Adobe Premiere
alt text: Xoay video trong Adobe Premiere
1. Hướng dẫn nhanh
Nhập video vào Premiere (chuột phải vào Project > Import). Kéo video vào timeline. Trong Effects Control, mở rộng Motion > Rotation. Nhập góc xoay mong muốn hoặc kéo biểu tượng xoay. Nếu video bị cắt xén sau khi xoay, điều chỉnh kích thước khung hình trong Sequence > Sequence Settings > Frame Size.
2. Chi tiết từng bước
- Nhập video: Chuột phải vào khung Project > Import… > Chọn video > Open.
- Kéo video vào timeline: Kéo video từ Project vào timeline.
- Mở Effects Control: Chọn video trong timeline, mở tab Effects Control.
- Xoay video: Mở rộng Motion > Rotation. Nhập góc xoay (ví dụ: 90 độ để xoay ngang) hoặc kéo biểu tượng xoay.
- Điều chỉnh kích thước khung hình (nếu cần): Nếu video bị cắt xén sau khi xoay, vào Sequence > Sequence Settings. Trong phần Video, hoán đổi giá trị chiều rộng và chiều cao trong Frame Size. Nhấn OK.
II. Lật Video trong Adobe Premiere
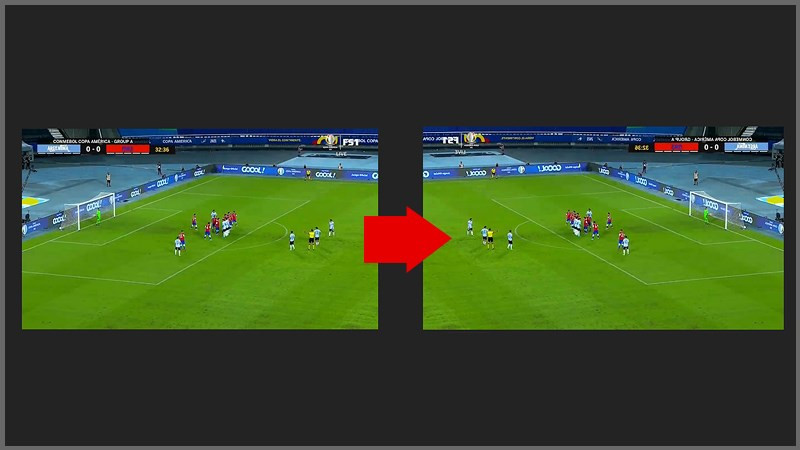 alt text: Lật video trong Adobe Premiere
alt text: Lật video trong Adobe Premiere
1. Hướng dẫn nhanh
Nhập video vào Premiere. Kéo video vào timeline. Tìm kiếm hiệu ứng “Basic 3D” trong Effects. Kéo hiệu ứng Basic 3D vào video. Trong Effects Control, chỉnh Swivel 180 độ để lật ngang, Tilt 180 độ để lật dọc.
2. Chi tiết từng bước
- Nhập video: Tương tự như bước nhập video khi xoay.
- Kéo video vào timeline: Tương tự như bước kéo video khi xoay.
- Thêm hiệu ứng Basic 3D: Tìm “Basic 3D” trong tab Effects, kéo và thả hiệu ứng vào video trên timeline.
- Lật video: Trong Effects Control, tìm hiệu ứng Basic 3D. Nhập 180 vào Swivel để lật ngang, 180 vào Tilt để lật dọc.
III. Thay Đổi Kích Thước Video trong Adobe Premiere
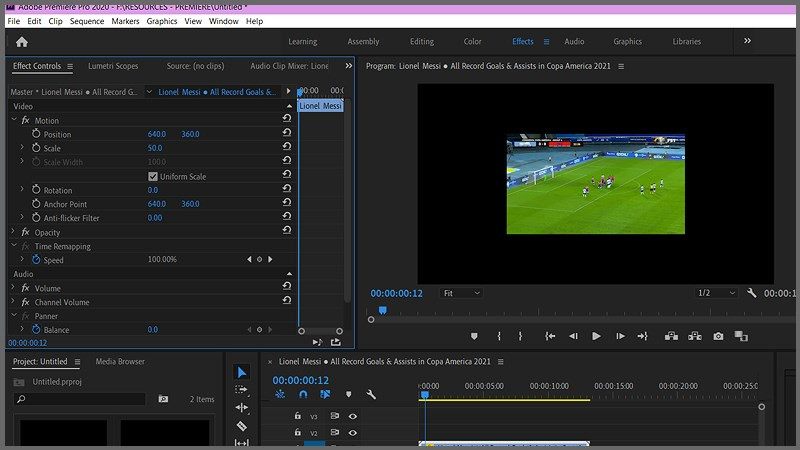 alt text: Thay đổi kích thước video trong Adobe Premiere
alt text: Thay đổi kích thước video trong Adobe Premiere
1. Hướng dẫn nhanh
Nhập video vào Premiere. Kéo video vào timeline. Trong Effects Control, mở rộng Motion > Scale. Nhập giá trị Scale (tăng để phóng to, giảm để thu nhỏ). Bạn cũng có thể điều chỉnh vị trí video bằng Position.
2. Chi tiết từng bước
- Nhập video: Tương tự như bước nhập video khi xoay.
- Kéo video vào timeline: Tương tự như bước kéo video khi xoay.
- Mở Effects Control: Chọn video trong timeline, mở tab Effects Control.
- Thay đổi kích thước: Mở rộng Motion > Scale. Nhập giá trị phần trăm (100% là kích thước gốc). Kéo thanh trượt hoặc nhập giá trị trực tiếp.
- Điều chỉnh vị trí (nếu cần): Sử dụng Position trong Motion để di chuyển video trong khung hình.
Kết luận
Vậy là bạn đã nắm được cách xoay, lật và thay đổi kích thước video trong Adobe Premiere. Hãy thực hành ngay để thành thạo các thao tác này và sáng tạo những video độc đáo của riêng mình. Đừng quên để lại bình luận bên dưới nếu bạn có bất kỳ thắc mắc nào nhé!



