Thành thạo Clipping Mask trong Photoshop: Hướng dẫn chi tiết từ A đến Z
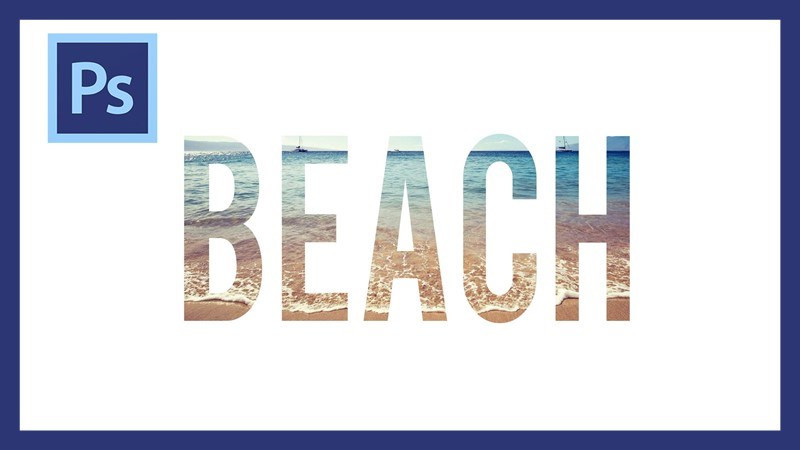
Bạn muốn tạo ra những bức ảnh ấn tượng, ghép ảnh độc đáo và kiểm soát layer trong Photoshop một cách chuyên nghiệp? Clipping Mask chính là công cụ bạn cần! Bài viết này sẽ hướng dẫn bạn chi tiết về Clipping Mask trong Photoshop, từ khái niệm cơ bản đến hai phương pháp thực hiện đơn giản, dễ hiểu, giúp bạn dễ dàng áp dụng ngay cả khi mới bắt đầu.
Clipping Mask là gì?
Khái niệm Clipping Mask trong Photoshop
Clipping Mask, hay còn gọi là mặt nạ cắt, là một tính năng mạnh mẽ trong Photoshop cho phép bạn “cắt xén” một layer theo hình dạng của layer khác. Tưởng tượng bạn có một hình dạng bất kỳ và muốn đặt một hình ảnh hoặc texture vào bên trong hình dạng đó, Clipping Mask chính là giải pháp hoàn hảo. Nó giúp bạn kiểm soát vùng hiển thị của layer, tạo ra những hiệu ứng hình ảnh độc đáo và chuyên nghiệp.
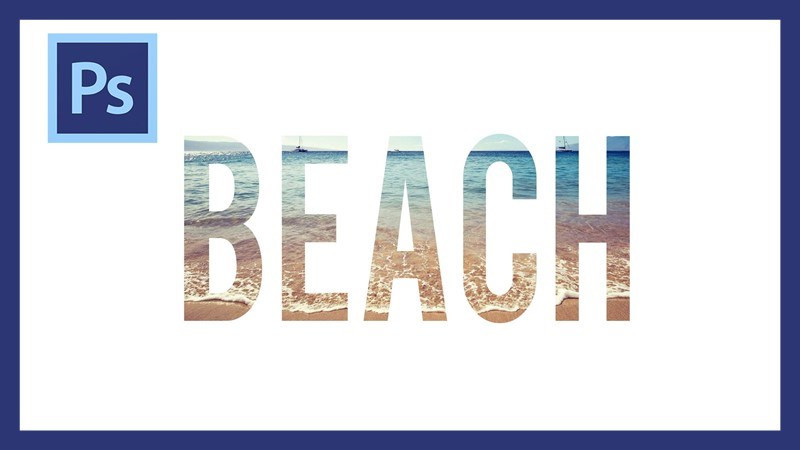 Clipping Mask trong Photoshop là gì?
Clipping Mask trong Photoshop là gì?
Nguyên lý hoạt động
Clipping Mask hoạt động dựa trên nguyên tắc lớp trên cùng sẽ chỉ hiển thị những phần nằm trong phạm vi của lớp dưới cùng (lớp mặt nạ). Lớp mặt nạ có thể là hình ảnh, vector, text, hoặc bất kỳ đối tượng nào khác trong Photoshop. Bạn có thể sử dụng nhiều lớp được cắt trên cùng một mặt nạ, tạo ra sự kết hợp phức tạp và linh hoạt.
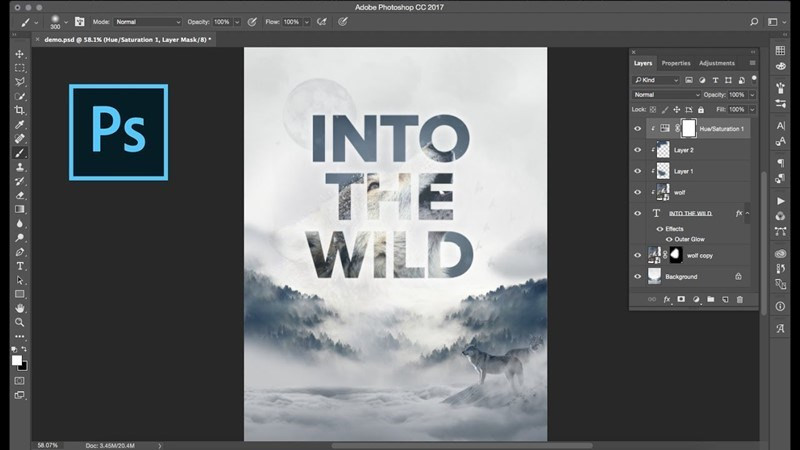 Cách hoạt động của Clipping Mask trong Photoshop
Cách hoạt động của Clipping Mask trong Photoshop
Những điều cần lưu ý về Clipping Mask
- Hầu hết các đối tượng trong Photoshop, bao gồm vector, text, hình ảnh, đều có thể được sử dụng làm mặt nạ hoặc lớp bị cắt.
- Một mặt nạ có thể chứa nhiều lớp bị cắt, thậm chí cả nhóm layer (group).
- Đường viền (stroke) của vector hoặc text sẽ bị ẩn đi khi được sử dụng làm mặt nạ.
- Đối tượng bị cắt chỉ hiển thị trong vùng được xác định bởi mặt nạ.
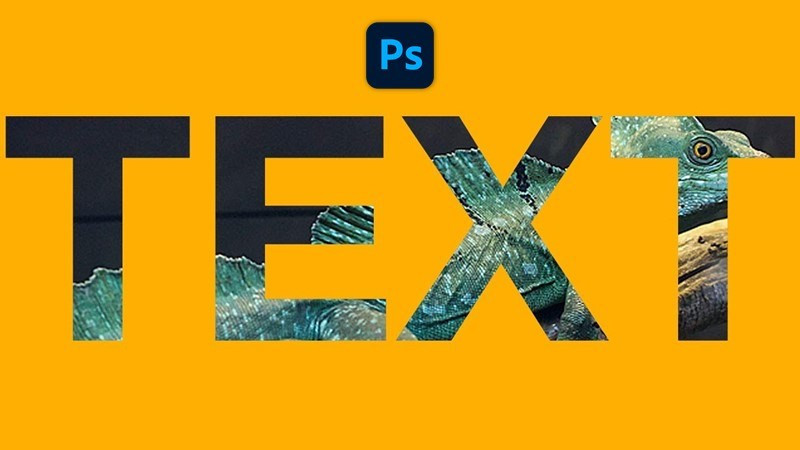 Alt: Hình minh họa các lưu ý khi sử dụng Clipping Mask trong Photoshop
Alt: Hình minh họa các lưu ý khi sử dụng Clipping Mask trong Photoshop
Tạo Clipping Mask với Marquee Tool
Hướng dẫn nhanh
Mở ảnh trong Photoshop > Mở khóa layer ảnh > Tạo layer mới bên dưới layer ảnh > Ẩn layer ảnh > Chọn Marquee Tool (M) > Vẽ hình dạng > Fill màu (Shift + F5) > Bỏ chọn (Ctrl + D) > Chọn layer ảnh > Tạo Clipping Mask > Điều chỉnh vị trí với Move Tool (V).
Hướng dẫn chi tiết sử dụng Marquee Tool
- Mở ảnh và mở khóa layer: Nhấp đúp vào biểu tượng khóa trên layer ảnh.
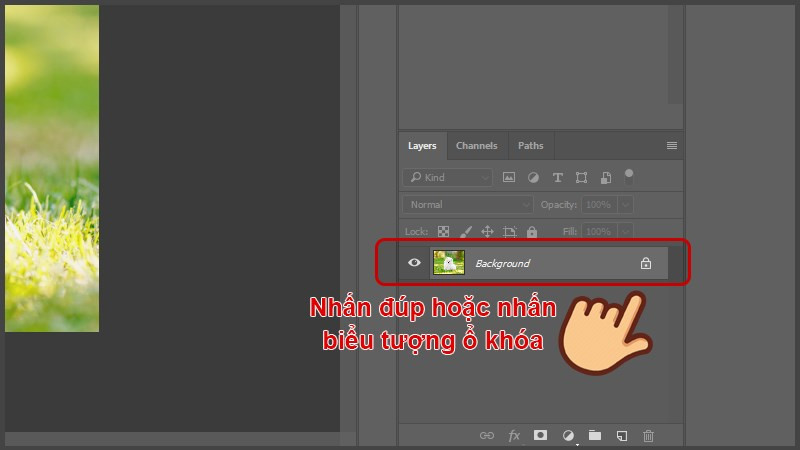 Mở hình ảnh trong Photoshop muốn tạo mặt nạ sau đó nhấn đúp vào tên hoặc nhấp một lần vào biểu tượng khóa
Mở hình ảnh trong Photoshop muốn tạo mặt nạ sau đó nhấn đúp vào tên hoặc nhấp một lần vào biểu tượng khóa
- Tạo layer mới: Nhấn Ctrl + New Layer hoặc Command + New Layer (MacOS) để tạo một layer mới bên dưới layer ảnh.
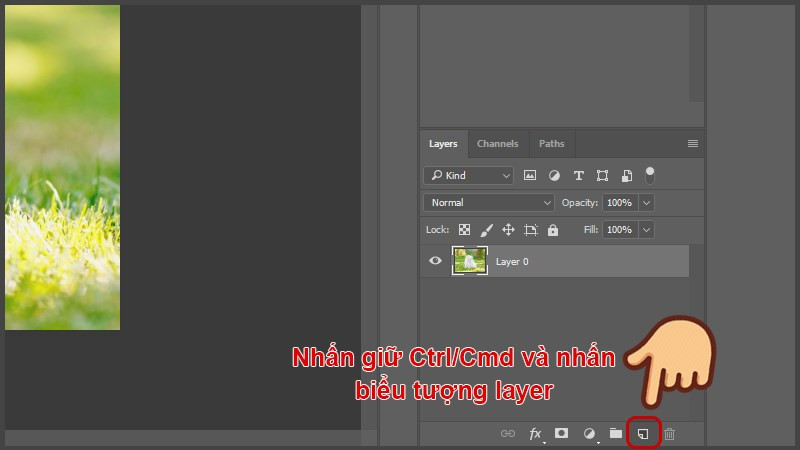 Nhấn và giữ phím Ctrl/Command trên bàn phím và nhấp vào biểu tượng layer mới
Nhấn và giữ phím Ctrl/Command trên bàn phím và nhấp vào biểu tượng layer mới
- Ẩn layer ảnh và chọn layer mới.
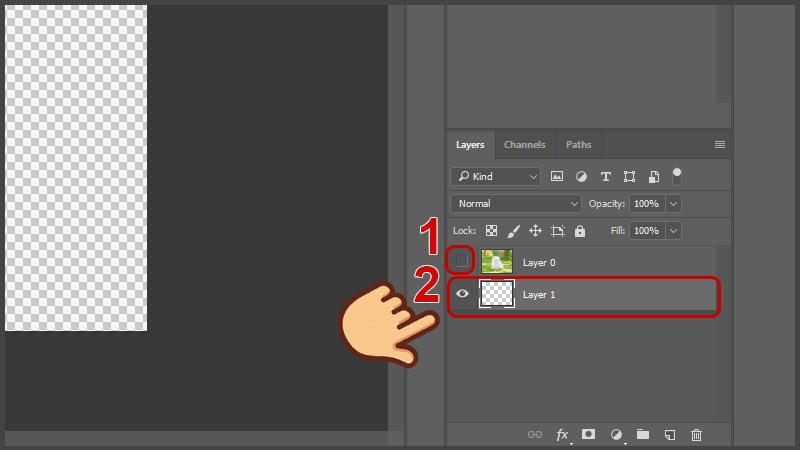 Chọn layer trống bằng cách nhấp vào layer đó
Chọn layer trống bằng cách nhấp vào layer đó
- Chọn Marquee Tool (M) và vẽ hình dạng mong muốn.
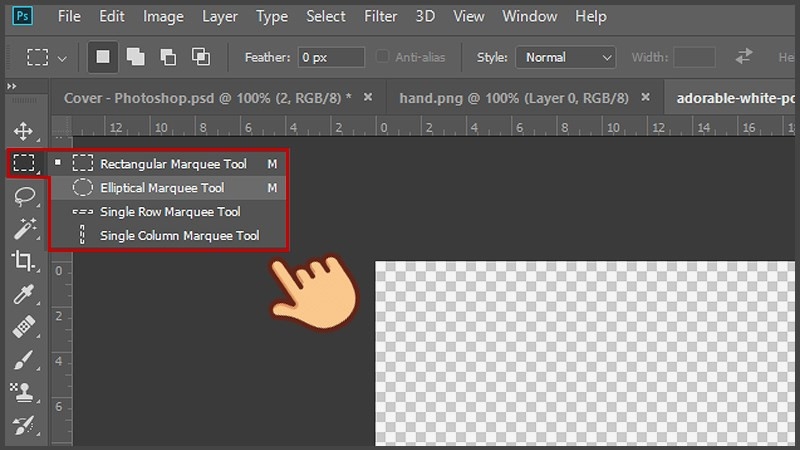 Chọn công cụ Marquee Tool (phím tắt M)
Chọn công cụ Marquee Tool (phím tắt M)
- Fill màu cho hình dạng (Shift + F5).
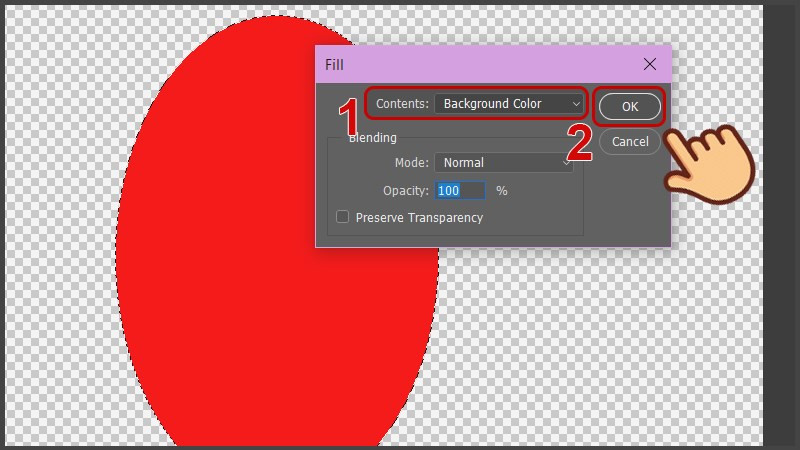 Nhấn chuột phải vào hình và chọn Fill (phím tắt Shift + F5), sau đó chọn Content là Background color và nhấn OK
Nhấn chuột phải vào hình và chọn Fill (phím tắt Shift + F5), sau đó chọn Content là Background color và nhấn OK
- Bỏ chọn vùng lựa chọn (Ctrl + D hoặc Command + D).
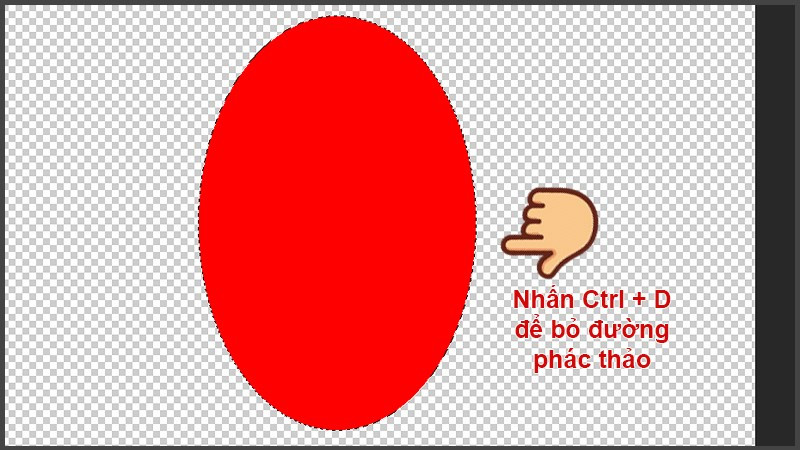 Bỏ đường chọn bằng cách nhấn Ctrl + D
Bỏ đường chọn bằng cách nhấn Ctrl + D
- Hiển thị layer ảnh, chuột phải và chọn “Create Clipping Mask”.
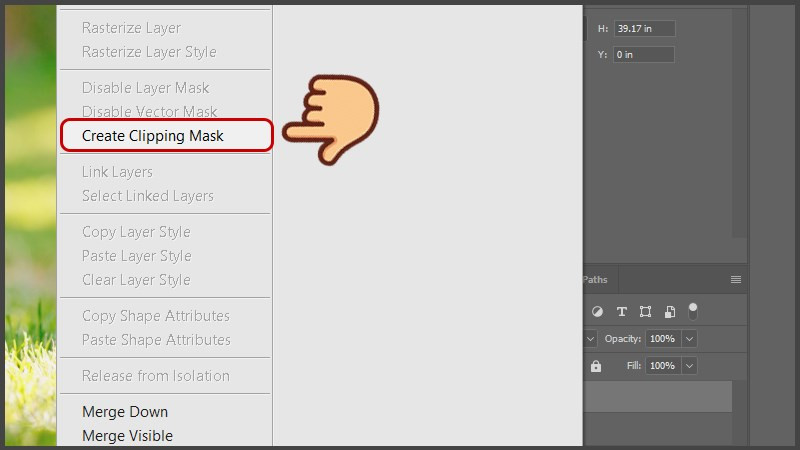 Nhấp chuột trái vào layer hình và chọn Create Clipping Mask
Nhấp chuột trái vào layer hình và chọn Create Clipping Mask
- Điều chỉnh vị trí ảnh với Move Tool (V).
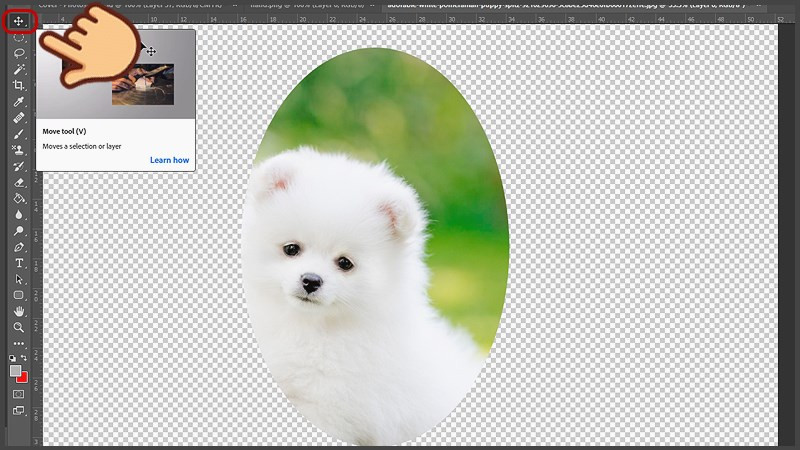 Chọn công cụ Move Tool (phím tắt V) chọn vào layer hình ảnh và kéo qua sao cho ngay
Chọn công cụ Move Tool (phím tắt V) chọn vào layer hình ảnh và kéo qua sao cho ngay
 Kết quả hình ảnh tạo bằng Clipping Mask
Kết quả hình ảnh tạo bằng Clipping Mask
Tạo Clipping Mask với Magic Wand Tool (Còn nữa)
Do giới hạn ký tự, phần hướng dẫn sử dụng Magic Wand Tool sẽ được cung cấp trong phần tiếp theo.



