Tạo Chữ Ký Gmail Chuyên Nghiệp trên Máy Tính và Điện Thoại
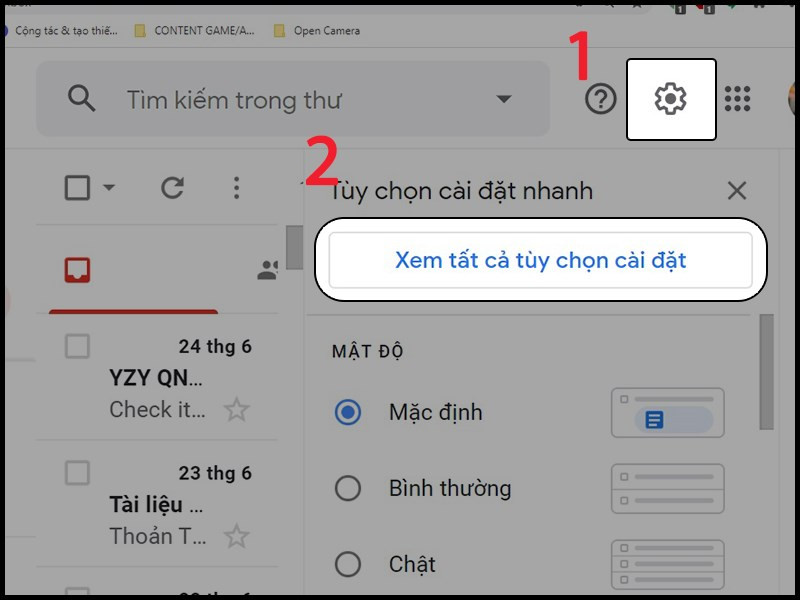
Bạn muốn email của mình trông thật chuyên nghiệp và gây ấn tượng mạnh với đối tác, khách hàng hay nhà tuyển dụng? Một chữ ký email ấn tượng chính là chìa khóa! Hãy cùng tintucesport.com tìm hiểu cách tạo và quản lý chữ ký Gmail chuyên nghiệp trên cả máy tính (laptop, PC) và điện thoại (Android, iOS) nhé!
Gmail, dịch vụ email miễn phí phổ biến của Google, cho phép bạn gửi và nhận email nhanh chóng. Việc tạo chữ ký email không chỉ giúp bạn thể hiện sự chuyên nghiệp mà còn là cách quảng bá thương hiệu cá nhân hoặc công ty hiệu quả.
-800×450.jpg)
Chữ Ký Gmail: Danh Thiếp Online của Bạn
Chữ ký Gmail hoạt động như một danh thiếp điện tử, hiển thị thông tin liên lạc, địa chỉ website, slogan hoặc câu trích dẫn yêu thích. Nó tự động được thêm vào cuối mỗi email bạn gửi, giống như chân trang. Chữ ký Gmail giúp bạn tạo ấn tượng chuyên nghiệp, thể hiện tác phong làm việc nghiêm túc và là công cụ tiếp thị hiệu quả.
Tạo Chữ Ký Gmail trên Máy Tính
Hướng dẫn Nhanh
Đăng nhập Gmail > Biểu tượng bánh răng cưa > Xem tất cả tùy chọn cài đặt > Kéo xuống mục “Chữ ký” > Thiết kế chữ ký > Lưu.
Hướng dẫn Chi Tiết
- Truy cập Gmail: Đăng nhập vào tài khoản Gmail của bạn.
- Mở Cài đặt: Nhấp vào biểu tượng bánh răng cưa ở góc trên bên phải, sau đó chọn “Xem tất cả tùy chọn cài đặt”.
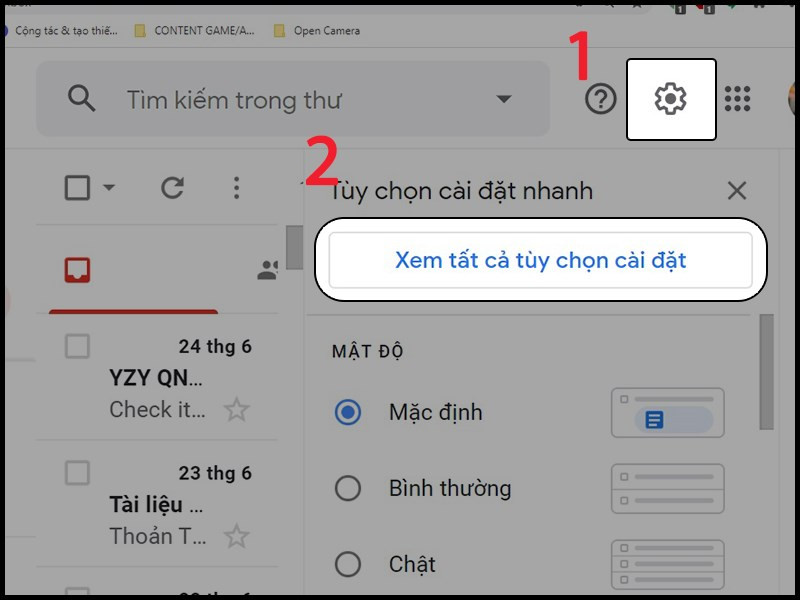 Cách tạo và quản lý chữ ký Gmail chuyên nghiệp
Cách tạo và quản lý chữ ký Gmail chuyên nghiệp
- Tìm mục Chữ ký: Trong tab “Chung”, cuộn xuống phần “Chữ ký” và bật tính năng này.
-800×600.png)
- Thiết kế Chữ ký: Sử dụng các công cụ định dạng văn bản (font chữ, cỡ chữ, in đậm, in nghiêng, màu sắc, căn lề, chèn liên kết, hình ảnh…) để thiết kế chữ ký theo ý muốn.
-800×600.png)
- Thêm Thông Tin Liên Hệ: Bao gồm thông tin như số điện thoại, email, địa chỉ website, mạng xã hội (Facebook, Twitter, LinkedIn…).
(1)-800×600.png)
- Chèn Hình Ảnh và Liên Kết: Bạn có thể chèn logo công ty, ảnh đại diện hoặc banner quảng cáo kèm theo liên kết đến website.
-800×600.png)
- Lưu Thay Đổi: Sau khi hoàn tất, nhấp vào “Lưu thay đổi” để áp dụng chữ ký.
Tạo Chữ Ký Gmail trên Điện Thoại
Android
- Mở ứng dụng Gmail.
- Nhấn vào biểu tượng Menu (ba gạch ngang).
- Chọn “Cài đặt”.
- Chọn tài khoản Gmail muốn thêm chữ ký.
- Nhấn “Chữ ký”.
- Nhập nội dung chữ ký và nhấn “OK”.
iOS (iPhone, iPad)
- Mở ứng dụng Gmail.
- Nhấn vào biểu tượng Menu (ba gạch ngang).
- Chọn “Cài đặt”.
- Chọn tài khoản Gmail.
- Nhấn “Cài đặt chữ ký”.
- Bật “Phím tắt chữ ký”.
- Nhập hoặc chỉnh sửa chữ ký.
Quản Lý Chữ Ký Gmail
Bạn có thể xóa, thay đổi hoặc tạo nhiều chữ ký khác nhau cho các mục đích khác nhau (gửi email cho sếp, đối tác, bạn bè…). Việc quản lý chữ ký linh hoạt giúp bạn giao tiếp hiệu quả hơn trong từng hoàn cảnh.
-800×600.png)
Lỗi Thường Gặp và Cách Khắc Phục
Một số lỗi thường gặp khi tạo chữ ký Gmail bao gồm không thể định dạng, không thể thêm hình ảnh, hoặc chữ ký hiển thị không đầy đủ. Bài viết cung cấp các giải pháp cho những vấn đề này.
Hy vọng bài viết này giúp bạn tạo được chữ ký Gmail chuyên nghiệp và ấn tượng. Đừng quên để lại bình luận bên dưới nếu bạn có bất kỳ thắc mắc nào nhé!



