Sửa Lỗi Ngày Giờ Sai Trên Windows 10: Hướng Dẫn Chi Tiết

Bạn đang gặp rắc rối với việc hiển thị ngày giờ sai trên máy tính Windows 10? Lỗi này không chỉ gây phiền toái trong công việc, học tập mà còn ảnh hưởng đến việc truy cập một số trang web và ứng dụng. Đừng lo lắng, bài viết này sẽ hướng dẫn bạn hai cách đơn giản để chỉnh lại thời gian trên Windows 10 một cách nhanh chóng và hiệu quả.
Tại Sao Ngày Giờ Lại Sai Trên Máy Tính?
Việc hiển thị sai ngày giờ trên Windows 10 có thể xuất phát từ nhiều nguyên nhân, chẳng hạn như cài đặt múi giờ không chính xác, pin CMOS bị yếu, lỗi hệ thống, hoặc do xung đột phần mềm. Vấn đề này gây ra nhiều bất tiện, ví dụ như:
- Ảnh hưởng đến lịch trình: Sai lệch thời gian khiến bạn khó theo dõi lịch hẹn, cuộc họp, deadline công việc, gây ảnh hưởng đến hiệu suất làm việc.
- Lỗi truy cập website: Một số trang web yêu cầu đồng bộ thời gian để đảm bảo tính bảo mật, nên việc sai giờ có thể dẫn đến lỗi truy cập.
- Sự cố với ứng dụng: Nhiều ứng dụng cần thông tin thời gian chính xác để hoạt động, ví dụ như phần mềm chấm công, giao dịch trực tuyến, v.v.
 Cách chỉnh thời gian, ngày, giờ trên máy tính Windows 10 khi bị sai
Cách chỉnh thời gian, ngày, giờ trên máy tính Windows 10 khi bị sai
Cách 1: Bật Tính Năng Tự Động Đặt Thời Gian
Đây là cách nhanh nhất để chỉnh thời gian trên Windows 10. Hệ thống sẽ tự động đồng bộ thời gian với máy chủ internet, đảm bảo độ chính xác cao.
Các Bước Thực Hiện:
- Click chuột phải vào đồng hồ ở góc phải màn hình.
- Chọn “Adjust date/time”.
- Trong tab “Date & time”, chọn múi giờ (Time zone) là “(UTC+07:00) Bangkok, Hanoi, Jakarta”. Hãy chắc chắn tắt tùy chọn “Set time zone automatically” trước khi chọn múi giờ.
- Bật tùy chọn “Set time automatically”.
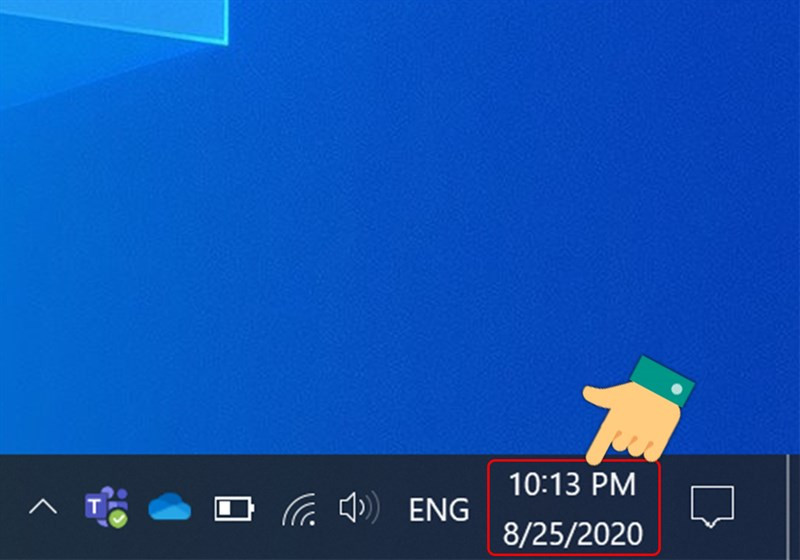 Nhấn chuột phải vào đồng hồ của máy tính Windows 10
Nhấn chuột phải vào đồng hồ của máy tính Windows 10
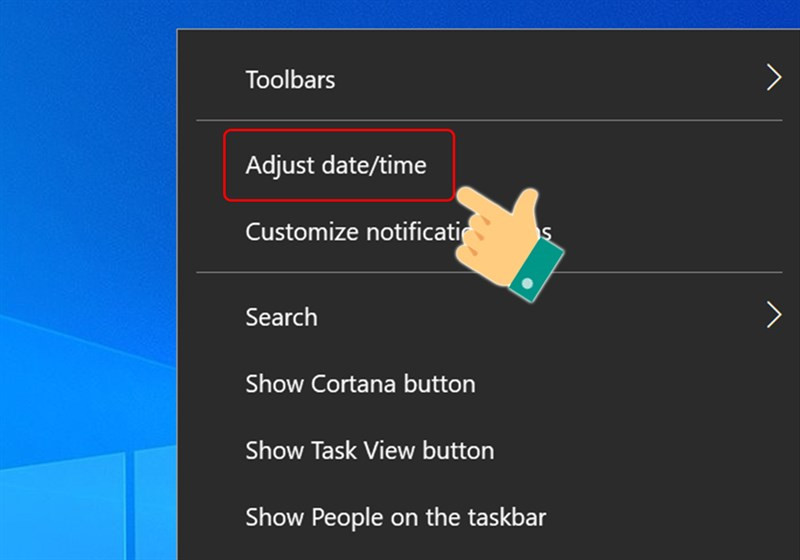 Chọn Adjust date/time
Chọn Adjust date/time
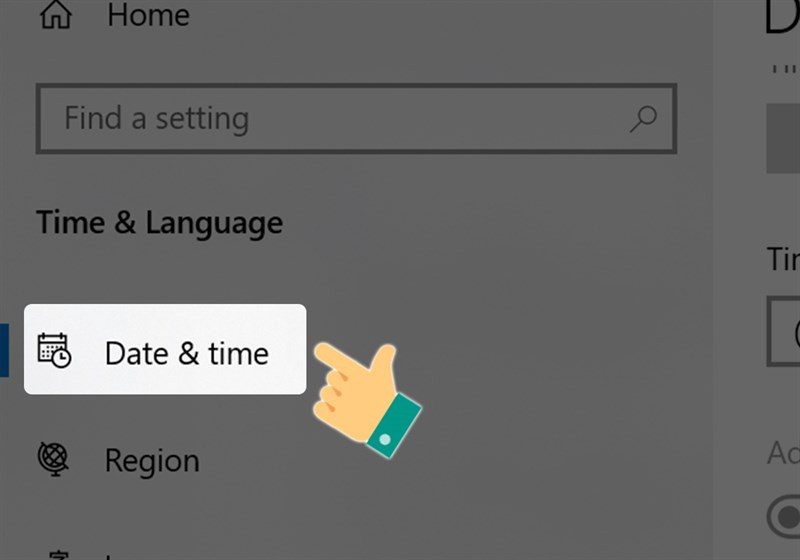
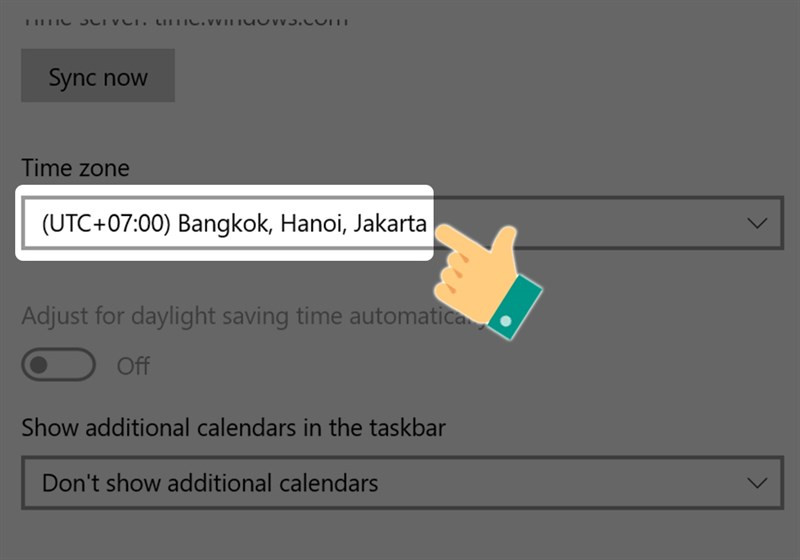 Chọn múi giờ khu vực bạn đang sống
Chọn múi giờ khu vực bạn đang sống
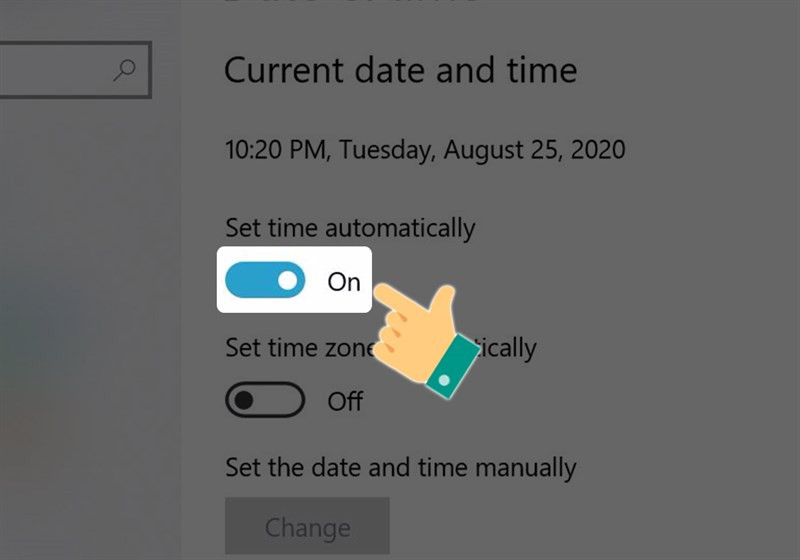 Bật tính năng tự động đặt thời gian
Bật tính năng tự động đặt thời gian
Cách 2: Điều Chỉnh Thời Gian Thủ Công
Nếu cách trên không hiệu quả, bạn có thể chỉnh thời gian thủ công. Cách này hữu ích khi máy tính không kết nối internet.
Các Bước Thực Hiện:
- Mở Settings (Cài đặt) bằng cách nhấn phím Windows + I.
- Chọn “Time & language”.
- Tắt “Set time automatically”.
- Nhấn “Change” tại mục “Set the date and time manually”.
- Nhập ngày giờ chính xác và nhấn “Change”.
- Để thay đổi định dạng ngày giờ, chọn “Region” và sau đó chọn “Change data formats”.
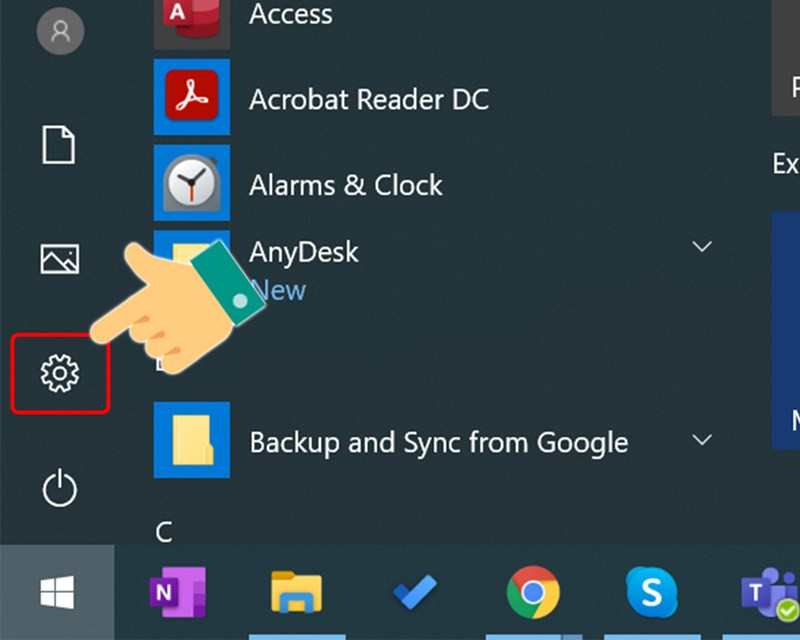 Mở cài đặt trên máy tính Windows 10
Mở cài đặt trên máy tính Windows 10
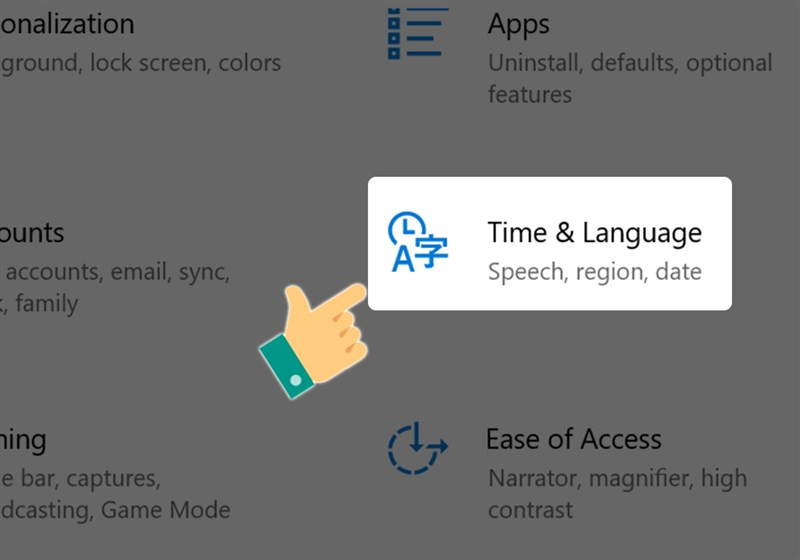
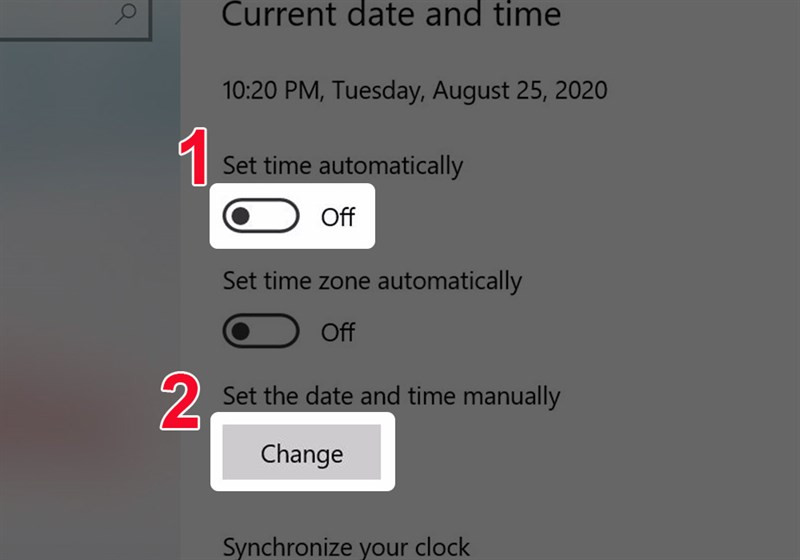 Tắt tùy chọn đặt thời gian tự động
Tắt tùy chọn đặt thời gian tự động
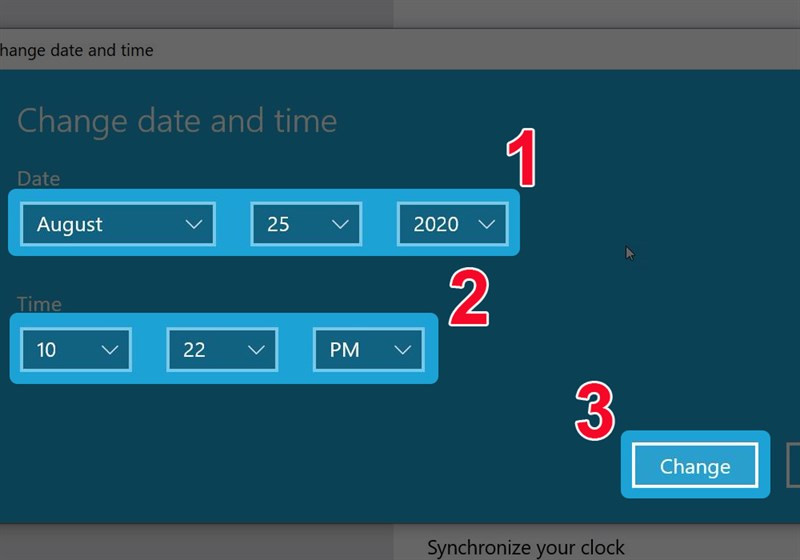 Nhập thời gian đúng
Nhập thời gian đúng
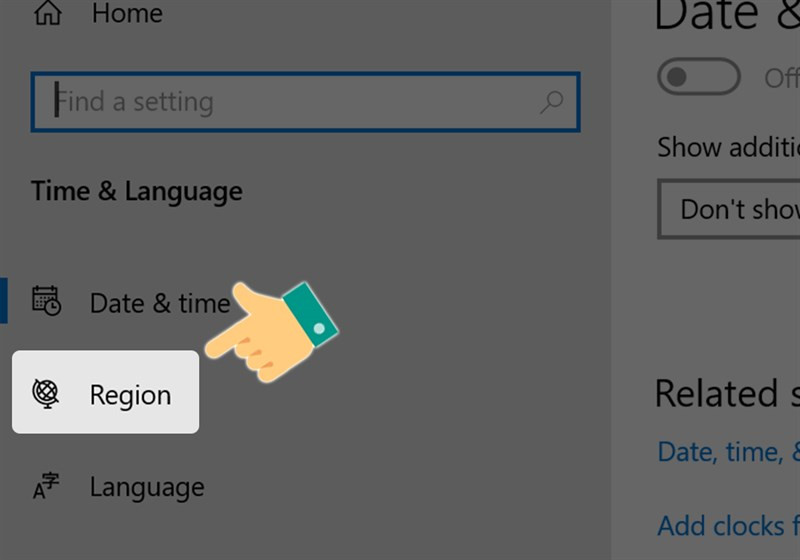 Bạn hãy nhấn vào mục Region
Bạn hãy nhấn vào mục Region
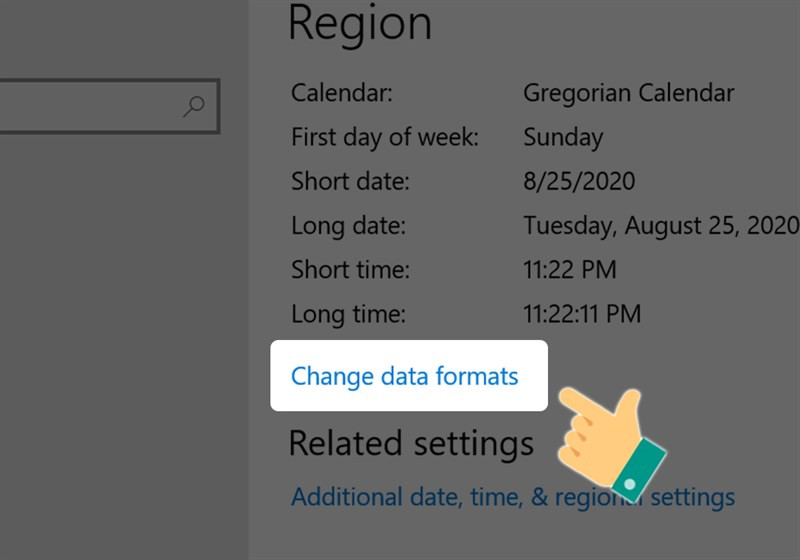 Bạn hãy chọn Change data formats
Bạn hãy chọn Change data formats
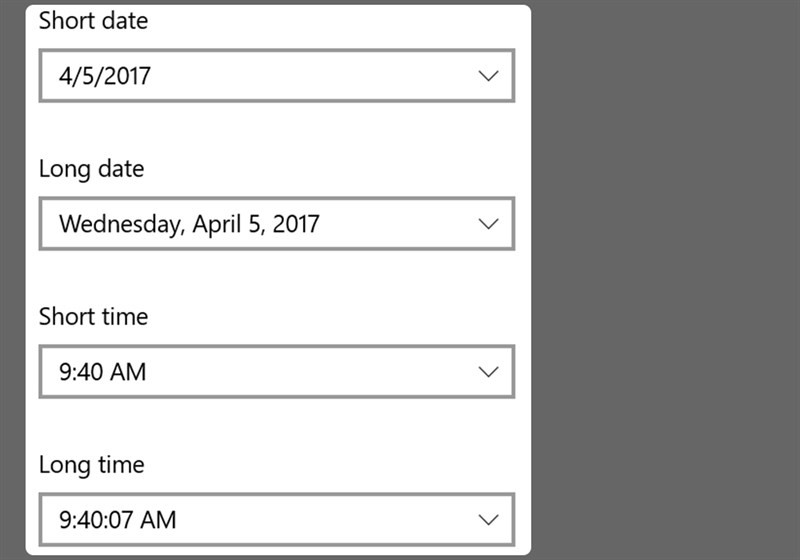 Điều chỉnh định dạng theo ý muốn
Điều chỉnh định dạng theo ý muốn
Kết Luận
Hy vọng bài viết này đã giúp bạn khắc phục lỗi hiển thị ngày giờ sai trên Windows 10. Nếu vẫn gặp sự cố, hãy để lại bình luận bên dưới để được hỗ trợ thêm. Đừng quên chia sẻ bài viết này nếu bạn thấy hữu ích nhé!



