Sử dụng Skype Web Trên Máy Tính: Hướng Dẫn Chi Tiết Từ A-Z
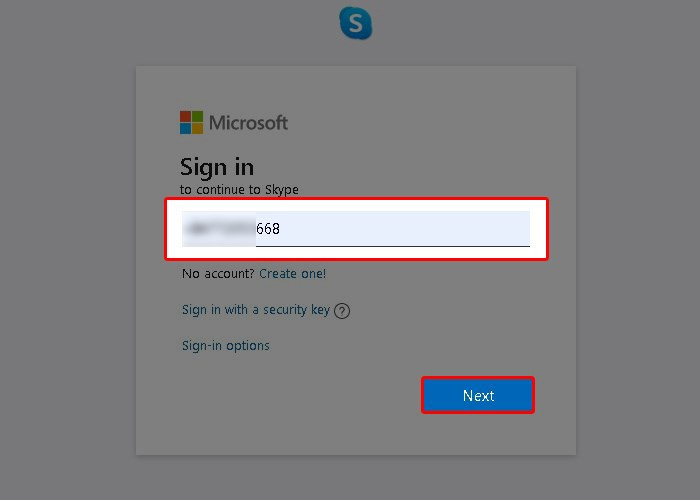
Bạn muốn liên lạc với bạn bè, gia đình hoặc đồng nghiệp qua Skype nhưng lại không muốn cài đặt ứng dụng? Đừng lo, Skype web là giải pháp hoàn hảo cho bạn! Bài viết này sẽ hướng dẫn chi tiết cách đăng nhập và sử dụng Skype ngay trên trình duyệt máy tính một cách dễ dàng và hiệu quả.
Tại Sao Nên Sử dụng Skype Web?
Skype web mang đến sự tiện lợi khi cho phép bạn truy cập Skype mà không cần cài đặt phần mềm. Điều này đặc biệt hữu ích khi bạn sử dụng máy tính công cộng, máy tính mượn hoặc đơn giản là muốn tiết kiệm dung lượng ổ cứng. Hãy cùng tintucesport.com khám phá cách sử dụng Skype web nhé!
I. Đăng Nhập Skype Web Qua Trang Chủ
1. Hướng Dẫn Nhanh
Truy cập web.skype.com > Nhập tên đăng nhập (ID Skype, email hoặc số điện thoại) > Nhấn “Tiếp theo” > Nhập mật khẩu > Nhấn “Đăng nhập” > Chọn “Ghi nhớ đăng nhập” (tùy chọn).
2. Hướng Dẫn Chi Tiết
Bước 1: Mở trình duyệt web và truy cập web.skype.com.
Bước 2: Nhập ID Skype, địa chỉ email hoặc số điện thoại liên kết với tài khoản Skype của bạn. Sau đó, nhấn “Tiếp theo”.
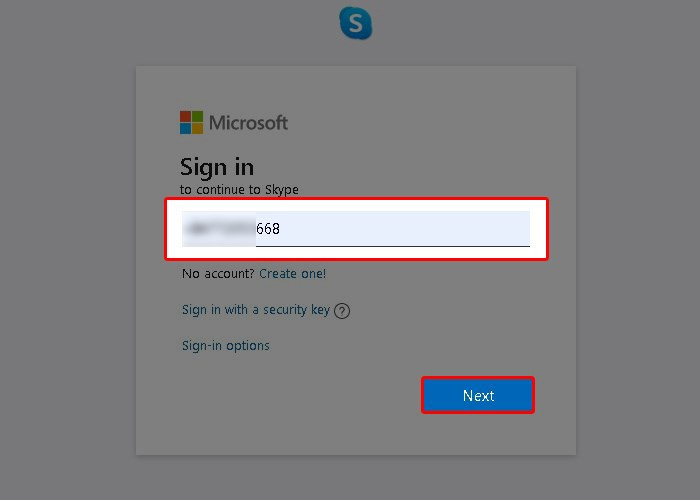 Nhập thông tin đăng nhập SkypeAlt: Giao diện đăng nhập Skype web yêu cầu nhập ID Skype, email hoặc số điện thoại.
Nhập thông tin đăng nhập SkypeAlt: Giao diện đăng nhập Skype web yêu cầu nhập ID Skype, email hoặc số điện thoại.
Bước 3: Nhập mật khẩu Skype của bạn và nhấn “Đăng nhập”.
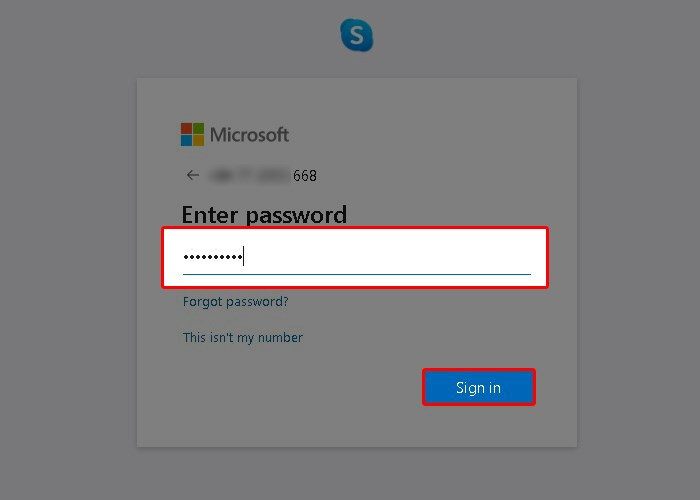 Nhập mật khẩu SkypeAlt: Nhập mật khẩu để đăng nhập vào Skype web.
Nhập mật khẩu SkypeAlt: Nhập mật khẩu để đăng nhập vào Skype web.
Bước 4: Để tránh phải đăng nhập lại mỗi lần sử dụng, bạn có thể tích chọn “Ghi nhớ đăng nhập” và nhấn “Có”.
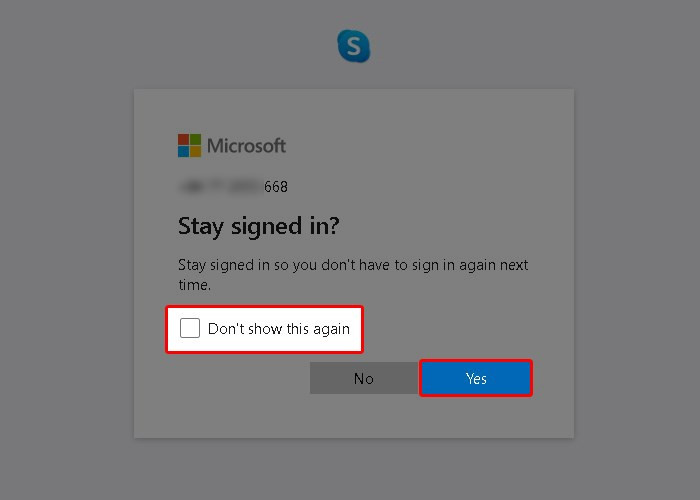 Ghi nhớ đăng nhập Skype webAlt: Tùy chọn ghi nhớ đăng nhập Skype web cho những lần sử dụng sau.
Ghi nhớ đăng nhập Skype webAlt: Tùy chọn ghi nhớ đăng nhập Skype web cho những lần sử dụng sau.
II. Đăng Nhập Skype Web Bằng Tiện Ích Chrome
1. Hướng Dẫn Nhanh
Cài đặt tiện ích Skype cho Chrome > Nhấn biểu tượng Skype > Chọn “Khởi chạy Skype” > Nhập tên đăng nhập > Nhập mật khẩu > Chọn “Ghi nhớ đăng nhập” (tùy chọn).
2. Hướng Dẫn Chi Tiết
Bước 1: Cài đặt tiện ích Skype từ Chrome Web Store: Download Skype web.
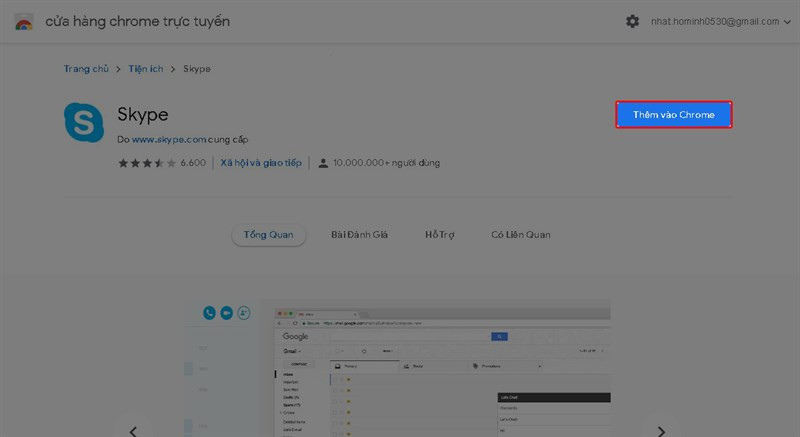 Cài đặt tiện ích Skype cho ChromeAlt: Cài đặt tiện ích Skype từ Chrome Web Store.
Cài đặt tiện ích Skype cho ChromeAlt: Cài đặt tiện ích Skype từ Chrome Web Store.
Bước 2: Sau khi cài đặt, nhấn vào biểu tượng Skype trên thanh công cụ của Chrome và chọn “Khởi chạy Skype”.
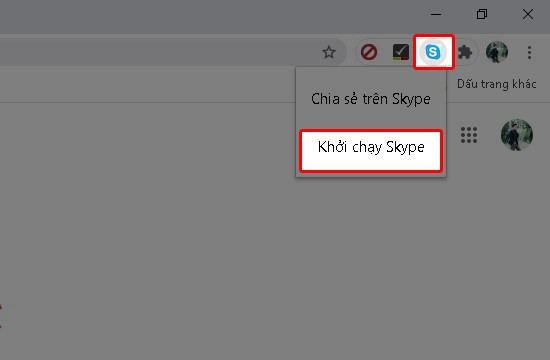 Khởi chạy Skype từ tiện ích ChromeAlt: Khởi chạy Skype web từ tiện ích trên trình duyệt Chrome.
Khởi chạy Skype từ tiện ích ChromeAlt: Khởi chạy Skype web từ tiện ích trên trình duyệt Chrome.
Bước 3: Nhập ID Skype, email hoặc số điện thoại, sau đó nhấn “Tiếp theo”.
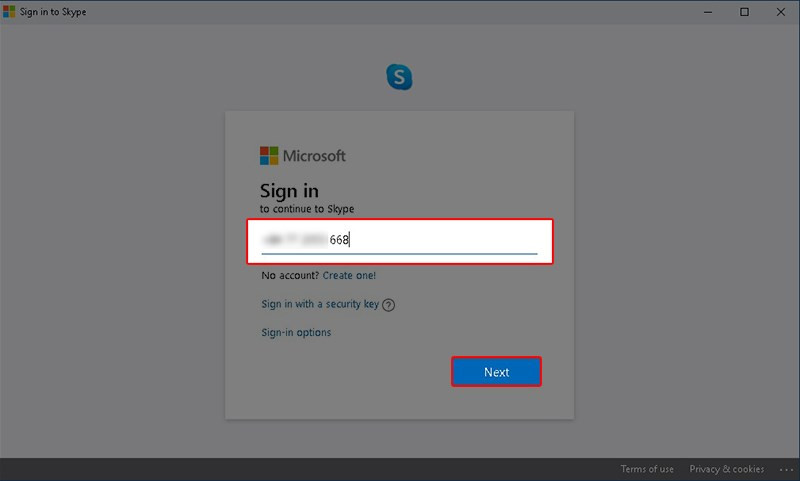 Nhập thông tin đăng nhậpAlt: Nhập ID Skype, email hoặc số điện thoại trên tiện ích Skype Chrome.
Nhập thông tin đăng nhậpAlt: Nhập ID Skype, email hoặc số điện thoại trên tiện ích Skype Chrome.
Bước 4: Nhập mật khẩu và nhấn “Đăng nhập”.
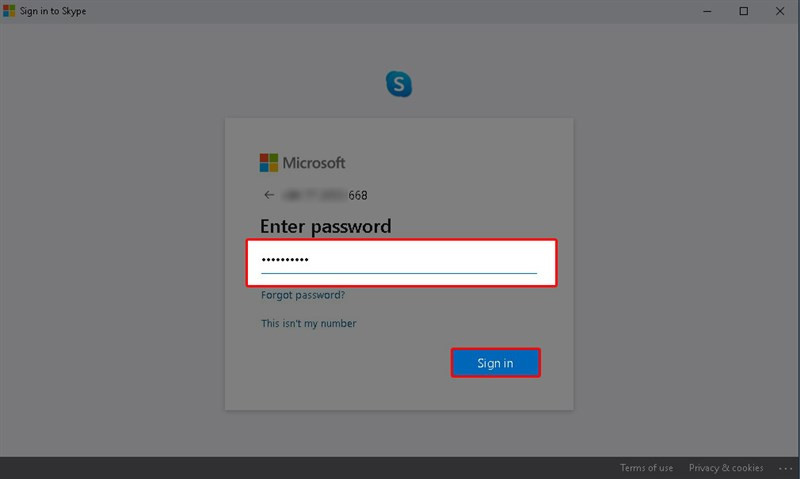 Nhập mật khẩu SkypeAlt: Nhập mật khẩu Skype để đăng nhập trên tiện ích Chrome.
Nhập mật khẩu SkypeAlt: Nhập mật khẩu Skype để đăng nhập trên tiện ích Chrome.
Bước 5: Tích chọn “Ghi nhớ đăng nhập” và nhấn “Có” nếu bạn muốn lưu thông tin đăng nhập.
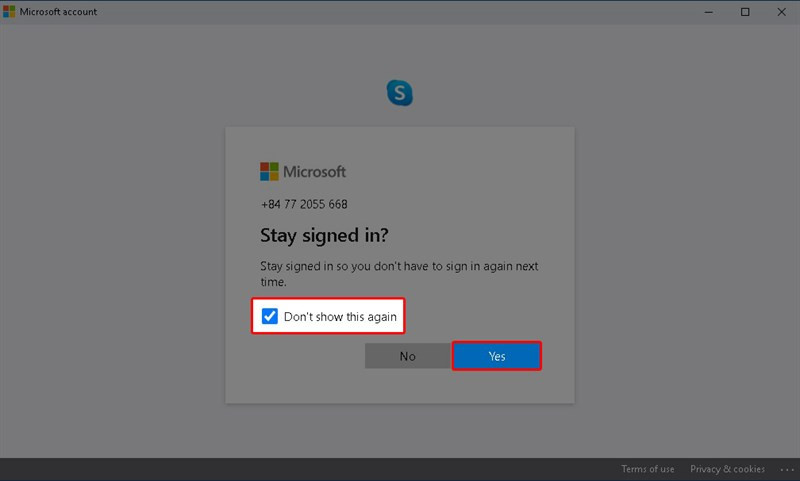 Ghi nhớ đăng nhậpAlt: Tùy chọn ghi nhớ đăng nhập trên tiện ích Skype Chrome.
Ghi nhớ đăng nhậpAlt: Tùy chọn ghi nhớ đăng nhập trên tiện ích Skype Chrome.
III. Sử Dụng Skype Web
Giao diện Skype web rất trực quan và dễ sử dụng, tương tự như ứng dụng Skype trên máy tính. Dưới đây là một số tính năng chính:
- Tìm kiếm: Tìm kiếm bạn bè, nhóm trò chuyện và tin nhắn.
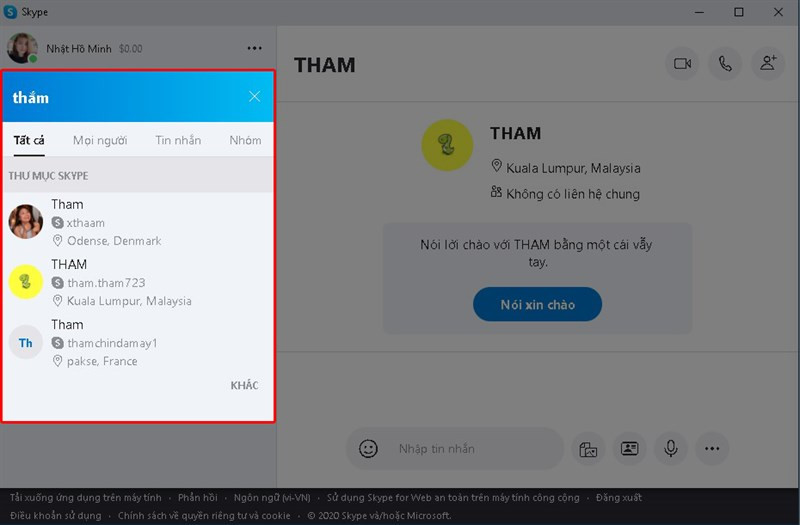 Tìm kiếm trên Skype WebAlt: Thanh tìm kiếm trên Skype web giúp tìm kiếm bạn bè, nhóm và tin nhắn.
Tìm kiếm trên Skype WebAlt: Thanh tìm kiếm trên Skype web giúp tìm kiếm bạn bè, nhóm và tin nhắn.
- Gọi điện: Gọi điện thoại trực tiếp từ Skype web, kể cả số điện thoại quốc tế.
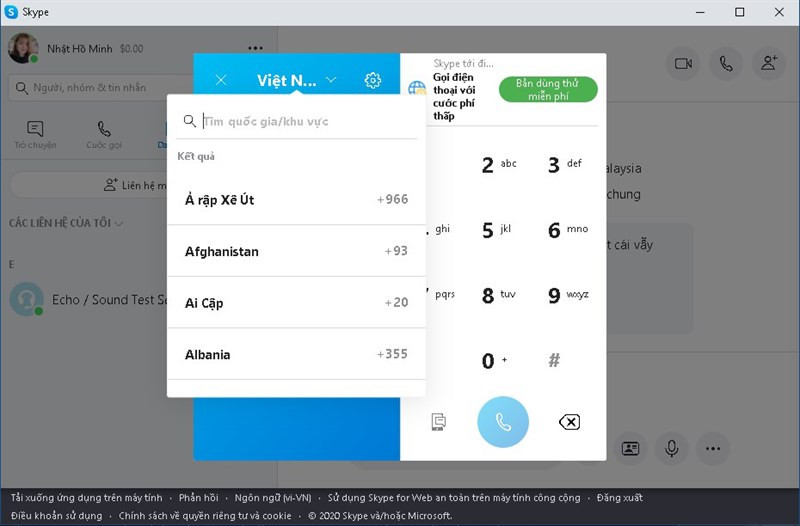 Gọi điện thoại trên Skype WebAlt: Giao diện gọi điện thoại trên Skype web.
Gọi điện thoại trên Skype WebAlt: Giao diện gọi điện thoại trên Skype web.
- Trò chuyện: Gửi tin nhắn, tệp tin, hình ảnh, video, ghi âm giọng nói, tạo cuộc thăm dò ý kiến, v.v.
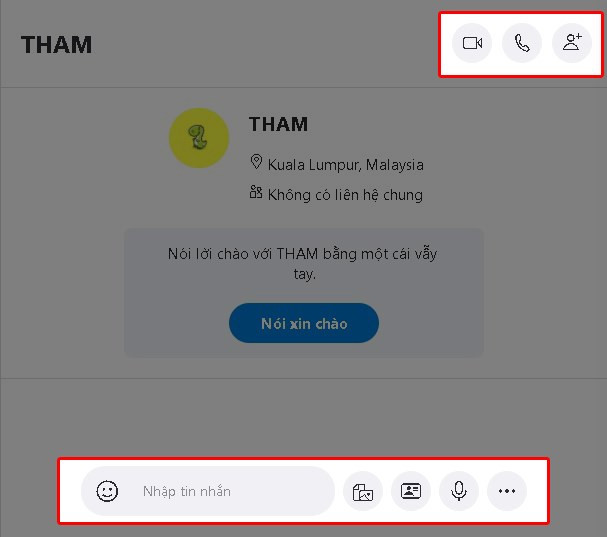 Alt: Khung chat Skype web với các tùy chọn gửi tin nhắn, file, hình ảnh, video.
Alt: Khung chat Skype web với các tùy chọn gửi tin nhắn, file, hình ảnh, video.
- Danh bạ: Quản lý danh bạ, thêm liên hệ mới.
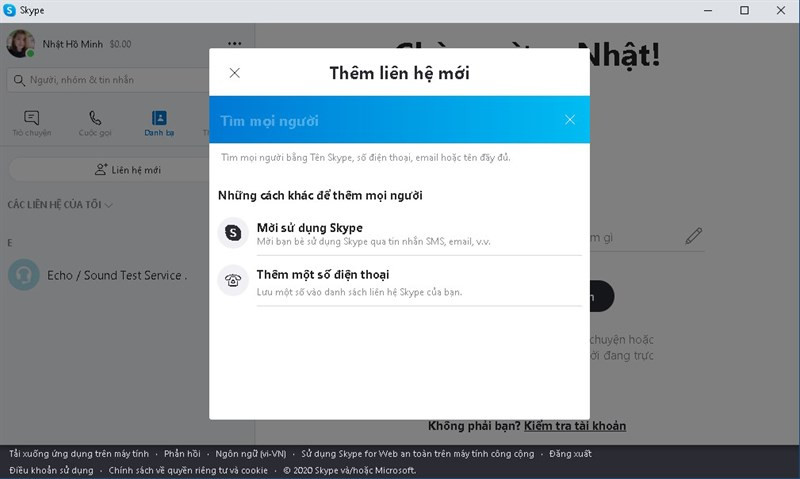 Thêm liên hệ Skype webAlt: Thêm liên hệ mới vào danh bạ Skype web.
Thêm liên hệ Skype webAlt: Thêm liên hệ mới vào danh bạ Skype web.
Kết Luận
Hy vọng bài viết này đã giúp bạn hiểu rõ cách sử dụng Skype web trên máy tính. Nếu bạn có bất kỳ câu hỏi nào, hãy để lại bình luận bên dưới! Đừng quên chia sẻ bài viết này nếu bạn thấy hữu ích nhé!



