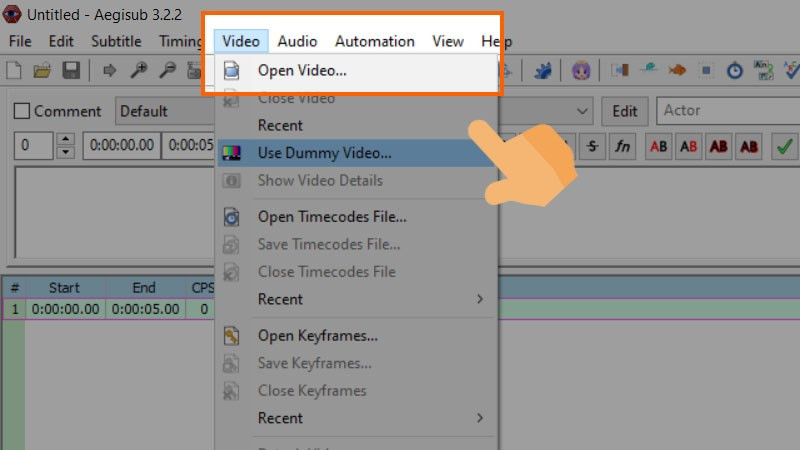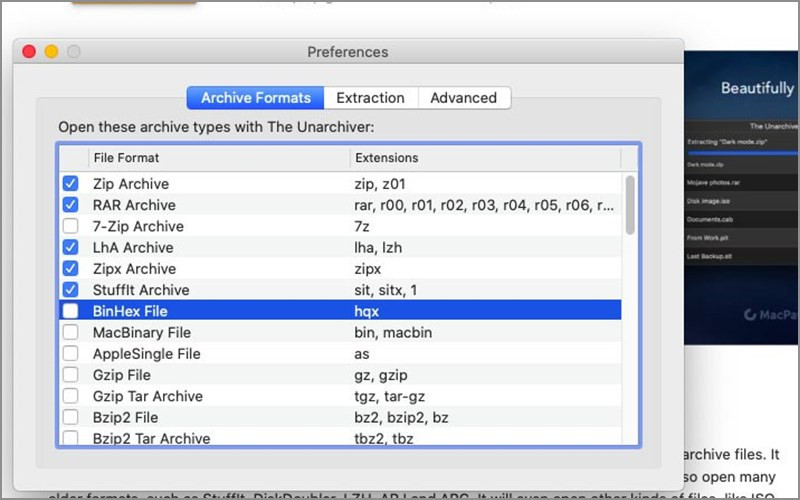Quản Lý Dấu Trang (Bookmark) Trên Google Chrome: Thêm, Xóa, Sắp Xếp Dễ Dàng
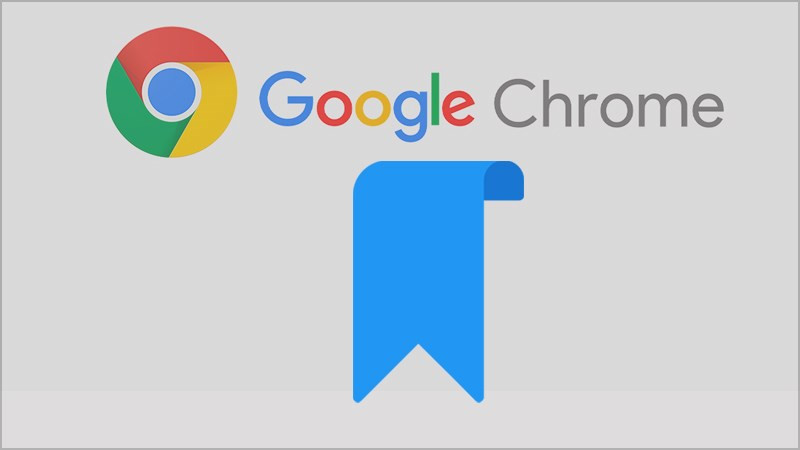
Bạn có thường xuyên truy cập vào những trang web yêu thích và muốn tìm cách truy cập nhanh chóng hơn? Dấu trang (bookmark) trên Google Chrome chính là giải pháp hoàn hảo! Bài viết này sẽ hướng dẫn bạn cách quản lý, thêm, xóa và sắp xếp bookmark trên Chrome một cách chi tiết và dễ hiểu, giúp bạn tối ưu trải nghiệm lướt web của mình.
Tìm Hiểu Về Bookmark (Dấu Trang)
Bookmark, hay còn gọi là dấu trang, là một tính năng hữu ích trên các trình duyệt web, cho phép bạn lưu lại địa chỉ của những trang web quan trọng. Việc này giúp bạn truy cập lại các trang web đó một cách nhanh chóng mà không cần phải nhớ địa chỉ hoặc tìm kiếm lại từ đầu. Đặc biệt hữu ích khi bạn cần lưu trữ nhiều trang web liên quan đến công việc, học tập, giải trí…
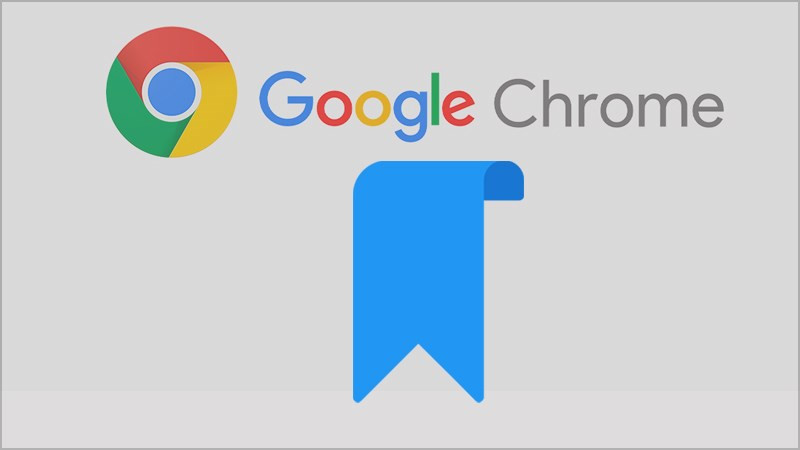 Cách quản lý dấu trang trên Google Chrome
Cách quản lý dấu trang trên Google Chrome
Thêm Bookmark Trên Chrome
Cách Thêm Nhanh
- Mở trang web bạn muốn lưu.
- Click vào biểu tượng ngôi sao ở cuối thanh địa chỉ (hoặc nhấn
Ctrl + D). - Nhập tên bookmark và chọn thư mục lưu.
- Click “Xong”.
Hướng Dẫn Chi Tiết
- Mở trang web: Truy cập trang web bạn muốn thêm vào bookmark.
- Click biểu tượng ngôi sao: Ở cuối thanh địa chỉ, bạn sẽ thấy biểu tượng ngôi sao. Click vào đó (hoặc nhấn
Ctrl + D). - Đặt tên và chọn vị trí: Hộp thoại “Dấu trang” sẽ xuất hiện. Bạn có thể đặt tên cho bookmark (khuyến khích đặt tên ngắn gọn, dễ nhớ) và chọn thư mục lưu trữ. Mặc định, bookmark sẽ được lưu trong “Thanh dấu trang”.
- Lưu bookmark: Click “Xong” để hoàn tất.
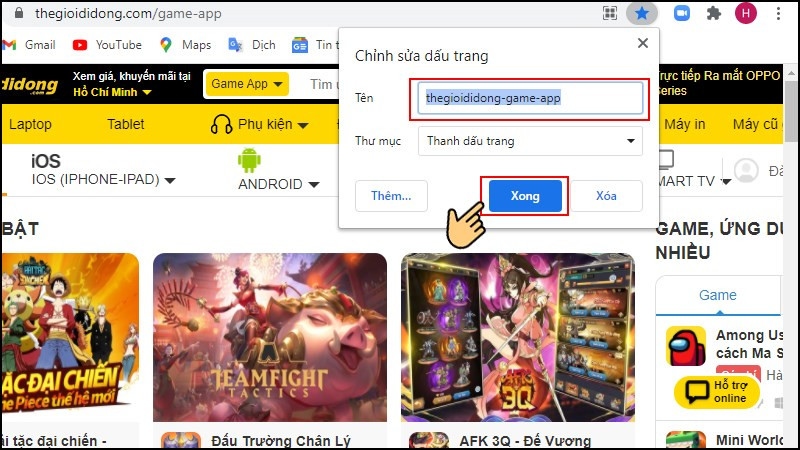 Thêm dấu trang trên Chrome
Thêm dấu trang trên Chrome
Bây giờ, bạn có thể truy cập trang web đã lưu bằng cách click vào bookmark trên thanh dấu trang. Bạn cũng có thể thêm tất cả các tab đang mở vào bookmark bằng cách nhấn Ctrl + Shift + D.
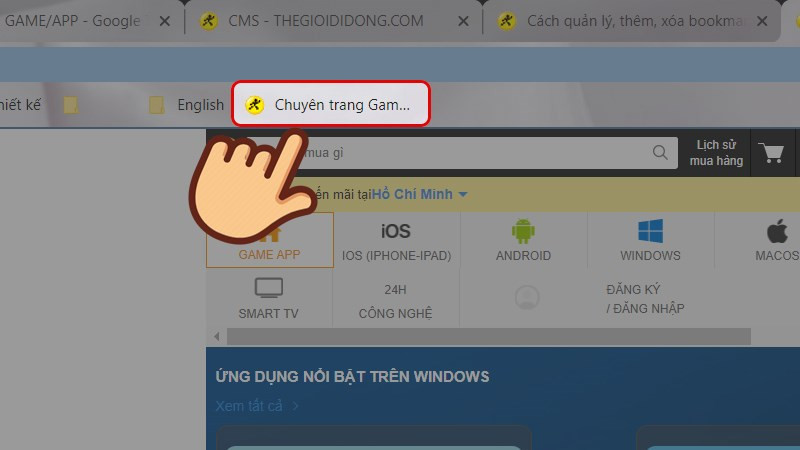 Truy cập nhanh chóng trang đã lưu
Truy cập nhanh chóng trang đã lưu
Xóa Bookmark Trên Chrome
Xóa Nhanh
- Click biểu tượng ba chấm dọc ở góc phải trình duyệt.
- Chọn “Dấu trang” > “Trình quản lý dấu trang” (hoặc nhấn
Ctrl + Shift + O). - Click chuột phải vào bookmark muốn xóa và chọn “Xóa”.
Hướng Dẫn Chi Tiết
- Mở Trình quản lý dấu trang: Click biểu tượng ba chấm dọc, chọn “Dấu trang” > “Trình quản lý dấu trang” (hoặc nhấn
Ctrl + Shift + O). - Chọn bookmark cần xóa: Tìm đến bookmark bạn muốn xóa.
- Xóa bookmark: Click chuột phải vào bookmark và chọn “Xóa”.
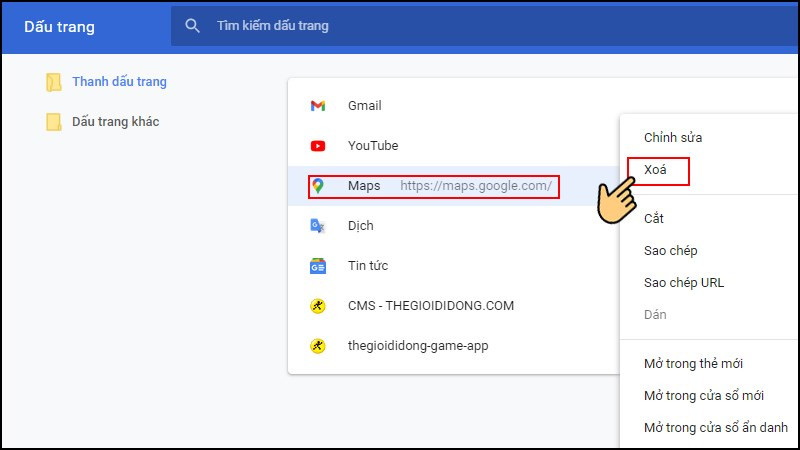 Xóa dấu trang trên Chrome
Xóa dấu trang trên Chrome
Ẩn/Hiện Thanh Dấu Trang
Thao Tác Nhanh
- Click biểu tượng ba chấm dọc.
- Chọn “Dấu trang” > Tích hoặc bỏ tích “Hiển thị thanh dấu trang” (hoặc nhấn
Ctrl + Shift + B).
Hướng Dẫn Chi Tiết
- Mở cài đặt Dấu trang: Click biểu tượng ba chấm dọc và chọn “Dấu trang”.
- Ẩn/Hiện thanh dấu trang: Tích vào “Hiển thị thanh dấu trang” để hiện thanh dấu trang, bỏ tích để ẩn.
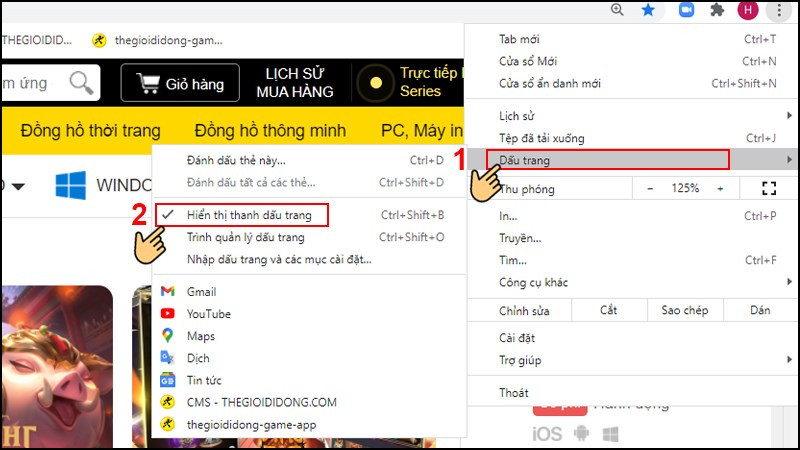 Ẩn/Hiện thanh dấu trang
Ẩn/Hiện thanh dấu trang
Sắp Xếp Và Quản Lý Bookmark
Sắp Xếp Nhanh
- Mở “Trình quản lý dấu trang” (
Ctrl + Shift + O). - Kéo thả bookmark để sắp xếp theo ý muốn.
Hướng Dẫn Chi Tiết
- Mở Trình quản lý dấu trang: Nhấn
Ctrl + Shift + O. - Sắp xếp: Kéo và thả các bookmark vào vị trí mong muốn. Bạn cũng có thể tạo thư mục mới để phân loại bookmark.
- Sắp xếp theo tên: Để sắp xếp theo thứ tự bảng chữ cái, click vào ba chấm dọc trong “Trình quản lý dấu trang” và chọn “Sắp xếp theo tên”.
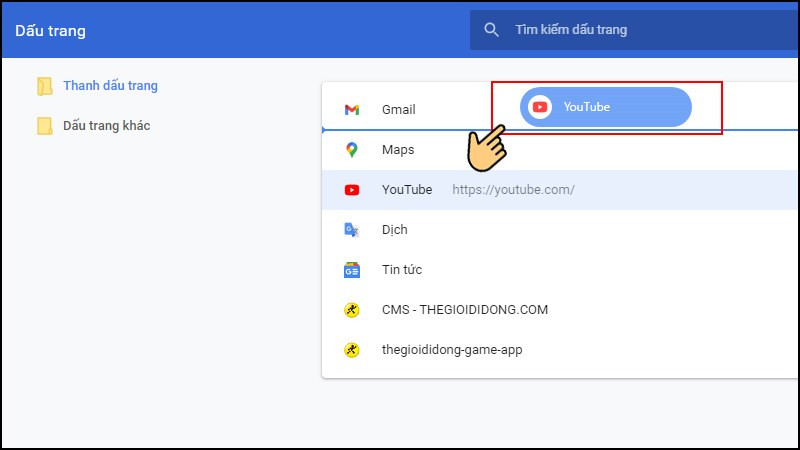 Sắp xếp dấu trang
Sắp xếp dấu trang
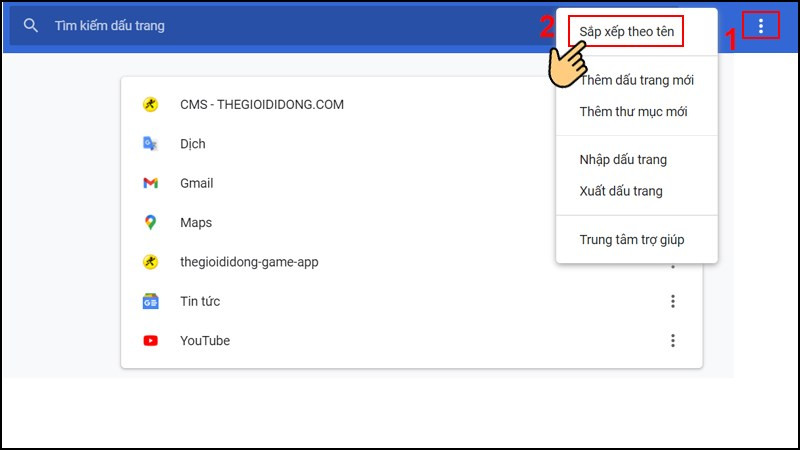 Sắp xếp theo tên
Sắp xếp theo tên
Kết Luận
Hy vọng bài viết này đã giúp bạn nắm vững cách quản lý dấu trang trên Google Chrome. Hãy tận dụng tính năng hữu ích này để tối ưu hóa trải nghiệm lướt web của bạn! Đừng quên để lại bình luận nếu bạn có bất kỳ câu hỏi nào nhé!