Mẹo Dịch Web Sang Tiếng Việt Trên Google Chrome Cực Dễ
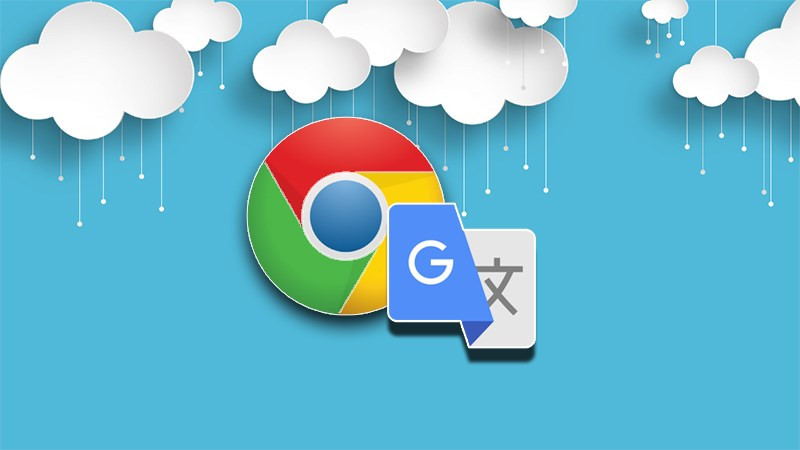
Bạn đang đọc một website nước ngoài nhưng lại không hiểu nội dung? Việc tìm kiếm thông tin trở nên khó khăn vì rào cản ngôn ngữ? Đừng lo, Google Chrome cung cấp tính năng dịch trang web sang tiếng Việt cực kỳ tiện lợi. Bài viết này trên tintucesport.com sẽ hướng dẫn bạn chi tiết cách sử dụng tính năng này, giúp bạn lướt web quốc tế một cách dễ dàng.
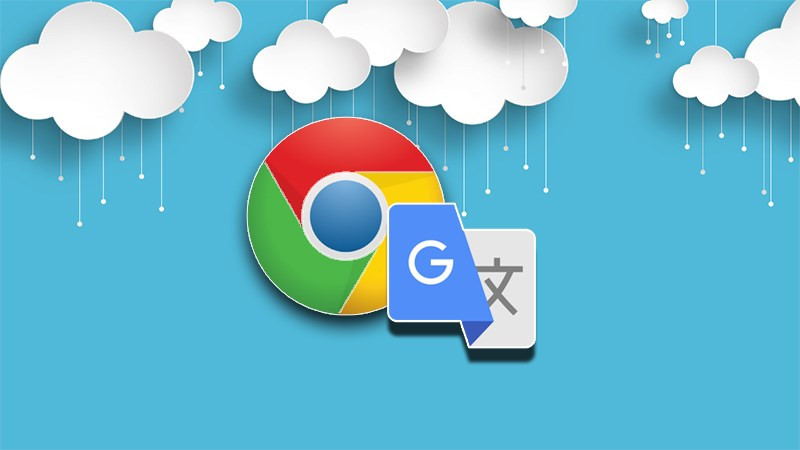 Dịch trang web sang tiếng Việt trên Google Chrome
Dịch trang web sang tiếng Việt trên Google Chrome
I. Kích Hoạt Tính Năng Dịch Ngôn Ngữ Trên Chrome
1. Cách Nhanh
- Click vào biểu tượng ba chấm dọc trên góc phải trình duyệt Chrome.
- Chọn “Cài đặt” (Settings).
- Click vào “Nâng cao” (Advanced).
- Chọn “Ngôn ngữ” (Languages).
- Click vào “Thêm ngôn ngữ” (Add languages).
- Tìm và chọn “Tiếng Việt”.
- Click vào biểu tượng ba chấm bên cạnh “Tiếng Việt”.
- Tích chọn “Đề nghị dịch các trang bằng ngôn ngữ này” (Offer to translate pages in this language).
Bây giờ, khi truy cập website nước ngoài, Chrome sẽ tự động hiển thị nút dịch ở góc phải thanh địa chỉ. Chỉ cần click vào nút này và chọn “Tiếng Việt” là xong!
2. Hướng Dẫn Chi Tiết
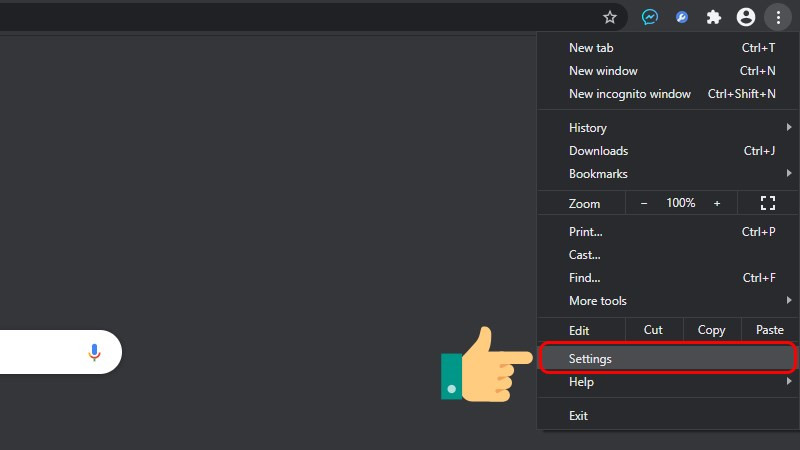 Vào Settings trên Chrome
Vào Settings trên Chrome
Bước 1: Mở trình duyệt Chrome và click vào biểu tượng ba chấm dọc ở góc phải trên cùng, sau đó chọn “Cài đặt” (Settings).
Bước 2: Cuộn xuống và click vào “Nâng cao” (Advanced) để mở rộng thêm các tùy chọn. Trong phần “Ngôn ngữ” (Languages), chọn “Thêm ngôn ngữ” (Add languages).
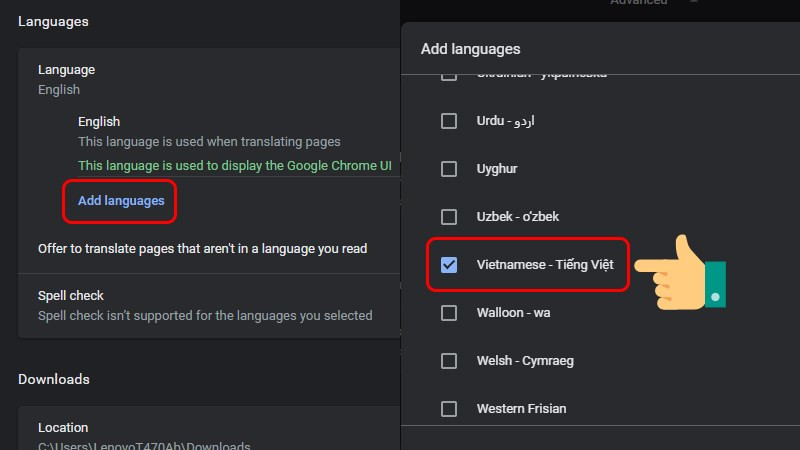 Thêm ngôn ngữ Vietnamese – Tiếng Việt
Thêm ngôn ngữ Vietnamese – Tiếng Việt
Bước 3: Tìm kiếm “Tiếng Việt” hoặc “Vietnamese” và chọn.
Bước 4: Click vào biểu tượng ba chấm bên cạnh “Tiếng Việt” và đảm bảo đã tích chọn “Đề nghị dịch các trang bằng ngôn ngữ này” (Offer to translate pages in this language).
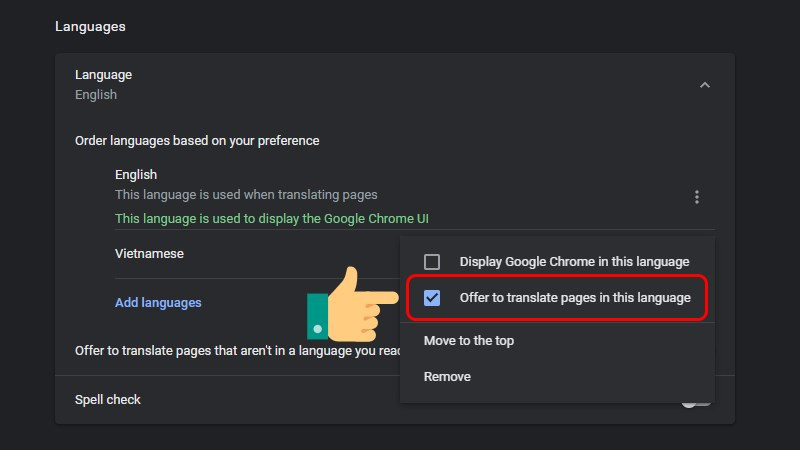 Tick vào Offer to translate pages in this language
Tick vào Offer to translate pages in this language
Bước 5: Khi truy cập website nước ngoài, biểu tượng dịch sẽ xuất hiện trên thanh địa chỉ. Click vào biểu tượng và chọn “Tiếng Việt” để dịch trang.
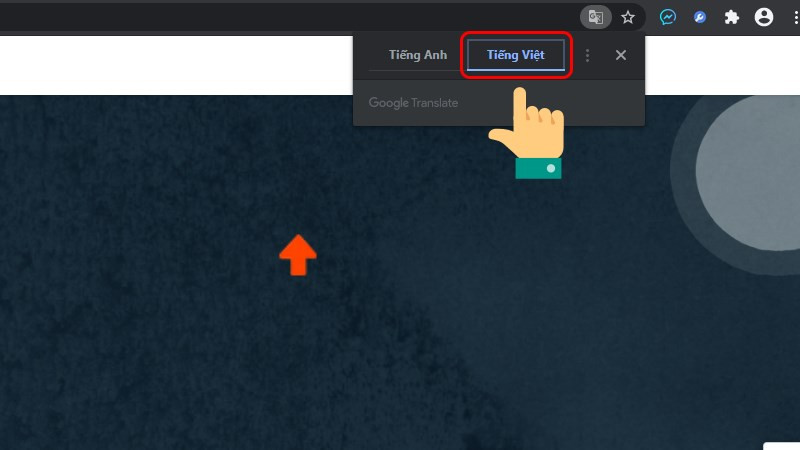 Dịch sang Tiếng Việt
Dịch sang Tiếng Việt
II. Sử Dụng Google Dịch Để Dịch Web
Ngoài cách trên, bạn cũng có thể sử dụng Google Dịch để dịch toàn bộ trang web.
1. Cách Nhanh
- Truy cập vào Google Dịch (translate.google.com).
- Dán link trang web cần dịch vào ô bên trái.
- Chọn ngôn ngữ đích là “Tiếng Việt”.
- Click vào link trang web đã được dịch ở ô bên phải.
2. Hướng Dẫn Chi Tiết
Bước 1: Mở trang web Google Dịch (translate.google.com).
Bước 2: Sao chép đường dẫn (URL) của trang web bạn muốn dịch.
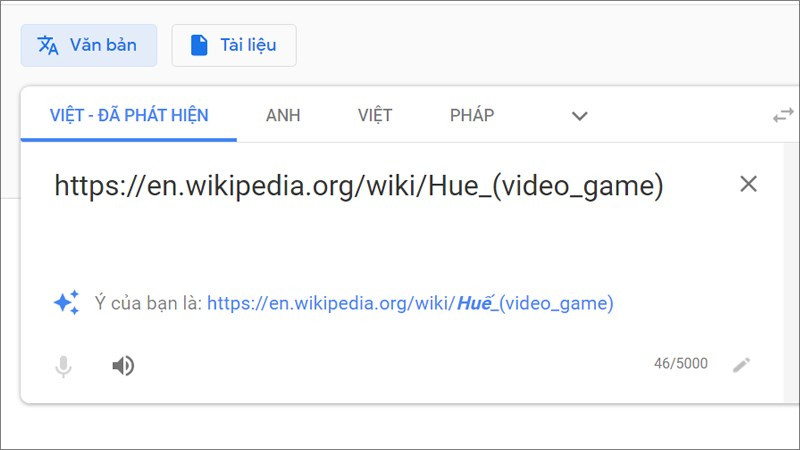 Dán link trang web muốn dịch toàn bộ vào khung dịch bên dưới
Dán link trang web muốn dịch toàn bộ vào khung dịch bên dưới
Bước 3: Dán URL vào ô bên trái của Google Dịch.
Bước 4: Đảm bảo ngôn ngữ đích được chọn là “Tiếng Việt”.
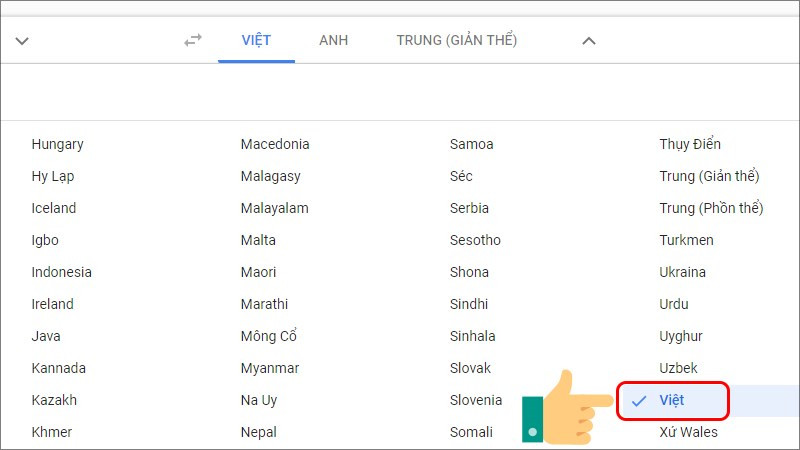 Lựa chọn ngôn ngữ tiếng Việt
Lựa chọn ngôn ngữ tiếng Việt
Bước 5: Google Dịch sẽ tự động tạo một liên kết đến phiên bản đã được dịch của trang web. Click vào liên kết này để xem nội dung đã được dịch.
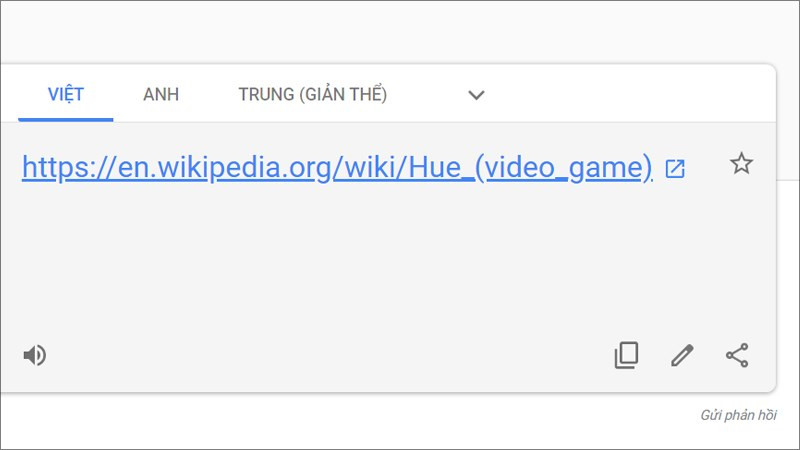 Google Dịch tự động dịch link trang web
Google Dịch tự động dịch link trang web
III. Cài Đặt Tiện Ích Google Dịch Trên Chrome
Tiện ích Google Dịch trên Chrome giúp bạn dịch văn bản nhanh chóng mà không cần rời khỏi trang web.
1. Cách Nhanh
- Tìm kiếm “Google Dịch” trên Chrome Web Store.
- Click vào “Thêm vào Chrome”.
- Bôi đen đoạn văn bản cần dịch và click vào biểu tượng Google Dịch.
- Hoặc click vào biểu tượng Google Dịch trên thanh công cụ và nhập văn bản cần dịch.
2. Hướng Dẫn Chi Tiết
Bước 1: Truy cập Chrome Web Store và tìm kiếm “Google Dịch”.
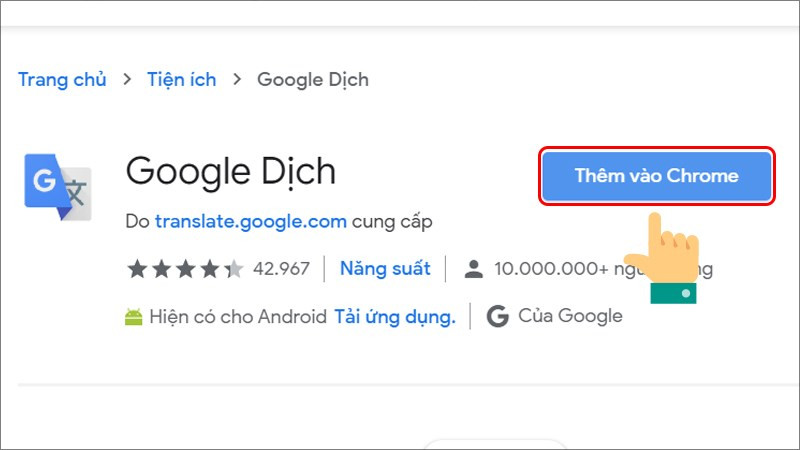 Thêm tiện ích Google Dịch vào Chrome
Thêm tiện ích Google Dịch vào Chrome
Bước 2: Click vào “Thêm vào Chrome” (Add to Chrome) để cài đặt tiện ích.
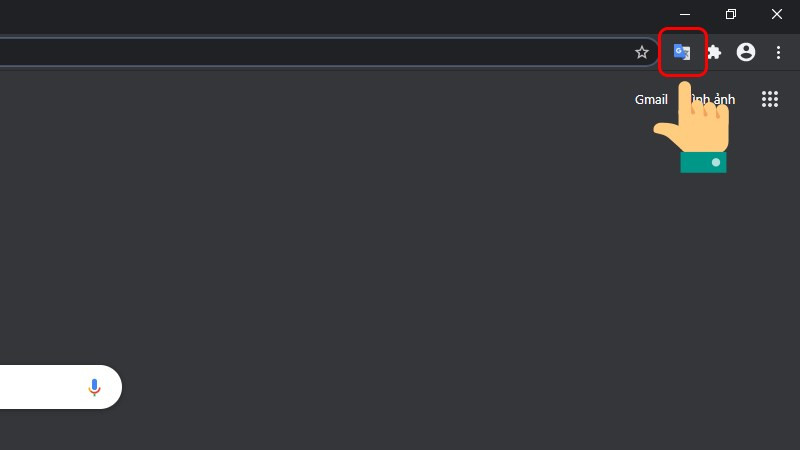 Chọn biểu tượng Google Dịch
Chọn biểu tượng Google Dịch
Bước 3: Sau khi cài đặt, biểu tượng Google Dịch sẽ xuất hiện trên thanh công cụ. Để dịch một đoạn văn bản, chỉ cần bôi đen đoạn văn bản đó và click vào biểu tượng Google Dịch.
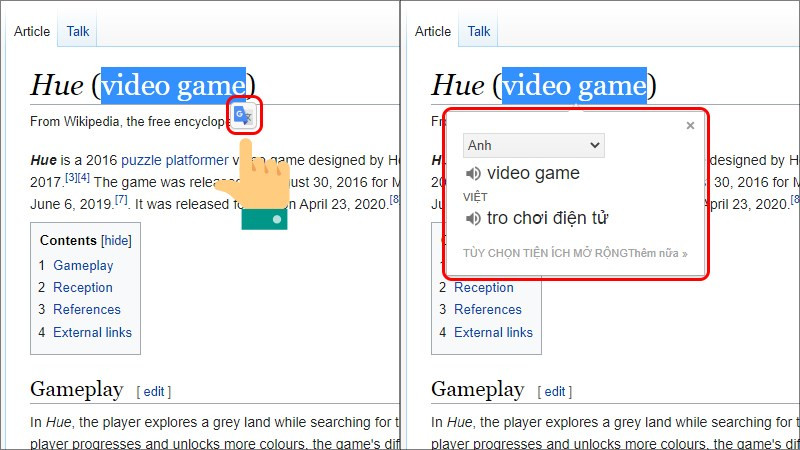 Bôi đen từ cần dịch và chọn biểu tượng Google Dịch hiển ra
Bôi đen từ cần dịch và chọn biểu tượng Google Dịch hiển ra
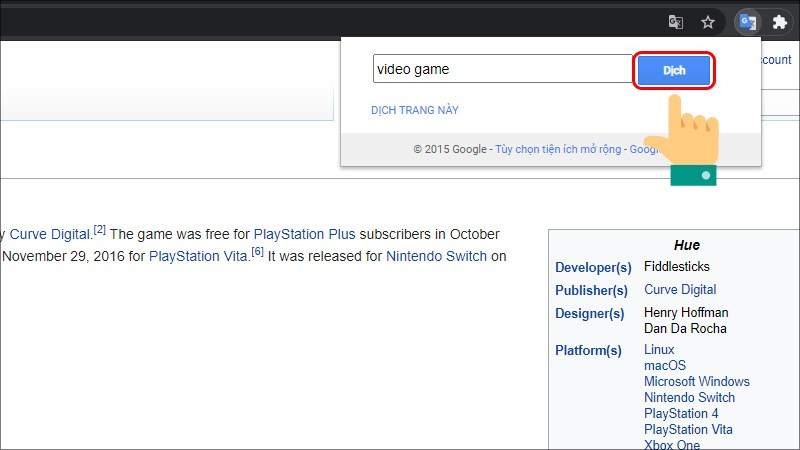 Nhập từ cần dịch vào ô trống và bấm Dịch
Nhập từ cần dịch vào ô trống và bấm Dịch
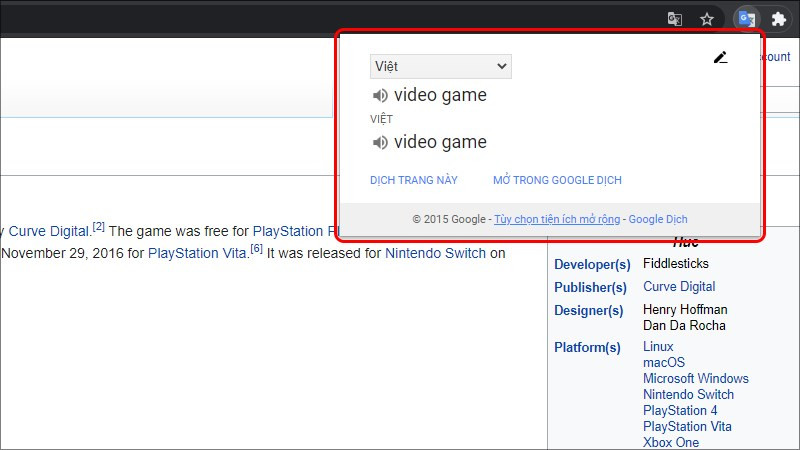 Và nghĩa của từ sẽ hiện ra
Và nghĩa của từ sẽ hiện ra
Bước 4: Để dịch toàn bộ trang web, click vào biểu tượng Google Dịch trên thanh công cụ và chọn “Dịch trang này” (Translate this page).
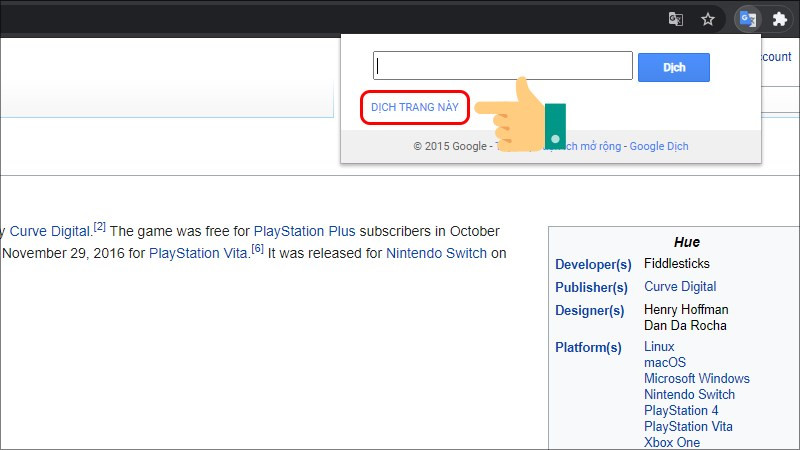 Dịch toàn bộ trang web
Dịch toàn bộ trang web
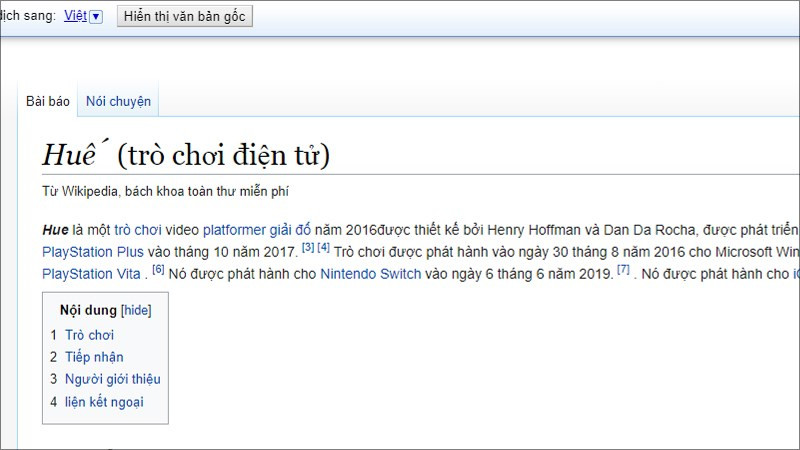 Kết quả toàn bộ trang web được dịch
Kết quả toàn bộ trang web được dịch
Trên đây là ba cách đơn giản để dịch trang web sang tiếng Việt trên Google Chrome. Hy vọng bài viết này sẽ giúp bạn đọc web nước ngoài dễ dàng hơn. Hãy để lại bình luận bên dưới nếu bạn có bất kỳ thắc mắc nào!



