Laptop Không Nhận Tai Nghe? 4 Cách Khắc Phục “Cực Đỉnh” Dành Cho Bạn!
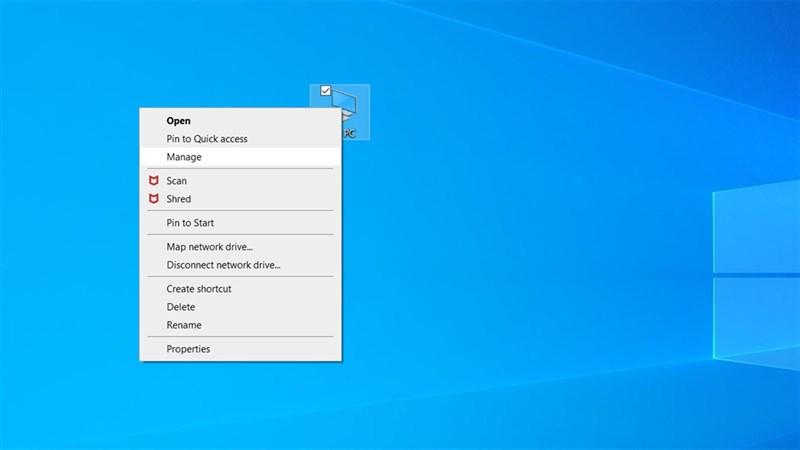
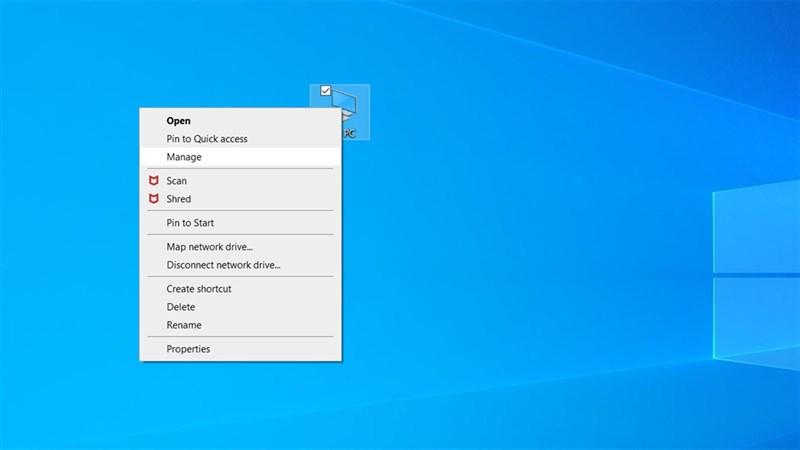 laptop không nhận tai nghe
laptop không nhận tai nghe
Hình ảnh minh họa laptop không nhận tai nghe
1. “Khám” Ngay Phần Cứng – Bước Đầu Tiên Không Thể Bỏ Qua
Lỗi laptop không nhận tai nghe thường bắt nguồn từ chính “nhân vật chính” – tai nghe hoặc cổng kết nối trên laptop.
Hãy thử kết nối tai nghe với một cổng khác trên laptop hoặc với một thiết bị khác.
- Nếu tai nghe vẫn “bất động”, rất có thể “thủ phạm” chính là chiếc tai nghe “cưng” của bạn. Đã đến lúc bạn nên “tậu” cho mình một chiếc tai nghe mới rồi đấy!
- Ngược lại, nếu tai nghe hoạt động bình thường trên thiết bị khác, hãy “chú ý” đến chiếc laptop của mình. Trường hợp này, bạn nên mang laptop đến trung tâm bảo hành hoặc cửa hàng sửa chữa uy tín để được kiểm tra kỹ càng hơn.
2. Vô Hiệu Hóa Tai Nghe – Bẫy “Ngầm” Khiến Bạn “Đau Đầu”
Bạn là người thích “vọc vạch” khám phá chiếc laptop của mình? Hãy kiểm tra xem bạn có vô tình Disable (vô hiệu hóa) tai nghe trong hệ thống hay không nhé!
Thực hiện ngay 3 bước đơn giản sau:
- Mở Control Panel: Tìm kiếm Control Panel trên thanh Search của Taskbar và mở ứng dụng.
- Chọn Sound: Chọn Hardware and Sound > Sound.
- Kiểm tra tai nghe: Click chuột phải vào biểu tượng tai nghe bạn muốn kết nối. Nếu thấy Enable (kích hoạt) thì có nghĩa là tai nghe đang bị vô hiệu hóa. Lúc này, bạn chỉ cần chọn Enable là hoàn tất.
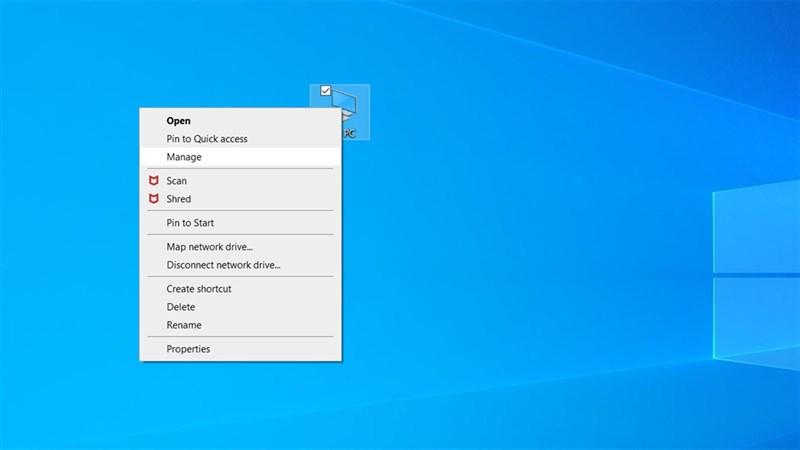 laptop không nhận tai nghe
laptop không nhận tai nghe
Hình ảnh minh họa cách kiểm tra tai nghe trong Sound
3. Driver “Lỗi” – Nguyên Nhân Thầm Lặng Cần Được “Xử Lý”
Driver – “cánh tay đắc lực” giúp Windows điều khiển tai nghe. Driver cũ hoặc bị lỗi có thể là nguyên nhân khiến việc kết nối tai nghe trở thành “cực hình”. Đừng lo, hãy “hô biến” Driver bằng cách:
- Mở Device Manager: Click chuột phải vào This PC và chọn Manager > Device Manager > Audio inputs and outputs.
- Cập nhật hoặc cài đặt lại Driver: Click chuột phải vào tên tai nghe bạn muốn kết nối. Chọn Update driver để cập nhật hoặc Uninstall để gỡ cài đặt Driver cũ và Install để cài đặt lại Driver mới.
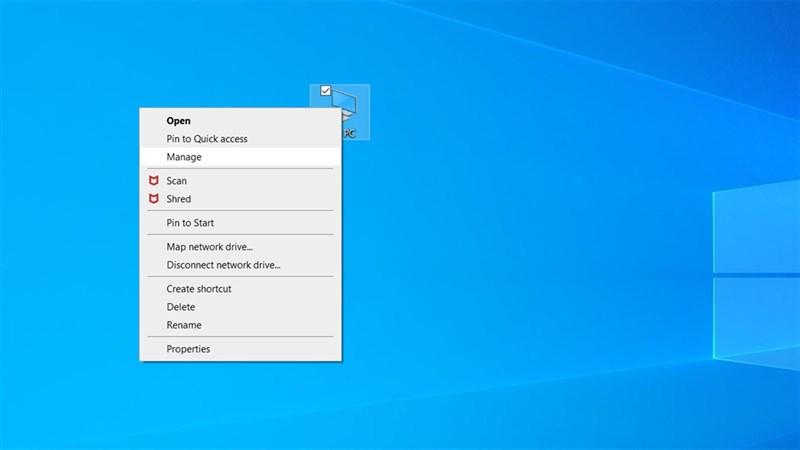 laptop không nhận tai nghe
laptop không nhận tai nghe
Hình ảnh minh họa cách cập nhật Driver tai nghe
4. “Cứu Tinh” Troubleshoot – Giải Pháp “Nước Rút” Cho Những Ai “Ngại” Vọc Vạch
Bạn “e ngại” những thao tác phức tạp? Đừng lo, Windows đã có sẵn Troubleshoot – công cụ tự động tìm và sửa lỗi, giúp bạn khắc phục lỗi laptop không nhận tai nghe một cách nhanh chóng.
Thực hiện ngay các bước sau:
- Mở Troubleshoot: Nhấn tổ hợp phím Windows + i để mở Cài đặt. Chọn Update & Security > Troubleshoot > Additional Troubleshooter.
- Chọn Playing Audio: Chọn Playing Audio > Run the troubleshooter.
- Chọn tai nghe: Chọn tai nghe bạn muốn kết nối > Next > No, Do not open Audio Enhancement.
- Chờ đợi: Máy tính sẽ tự động kiểm tra và cài đặt lại Driver âm thanh nếu cần thiết.
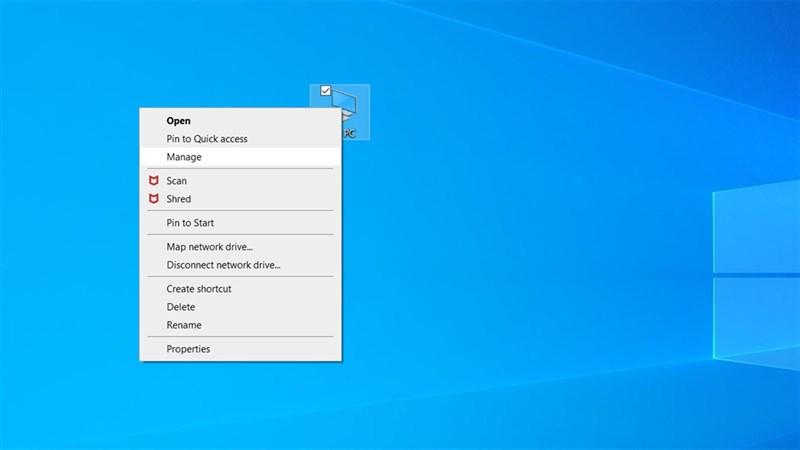 laptop không nhận tai nghe
laptop không nhận tai nghe
Hình ảnh minh họa cách sử dụng Troubleshoot
Kết Luận
Vậy là bạn đã “bỏ túi” 4 cách khắc phục lỗi laptop không nhận tai nghe cực kỳ đơn giản và hiệu quả. Hãy thử áp dụng và chia sẻ kết quả với Tin tức Esport nhé! Đừng quên ghé thăm Tin tức Esport thường xuyên để cập nhật thêm nhiều thông tin và thủ thuật công nghệ hữu ích khác. Chúc bạn thành công!



