Laptop Bị Sập Nguồn Khi Dùng Pin? Mẹo Hay Cho Bạn Làm Việc Không Gián Đoạn!
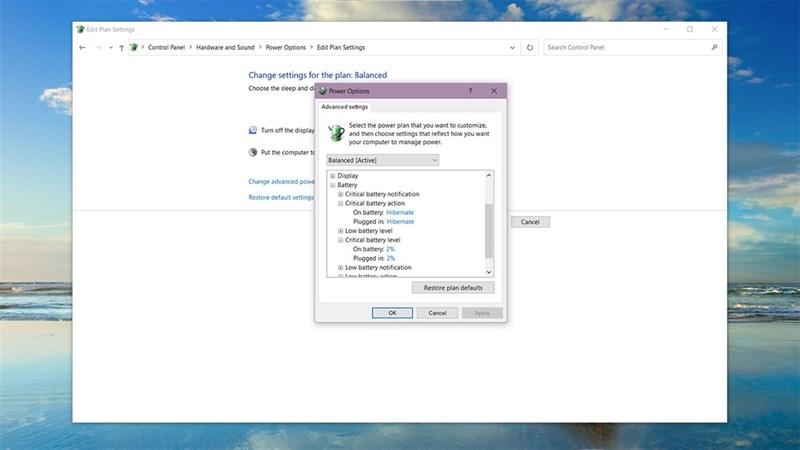
Bạn đã bao giờ rơi vào tình huống đang tập trung cao độ cho công việc, bỗng dưng chiếc laptop yêu quý “sập nguồn” không báo trước chỉ vì quên cắm sạc? Thật là bực bội phải không nào! Hiện tượng laptop bị sập nguồn khi dùng pin, dù không mới, vẫn luôn là vấn đề nan giải với nhiều người. Đừng lo lắng, bài viết này sẽ “bật mí” cho bạn cách xử lý cực kỳ hiệu quả, giúp bạn làm việc mượt mà hơn bao giờ hết!
Nguyên Nhân Khiến Laptop Bị Sập Nguồn Khi Dùng Pin
Trước khi tìm hiểu cách khắc phục, chúng ta cùng “bắt mạch” nguyên nhân khiến “chiếc máy tính di động” của bạn “giở chứng” nhé!
- Chai pin: Đây là “thủ phạm” phổ biến nhất. Sau một thời gian dài sử dụng, dung lượng pin laptop sẽ giảm dần, dẫn đến tình trạng máy tính tự tắt đột ngột khi pin yếu.
- Lỗi phần mềm: Một số lỗi phần mềm cũng có thể khiến laptop bị sập nguồn, đặc biệt là khi máy tính đang chạy các ứng dụng ngốn nhiều tài nguyên.
- Lỗi phần cứng: Nặng hơn, laptop của bạn có thể gặp vấn đề về phần cứng như pin bị hỏng, mạch sạc gặp sự cố,…
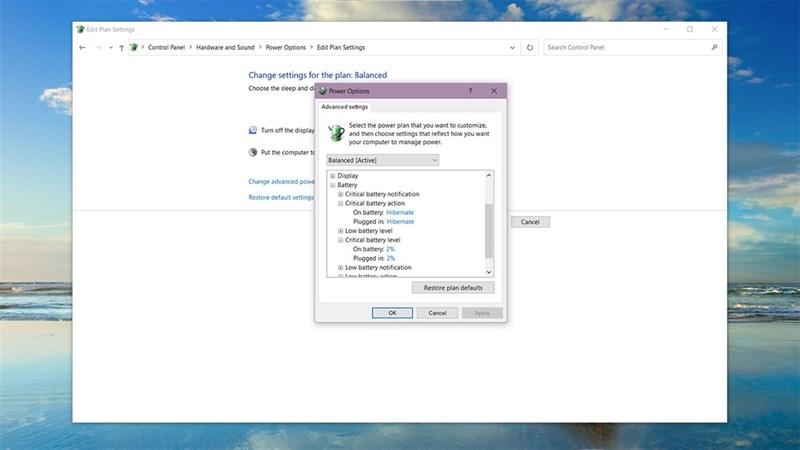 Laptop bị sập nguồn khi dùng pin
Laptop bị sập nguồn khi dùng pin
“Hô Biến” Laptop Bị Sập Nguồn Khi Dùng Pin Chỉ Với Vài Bước Đơn Giản
Đừng quá lo lắng nếu laptop của bạn thường xuyên “đình công” khi dùng pin. Hãy làm theo hướng dẫn sau đây, bạn sẽ bất ngờ với hiệu quả mà nó mang lại!
Bước 1: “Gọi” Ứng Dụng Control Panel
- Trên thanh công cụ Taskbar, gõ “Control Panel” vào ô tìm kiếm và nhấn Enter.
Bước 2: “Ghé Thăm” Power Option
- Trong cửa sổ Control Panel, tìm và chọn “Power Options”.
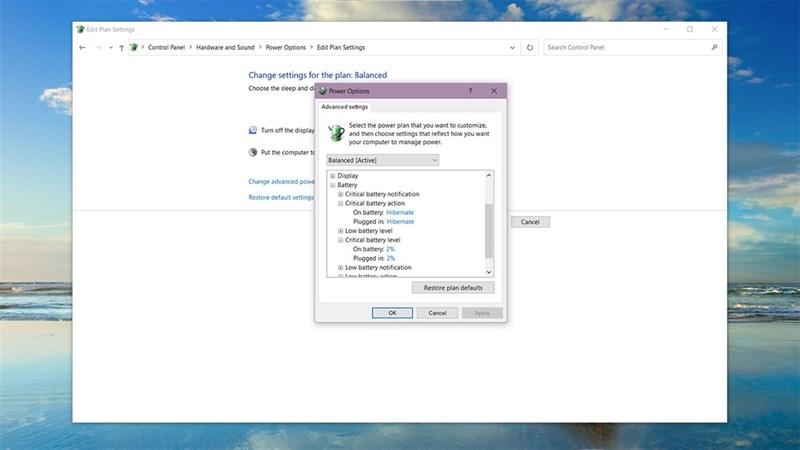 Laptop bị sập nguồn khi dùng pin
Laptop bị sập nguồn khi dùng pin
Bước 3: “Điều Chỉnh” Change Plan Settings
- Tại mục “Power Options”, click vào “Change plan settings” ở chế độ “Balance” (chế độ được sử dụng phổ biến).
Bước 4: Khám Phá “Change Advanced Power Settings”
- Tiếp tục chọn “Change advanced power settings” để “mở khóa” các tùy chọn năng lượng nâng cao.
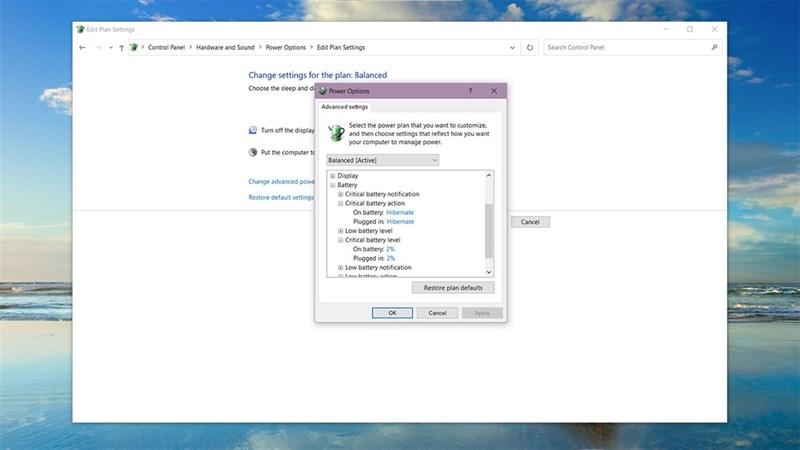 Laptop bị sập nguồn khi dùng pin
Laptop bị sập nguồn khi dùng pin
Bước 5: “Biến Hóa” Critical Battery Action
- Chọn “Active” > “Battery” > “Critical battery action” và chuyển đổi từ “On battery” sang “Hibernate”.
Bước 6: “Thiết Lập” Critical Battery Level
- Tại mục “Critical battery level”, điều chỉnh giá trị xuống còn 5%.
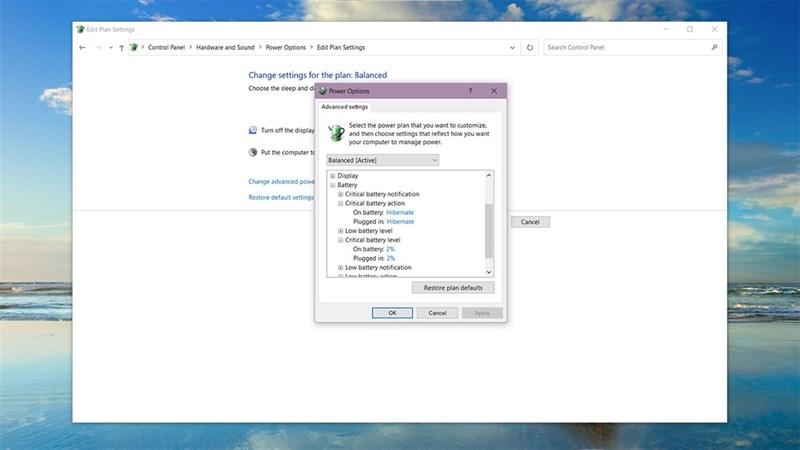 Laptop bị sập nguồn khi dùng pin
Laptop bị sập nguồn khi dùng pin
Bước 7: “Lưu Lại” Và “Tận Hưởng” Thành Quả
- Cuối cùng, chọn “Apply” > “OK” và khởi động lại laptop để áp dụng thay đổi.
Lời Kết
Vậy là chỉ với vài thao tác đơn giản, bạn đã có thể “xử lý” tình trạng laptop bị sập nguồn khi dùng pin một cách hiệu quả! Hãy chia sẻ mẹo hay này đến bạn bè và đừng quên theo dõi tintucesport.com để cập nhật thêm nhiều thông tin công nghệ hữu ích khác nhé!



