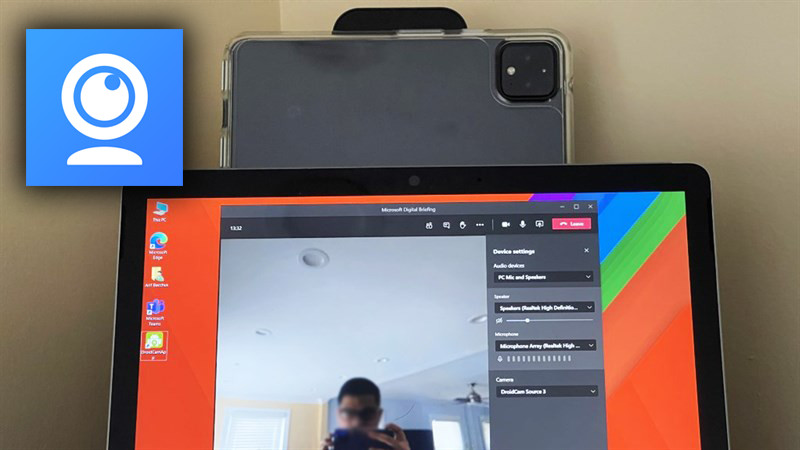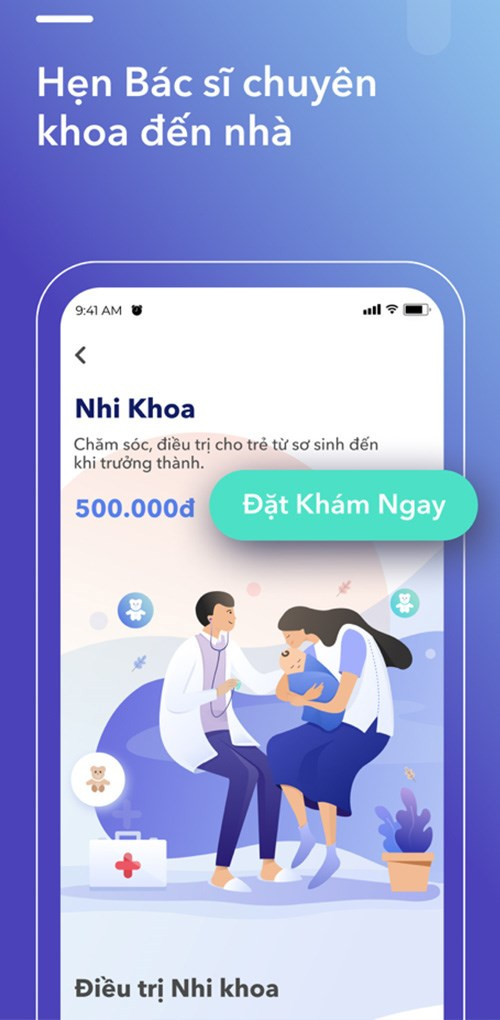Làm chủ Hiệu ứng Morph trong PowerPoint: Biến Slide Thuyết Trình thành Phim Hoạt Hình
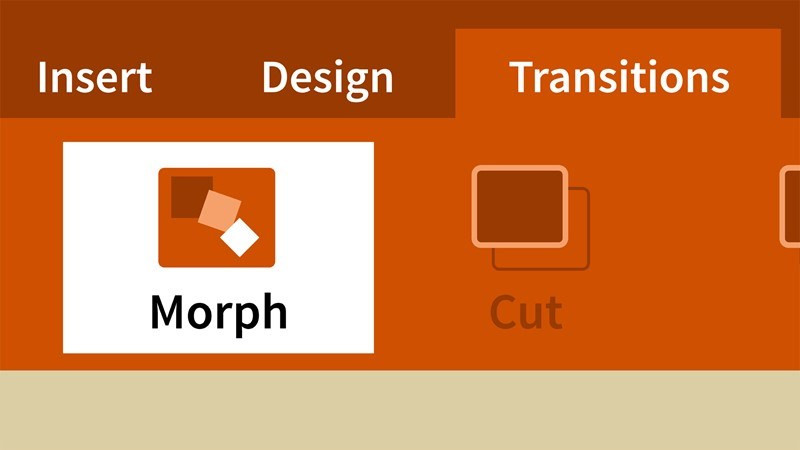
Bạn đã bao giờ cảm thấy nhàm chán với những slide thuyết trình tĩnh và đơn điệu? Bạn muốn tạo ra những bài thuyết trình sinh động, chuyên nghiệp và gây ấn tượng mạnh mẽ với khán giả? Vậy thì hiệu ứng Morph trong PowerPoint chính là giải pháp hoàn hảo dành cho bạn! Trong bài viết này, chúng ta sẽ cùng nhau khám phá sức mạnh của Morph và tìm hiểu cách sử dụng nó để biến những slide thuyết trình thành những thước phim hoạt hình mượt mà, cuốn hút.
Hiệu ứng Morph là gì? Tại sao nên sử dụng?
Morph là một hiệu ứng chuyển tiếp đặc biệt trong PowerPoint, cho phép bạn tạo ra những chuyển động mượt mà và tự nhiên giữa các slide. Nó hoạt động bằng cách phân tích sự khác biệt giữa các đối tượng trên hai slide liên tiếp và tự động tạo ra hiệu ứng chuyển đổi, bao gồm thay đổi vị trí, kích thước, màu sắc, xoay, phóng to, thu nhỏ… Sử dụng Morph, bài thuyết trình của bạn sẽ trở nên sống động, chuyên nghiệp và dễ dàng thu hút sự chú ý của khán giả.
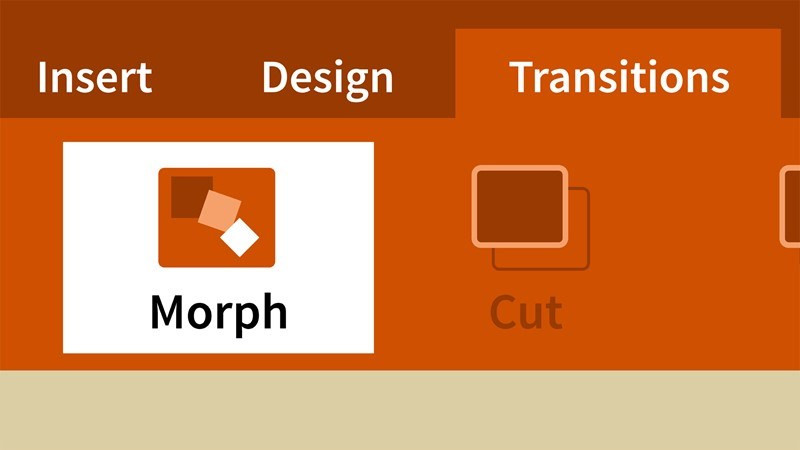 Hiệu ứng Morph PowerPoint là gì?
Hiệu ứng Morph PowerPoint là gì?
Hướng dẫn chi tiết cách tạo hiệu ứng Morph trong PowerPoint
Hiệu ứng Morph chỉ có sẵn trong PowerPoint phiên bản Microsoft Office 2016, Office 2019 và Office 365. Tuy nhiên, bạn vẫn có thể tạo hiệu ứng Morph trên Office 365 và trình chiếu trên các phiên bản PowerPoint cũ hơn. Dưới đây là hướng dẫn chi tiết từng bước để bạn có thể dễ dàng áp dụng:
Bước 1: Thiết kế slide đầu tiên
Hãy bắt đầu bằng việc thiết kế slide đầu tiên với nội dung và bố cục mong muốn. Đây sẽ là slide gốc cho hiệu ứng Morph.
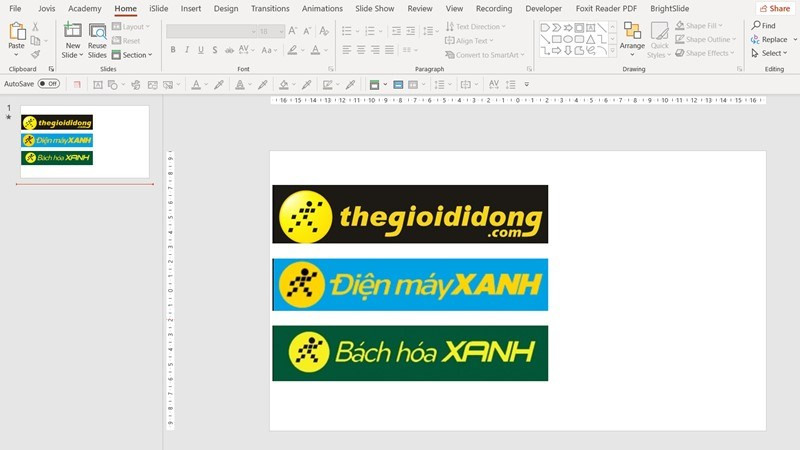 Thiết kế slide PowerPoint đầu tiên
Thiết kế slide PowerPoint đầu tiên
Bước 2: Nhân đôi slide
Nhân đôi slide vừa tạo bằng cách click chuột phải vào slide trong khung bên trái và chọn “Duplicate Slide”.
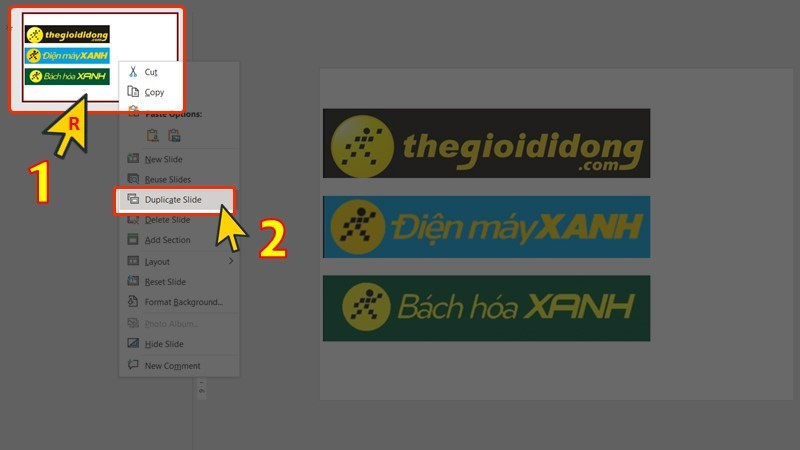 Nhân đôi slide trong PowerPoint
Nhân đôi slide trong PowerPoint
Bước 3: Chỉnh sửa slide thứ hai
Trên slide mới được nhân đôi, hãy thay đổi vị trí, kích thước, màu sắc, hoặc bất kỳ thuộc tính nào của các đối tượng mà bạn muốn tạo hiệu ứng chuyển động. Sự khác biệt giữa hai slide sẽ là cơ sở để Morph tạo ra hiệu ứng chuyển tiếp.
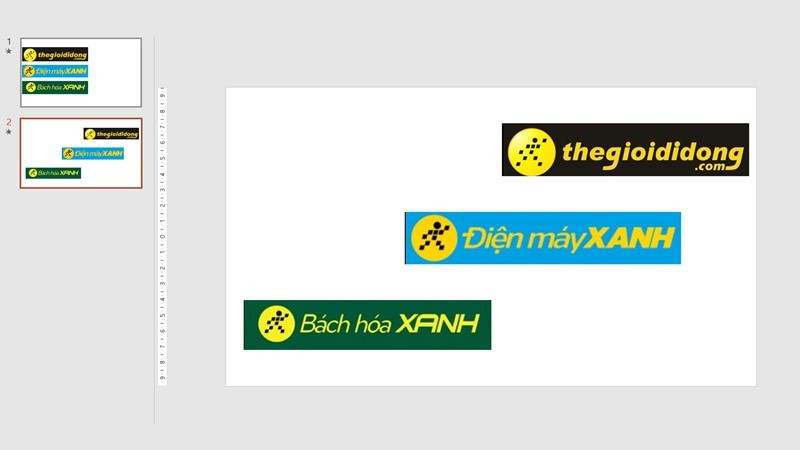 Chỉnh sửa slide thứ hai để tạo hiệu ứng Morph
Chỉnh sửa slide thứ hai để tạo hiệu ứng Morph
Bước 4: Áp dụng hiệu ứng Morph
Chọn slide thứ hai, sau đó vào tab “Transitions” và chọn “Morph”.
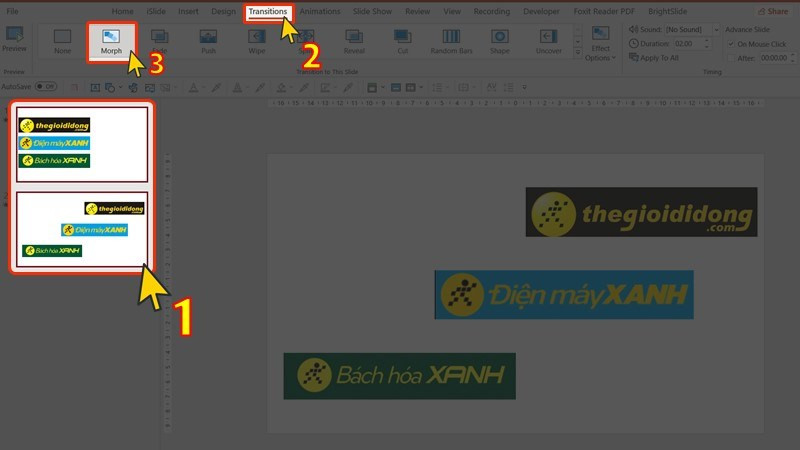 Kích hoạt hiệu ứng Morph trong PowerPoint
Kích hoạt hiệu ứng Morph trong PowerPoint
Bước 5: Tùy chỉnh hiệu ứng (tùy chọn)
Trong phần “Effect Options”, bạn có thể lựa chọn các tùy chỉnh cho hiệu ứng Morph:
- Objects: Áp dụng hiệu ứng cho các đối tượng như hình ảnh, hình khối.
- Words: Áp dụng hiệu ứng cho văn bản.
- Characters: Áp dụng hiệu ứng cho từng ký tự.
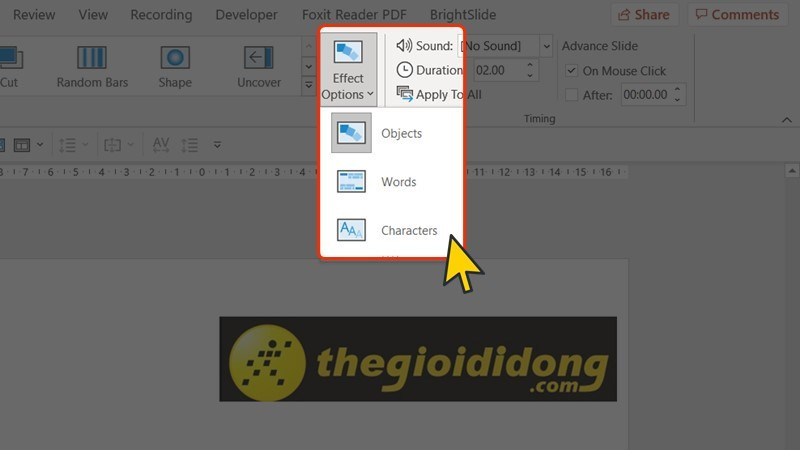 Tùy chỉnh hiệu ứng Morph trong PowerPoint
Tùy chỉnh hiệu ứng Morph trong PowerPoint
Bước 6: Trình chiếu và chiêm ngưỡng kết quả
Nhấn F5 để trình chiếu và xem hiệu ứng Morph hoạt động. Bạn sẽ thấy sự chuyển đổi mượt mà và ấn tượng giữa hai slide.
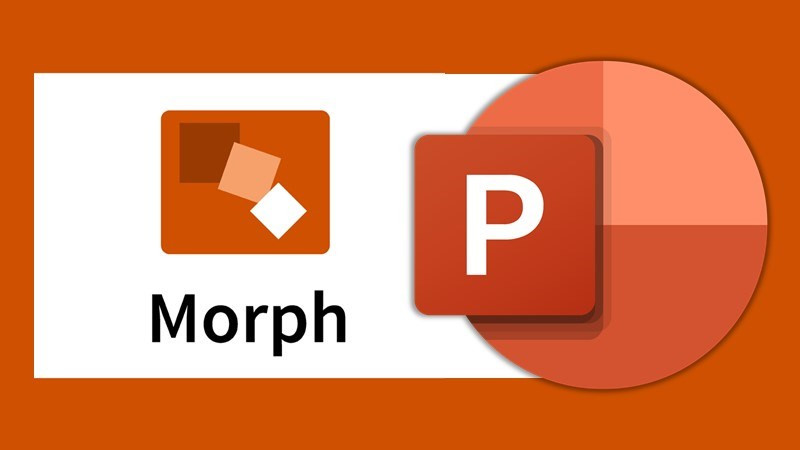 Cách cài đặt hiệu ứng Morph trong PowerPoint
Cách cài đặt hiệu ứng Morph trong PowerPoint
Mẹo nhỏ để sử dụng hiệu ứng Morph hiệu quả
- Sử dụng Morph cho các chuyển động đơn giản, tránh quá nhiều hiệu ứng phức tạp trên cùng một slide.
- Đảm bảo sự nhất quán giữa các slide để tạo ra hiệu ứng chuyển tiếp mượt mà.
- Kết hợp Morph với các hiệu ứng khác như animation để tạo ra bài thuyết trình đa dạng và phong phú.
Kết luận
Hiệu ứng Morph là một công cụ mạnh mẽ giúp bạn tạo ra những bài thuyết trình chuyên nghiệp và ấn tượng. Hãy thử áp dụng những hướng dẫn trên và khám phá sức mạnh của Morph để biến những slide tĩnh thành những thước phim hoạt hình sống động, thu hút mọi ánh nhìn!