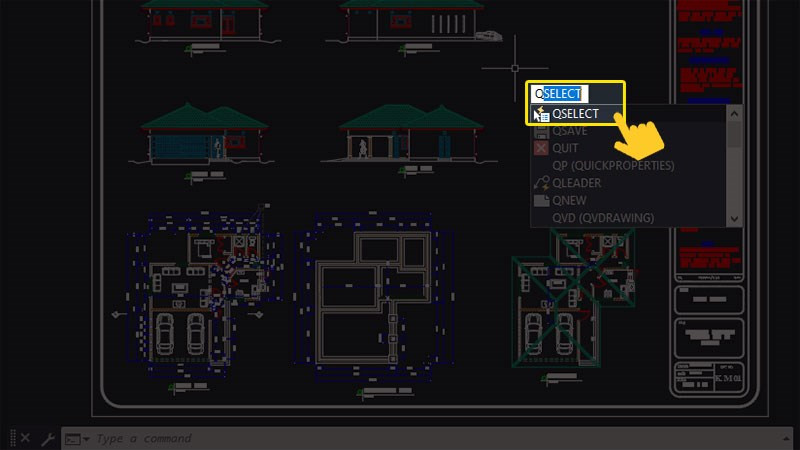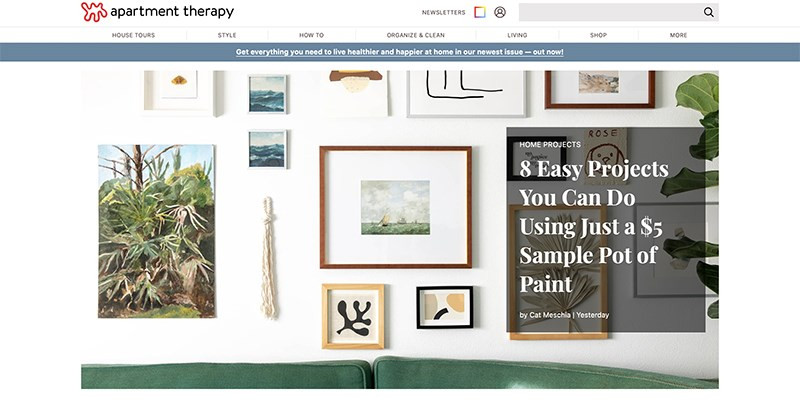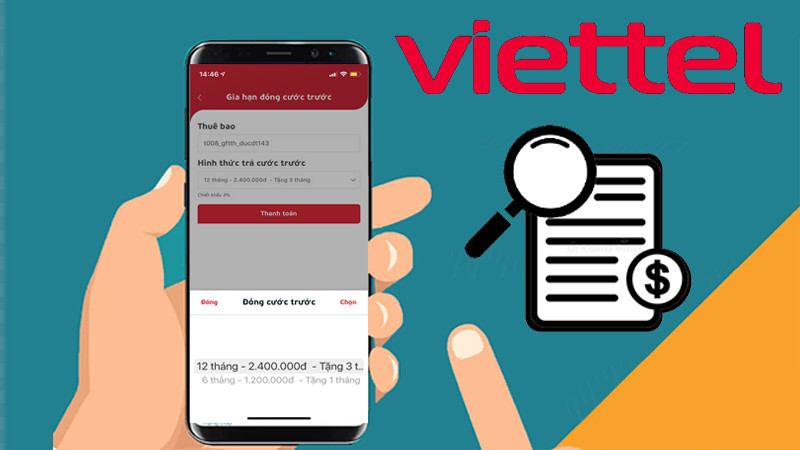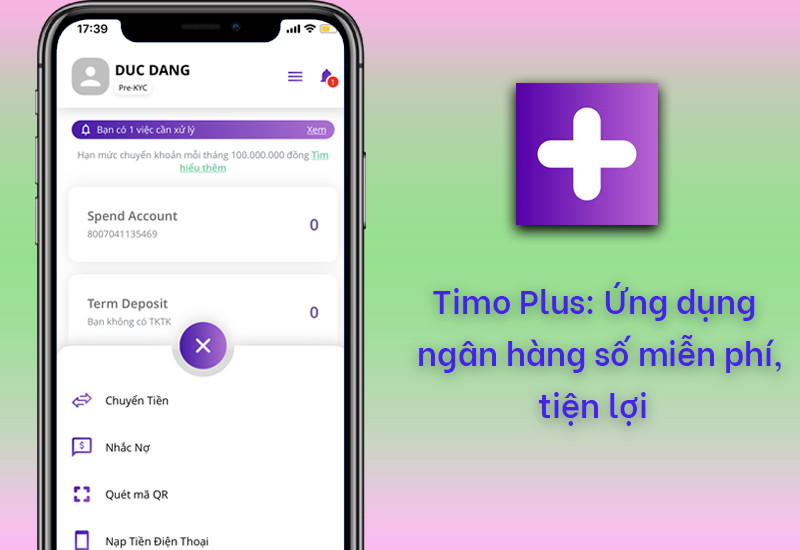Kích Hoạt Giao Diện Start Menu Mới Nhất Trên Windows 10
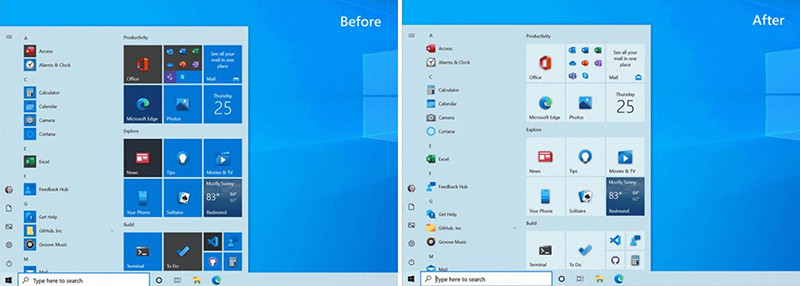
Bạn đã cập nhật Windows 10 lên phiên bản mới nhất nhưng vẫn chưa thấy giao diện Start Menu thay đổi? Đừng lo, rất có thể tính năng này đang bị ẩn. Bài viết này sẽ hướng dẫn bạn cách kích hoạt giao diện Start Menu mới trên Windows 10 một cách chi tiết và dễ hiểu, giúp bạn trải nghiệm ngay diện mạo hiện đại này.
Microsoft thường xuyên cập nhật Windows 10 với nhiều cải tiến về hiệu năng và giao diện. Một trong những thay đổi đáng chú ý là giao diện Start Menu mới, mang đến trải nghiệm trực quan và thẩm mỹ hơn. Tuy nhiên, không phải lúc nào tính năng này cũng được kích hoạt mặc định. Vậy làm thế nào để trải nghiệm giao diện Start Menu mới này? Hãy cùng tìm hiểu!
## Giao Diện Start Menu Mới Trên Windows 10 Là Gì?
Start Menu là cửa ngõ truy cập nhanh vào các ứng dụng, tài liệu và cài đặt trên Windows 10. Qua nhiều phiên bản, Start Menu đã được cải tiến đáng kể, từ danh sách đơn giản thành một giao diện hiện đại, cho phép ghim ứng dụng, hiển thị thông báo và truy cập nhanh vào các tính năng hệ thống. Giao diện Start Menu mới trên Windows 10 kế thừa và phát triển những ưu điểm này, mang đến trải nghiệm người dùng tốt hơn.
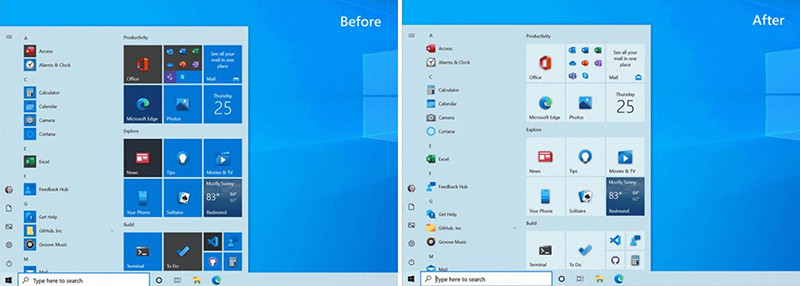 giao diện Start Menu mới của Windows 10
giao diện Start Menu mới của Windows 10
Với thiết kế trong suốt và các icon được làm mới, giao diện Start Menu mới tạo cảm giác hiện đại và gọn gàng. Bên cạnh đó, việc sắp xếp các ứng dụng theo nhóm và tùy chỉnh kích thước tile cũng giúp người dùng dễ dàng quản lý và truy cập ứng dụng.
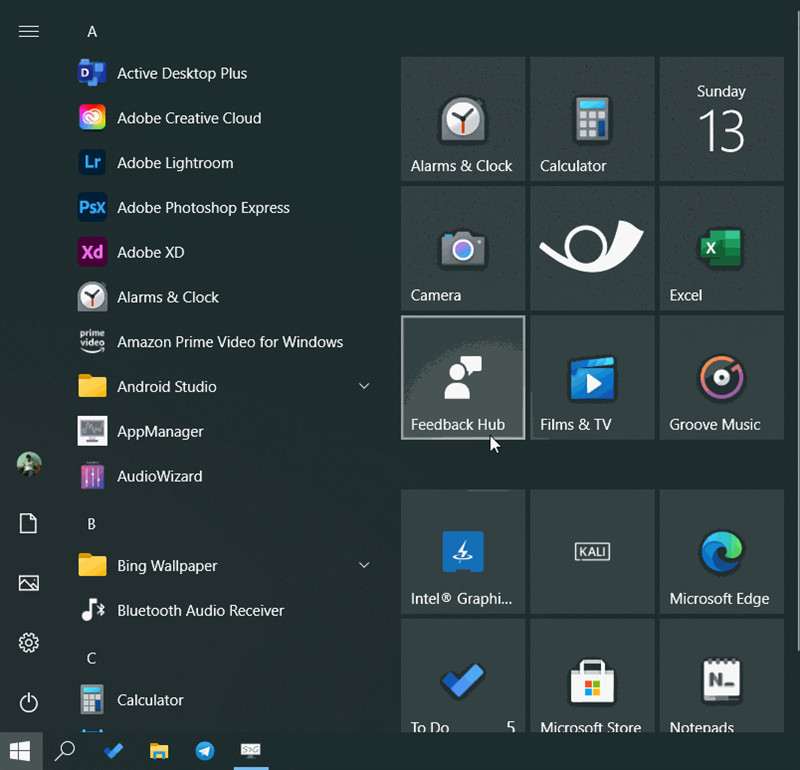 Start Menu mới của Windows 10
Start Menu mới của Windows 10
## Hướng Dẫn Kích Hoạt Giao Diện Start Menu Mới
### Hướng Dẫn Nhanh
- Cập nhật Windows 10 lên phiên bản mới nhất (KB4568831 hoặc mới hơn): Settings > Update & Security > Windows Update > Optional updates.
- Mở Registry Editor: Nhấn phím Windows + R, gõ “regedit” và nhấn Enter.
- Tìm đến khóa:
HKEY_LOCAL_MACHINESYSTEMCurrentControlSetControlFeatureManagementOverrides2093230218. - Sao lưu Registry (khuyến nghị): File > Export.
- Tạo hai giá trị DWORD (32-bit hoặc 64-bit tùy hệ thống):
EnabledState: Giá trị 2.EnabledStateOptions: Giá trị 0.
- Khởi động lại máy tính.
### Hướng Dẫn Chi Tiết
Trước tiên, hãy đảm bảo Windows 10 của bạn đã được cập nhật lên phiên bản mới nhất.
Bước 1: Kiểm tra và cài đặt bản cập nhật (nếu cần): Mở Settings, chọn Update & Security, sau đó chọn Windows Update. Tại đây, kiểm tra xem có bản cập nhật nào khả dụng không. Nếu có bản cập nhật KB4568831 hoặc mới hơn trong mục Optional updates, hãy cài đặt nó.
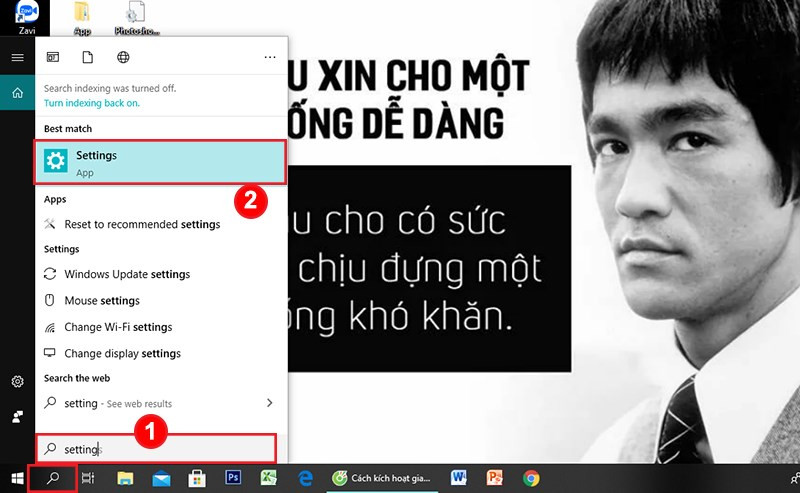 Truy cập vào Settings
Truy cập vào Settings
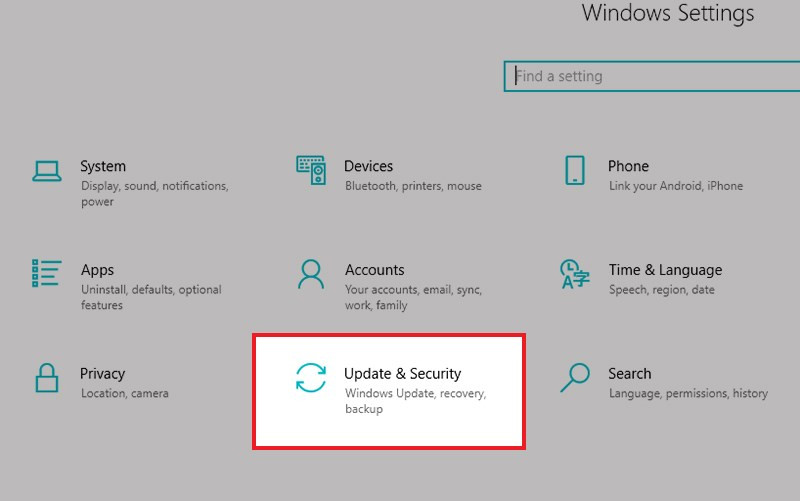 Chọn Update & Security
Chọn Update & Security
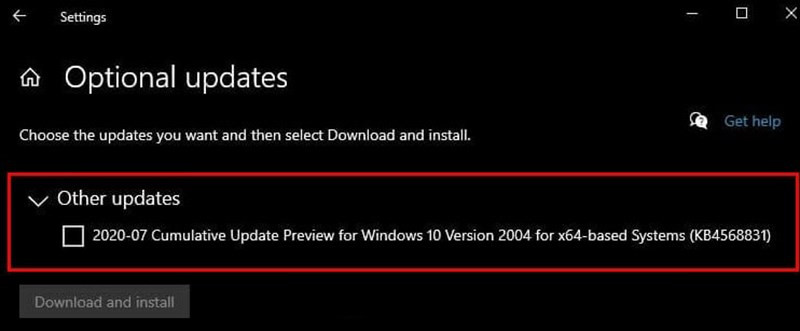 chọn "Download and install"
chọn "Download and install"
Bước 2: Mở Registry Editor: Nhấn tổ hợp phím Windows + R, gõ “regedit” vào hộp thoại Run và nhấn Enter.
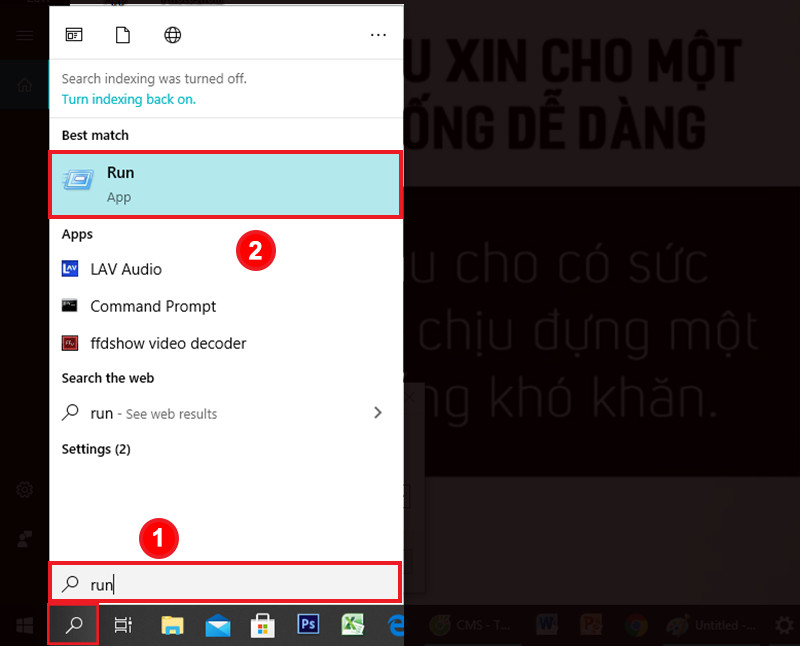 Mở hộp thoại Run
Mở hộp thoại Run
Bước 3: Điều hướng đến khóa Registry: Trong Registry Editor, sao chép đường dẫn sau và dán vào thanh địa chỉ: HKEY_LOCAL_MACHINESYSTEMCurrentControlSetControlFeatureManagementOverrides2093230218
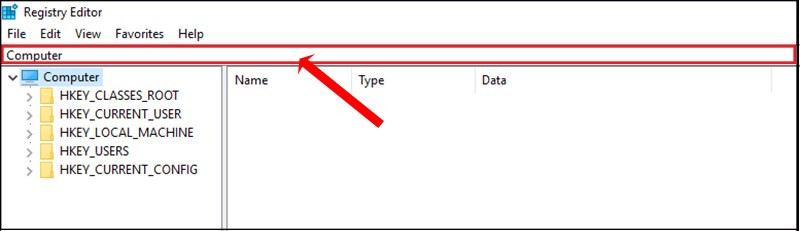 Khung tìm kiếm
Khung tìm kiếm
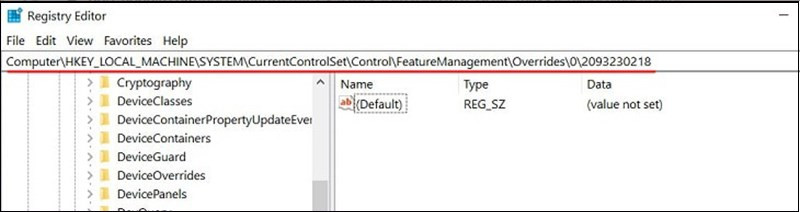 Điền nội dung vào khung tìm kiếm
Điền nội dung vào khung tìm kiếm
Bước 4: Sao lưu Registry (khuyến nghị): Trước khi thực hiện bất kỳ thay đổi nào trong Registry, bạn nên sao lưu để phòng trường hợp xảy ra lỗi. Nhấp vào File > Export để lưu lại bản sao lưu.
Bước 5: Tạo giá trị DWORD: Nhấp chuột phải vào khoảng trống bên phải, chọn New > DWORD (32-bit) Value hoặc DWORD (64-bit) Value tùy thuộc vào hệ điều hành của bạn. Đặt tên là “EnabledState” và thiết lập giá trị là “2”. Tạo thêm một giá trị DWORD khác, đặt tên là “EnabledStateOptions” và thiết lập giá trị là “0”.
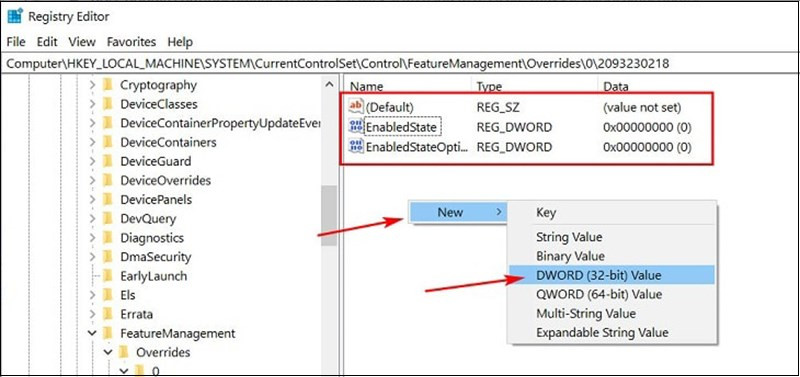 Đặt tên cho nó là "EnabledState"
Đặt tên cho nó là "EnabledState"
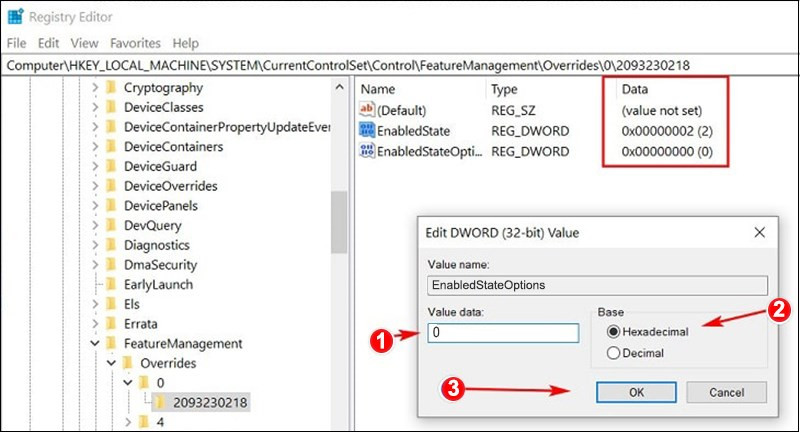 Tương tự với EnabledStateOptions
Tương tự với EnabledStateOptions
Bước 6: Khởi động lại máy tính: Sau khi hoàn tất các bước trên, hãy khởi động lại máy tính để áp dụng thay đổi. Lúc này, bạn sẽ thấy giao diện Start Menu mới đã được kích hoạt.
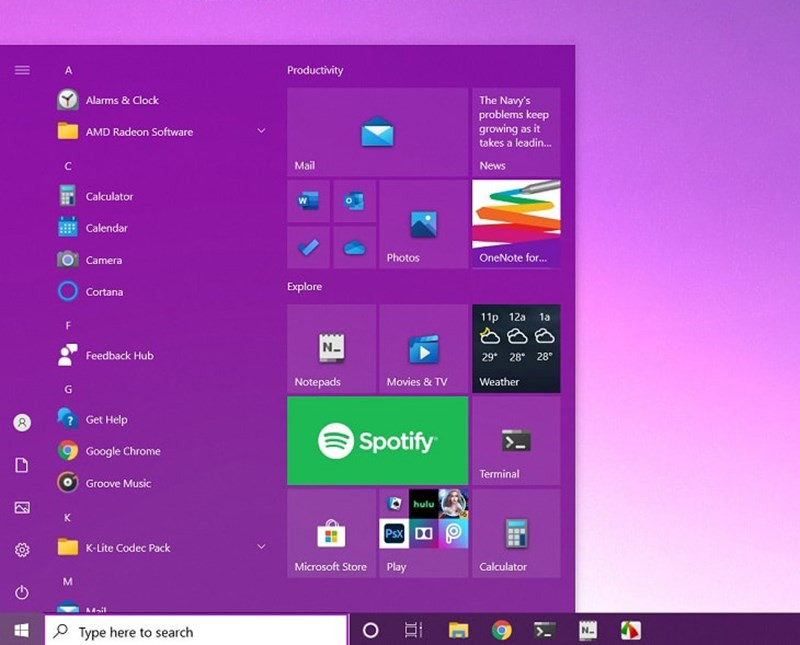 Giao diện sau khi hoàn thành
Giao diện sau khi hoàn thành
Kết Luận
Việc kích hoạt giao diện Start Menu mới trên Windows 10 khá đơn giản. Hy vọng bài viết này đã giúp bạn thực hiện thành công và trải nghiệm được những cải tiến mới nhất từ Microsoft. Nếu bạn gặp bất kỳ khó khăn nào, hãy để lại bình luận bên dưới để được hỗ trợ.