Khôi Phục Ảnh Từ iCloud Về iPhone: Hướng Dẫn Chi Tiết Nhất 2024

Lỡ tay xóa ảnh quý giá trên iPhone? Đừng lo lắng! Bài viết này sẽ hướng dẫn bạn hai cách tải ảnh từ iCloud về iPhone nhanh chóng và dễ dàng, giúp bạn khôi phục lại khoảnh khắc đáng nhớ. Cùng tìm hiểu ngay nhé!
Tại Sao Cần Tải Ảnh Từ iCloud Về iPhone?
Việc tải ảnh từ iCloud về iPhone không chỉ giúp khôi phục ảnh đã xóa mà còn là cách tuyệt vời để quản lý dung lượng bộ nhớ. Bạn có thể lưu trữ ảnh trên iCloud, giải phóng không gian trên điện thoại và tải lại khi cần. Đặc biệt hữu ích khi bạn sử dụng iPhone có dung lượng bộ nhớ hạn chế.
 2 cách tải ảnh từ iCloud về iPhoneKhôi phục ảnh từ iCloud dễ dàng với 2 phương pháp đơn giản
2 cách tải ảnh từ iCloud về iPhoneKhôi phục ảnh từ iCloud dễ dàng với 2 phương pháp đơn giản
Cách 1: Tải Ảnh Từ iCloud Qua icloud.com
Phương pháp này cho phép bạn tải ảnh từ iCloud về iPhone trực tiếp thông qua website icloud.com. Rất tiện lợi và không cần cài đặt thêm ứng dụng.
Hướng Dẫn Nhanh
- Truy cập icloud.com.
- Đăng nhập bằng Apple ID.
- Chọn “Ảnh”.
- Chọn ảnh cần tải và nhấn biểu tượng ba chấm.
- Chọn “Tải xuống”.
- Xác nhận tải về.
- Mở ứng dụng “Tệp” và chọn ảnh vừa tải.
- Nhấn “Chia sẻ” và chọn “Lưu hình ảnh”.
Hướng Dẫn Chi Tiết
Bước 1: Mở trình duyệt trên iPhone và truy cập icloud.com. Đăng nhập bằng Apple ID của bạn.
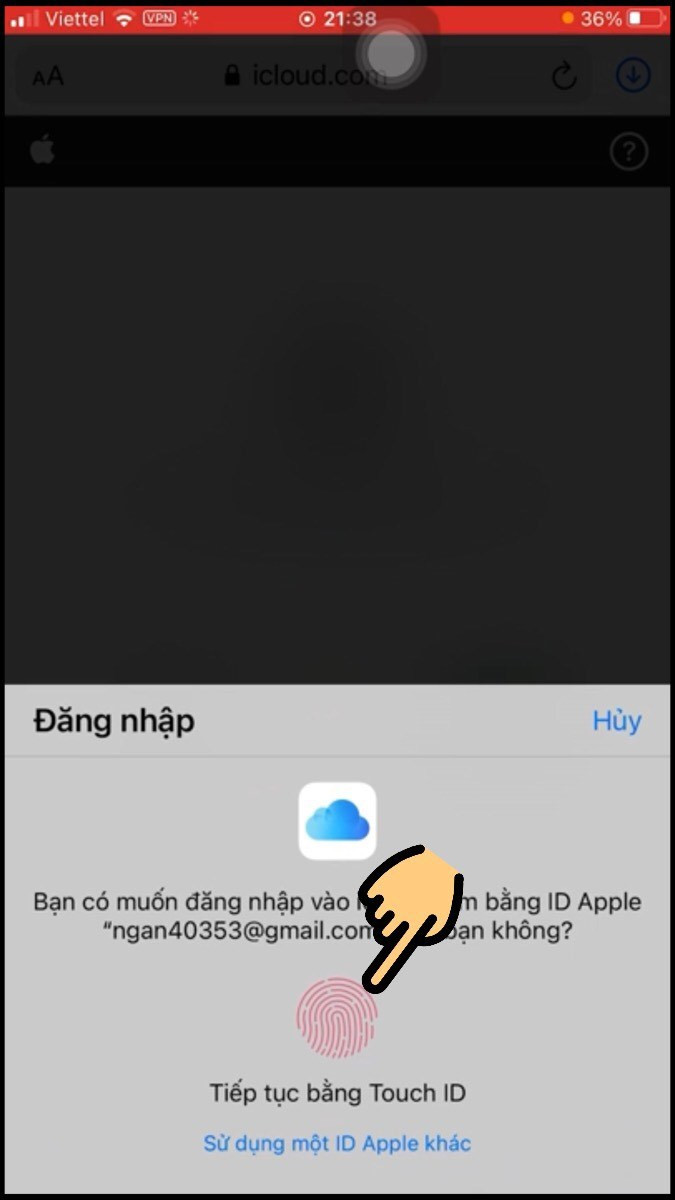 Đăng nhập bằng ID AppleĐăng nhập iCloud bằng Apple ID
Đăng nhập bằng ID AppleĐăng nhập iCloud bằng Apple ID
Bước 2: Trên giao diện iCloud, tìm và chọn mục “Ảnh”.
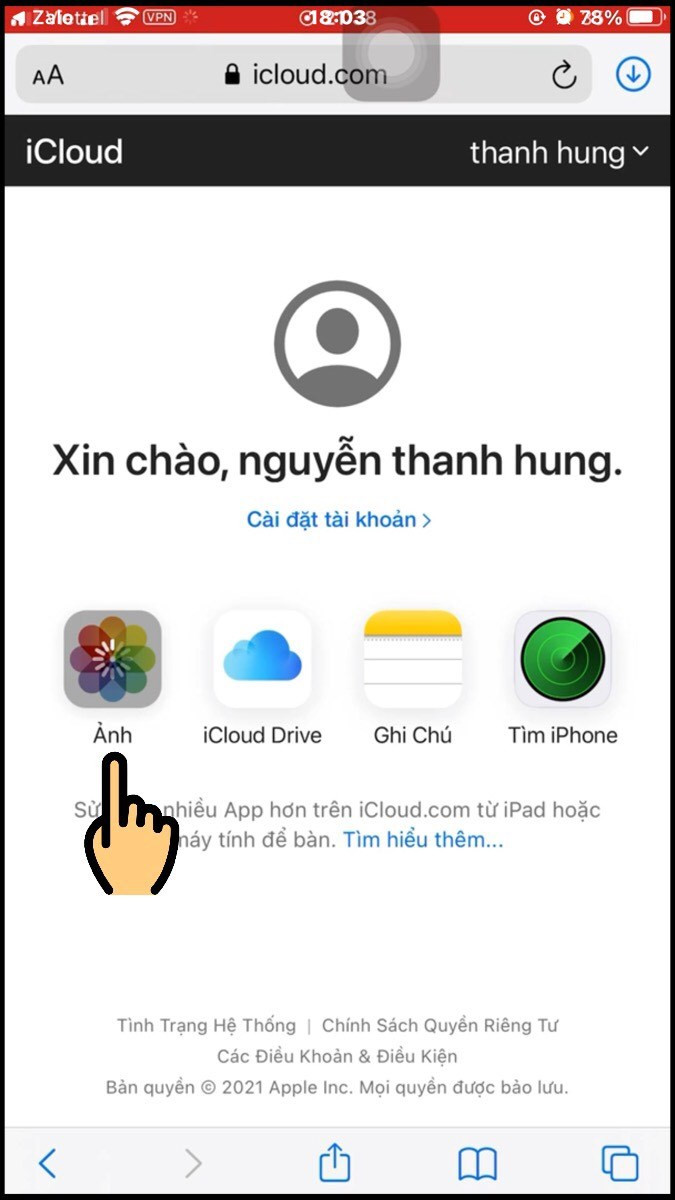 Chọn mục Ảnh trên iCloudTruy cập mục Ảnh trên iCloud
Chọn mục Ảnh trên iCloudTruy cập mục Ảnh trên iCloud
Bước 3: Tìm ảnh bạn muốn tải về. Nhấn vào ảnh và chọn biểu tượng ba chấm ở góc trên bên phải.
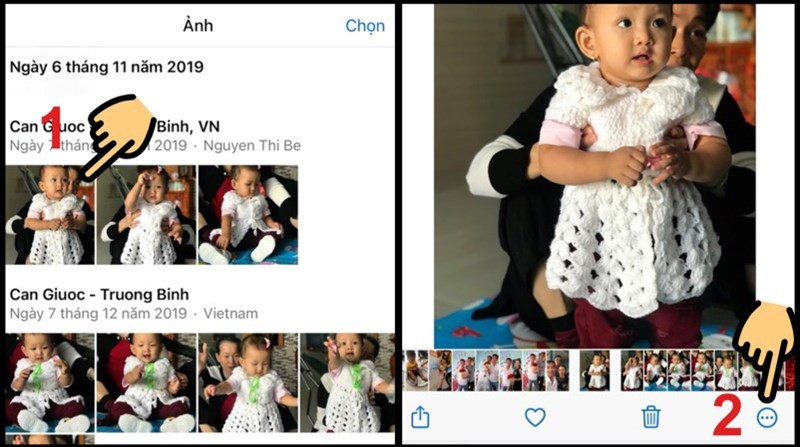 Chọn ảnh và biểu tượng ba chấmChọn ảnh và tùy chọn tải xuống
Chọn ảnh và biểu tượng ba chấmChọn ảnh và tùy chọn tải xuống
Bước 4: Trong menu hiện ra, chọn “Tải xuống”.
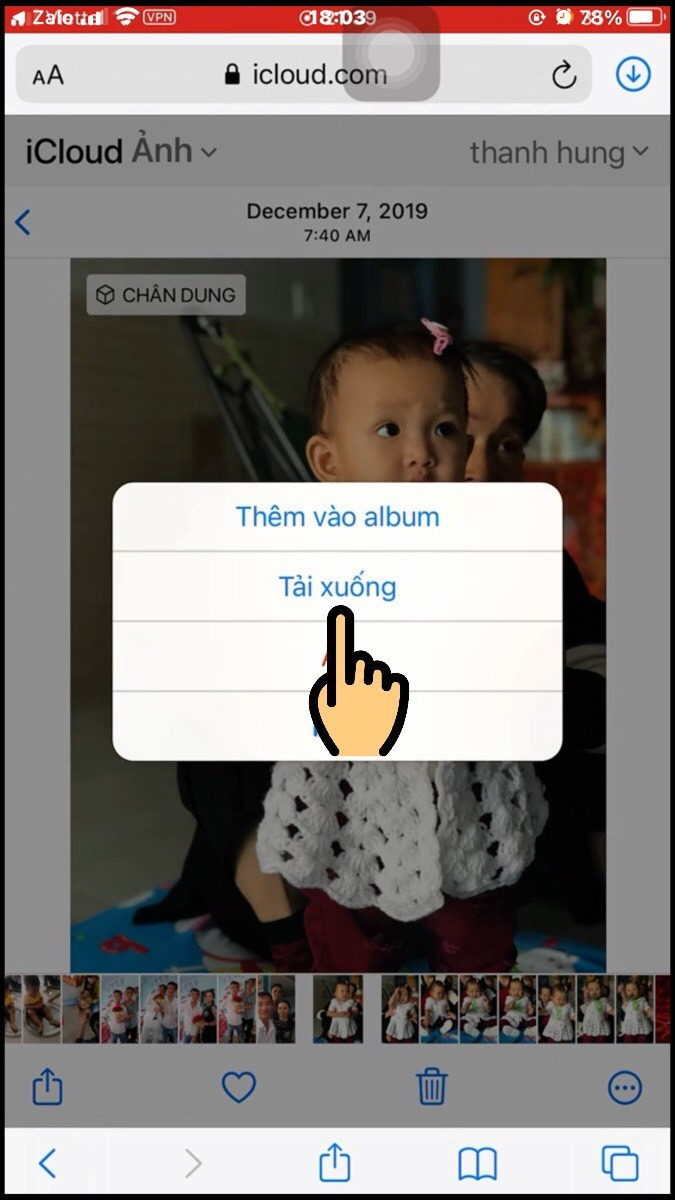 Nhấn nút Tải xuốngTải ảnh xuống từ iCloud
Nhấn nút Tải xuốngTải ảnh xuống từ iCloud
Bước 5: Xác nhận tải ảnh về máy khi được hỏi.
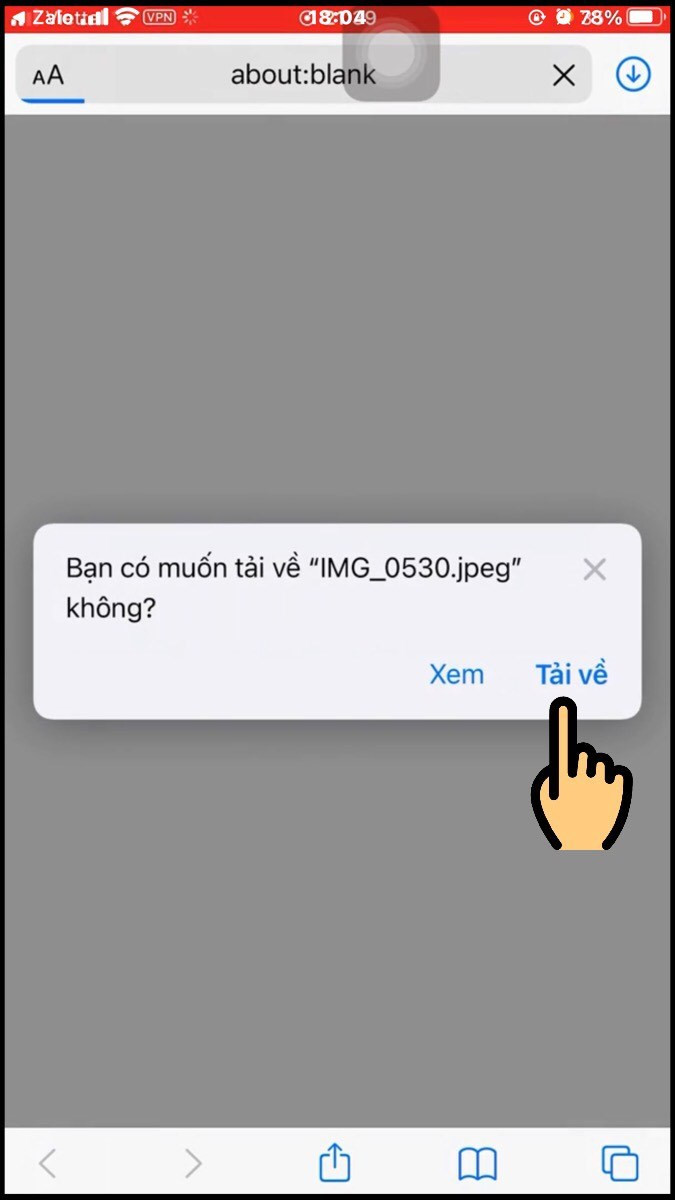 Xác nhận tải ảnhXác nhận tải ảnh về iPhone
Xác nhận tải ảnhXác nhận tải ảnh về iPhone
Bước 6: Mở ứng dụng “Tệp” và tìm ảnh bạn vừa tải xuống.
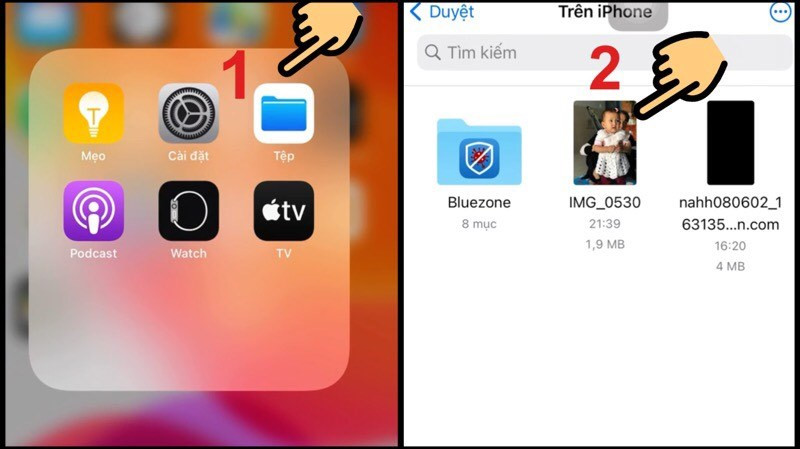 Mở ứng dụng Tệp và tìm ảnhTìm ảnh đã tải xuống trong ứng dụng Tệp
Mở ứng dụng Tệp và tìm ảnhTìm ảnh đã tải xuống trong ứng dụng Tệp
Bước 7: Nhấn vào ảnh, chọn biểu tượng “Chia sẻ” ở góc dưới bên trái.
 Nhấn nút Chia sẻChia sẻ ảnh từ ứng dụng Tệp
Nhấn nút Chia sẻChia sẻ ảnh từ ứng dụng Tệp
Bước 8: Cuối cùng, chọn “Lưu hình ảnh” để lưu ảnh vào thư viện trên iPhone.
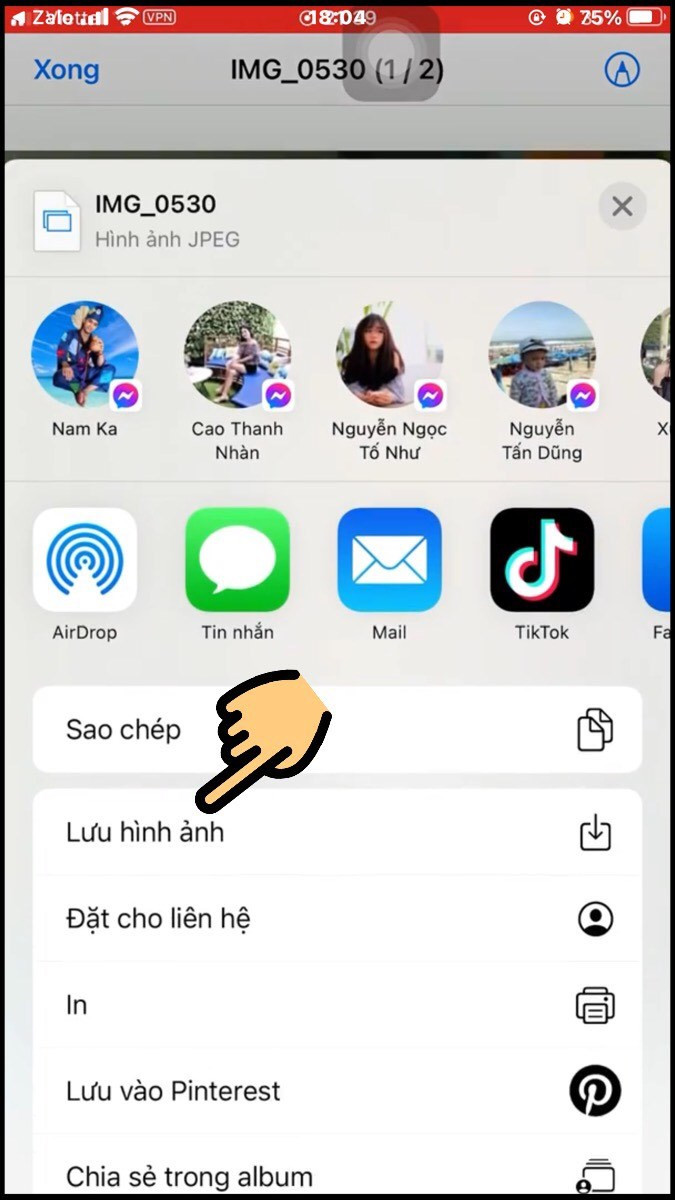 Lưu hình ảnh vào thư việnLưu ảnh vào thư viện ảnh trên iPhone
Lưu hình ảnh vào thư việnLưu ảnh vào thư viện ảnh trên iPhone
Cách 2: Tải Ảnh Từ Album Được Chia Sẻ Trên iCloud
Nếu ảnh bạn cần tải nằm trong album được chia sẻ trên iCloud, việc tải về sẽ càng đơn giản hơn.
Hướng Dẫn Nhanh
- Mở ứng dụng “Ảnh” và chọn “Album”.
- Tìm đến mục “Album được chia sẻ”.
- Chọn album chứa ảnh cần tải.
- Chọn ảnh và nhấn “Chia sẻ”.
- Chọn “Lưu hình ảnh”.
Hướng Dẫn Chi Tiết
Bước 1: Mở ứng dụng “Ảnh” trên iPhone.
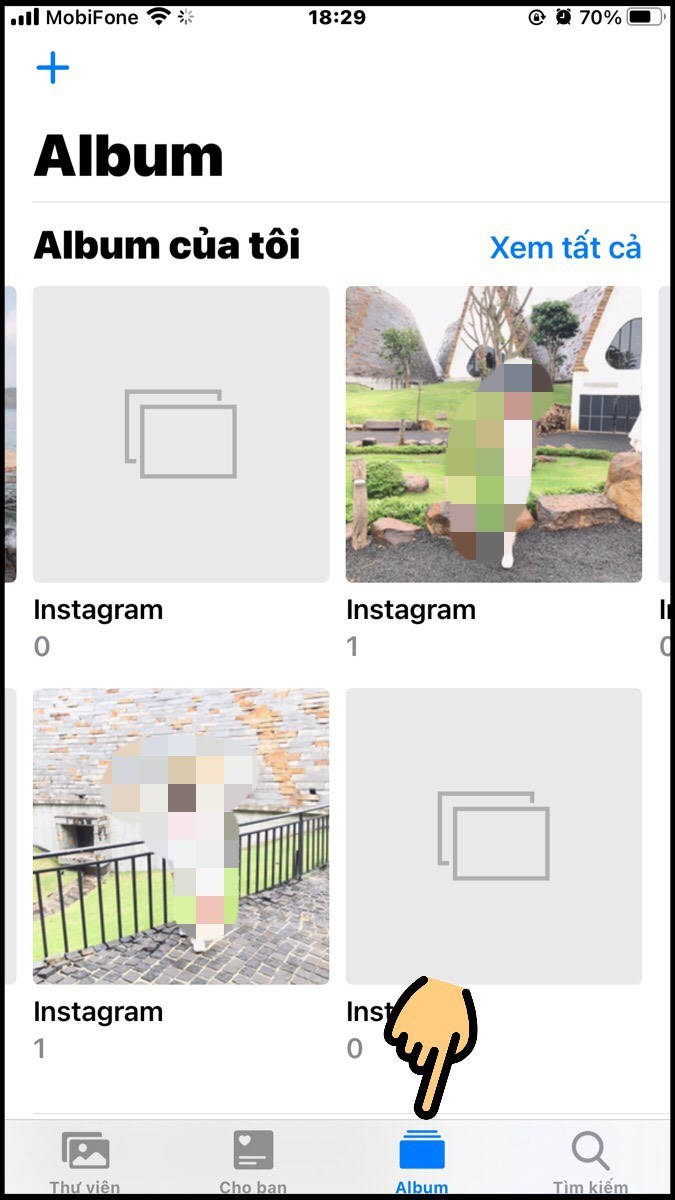 Mở ứng dụng ẢnhMở ứng dụng Ảnh trên iPhone
Mở ứng dụng ẢnhMở ứng dụng Ảnh trên iPhone
Bước 2: Chọn tab “Album” ở dưới màn hình. Tìm đến mục “Album được chia sẻ”.
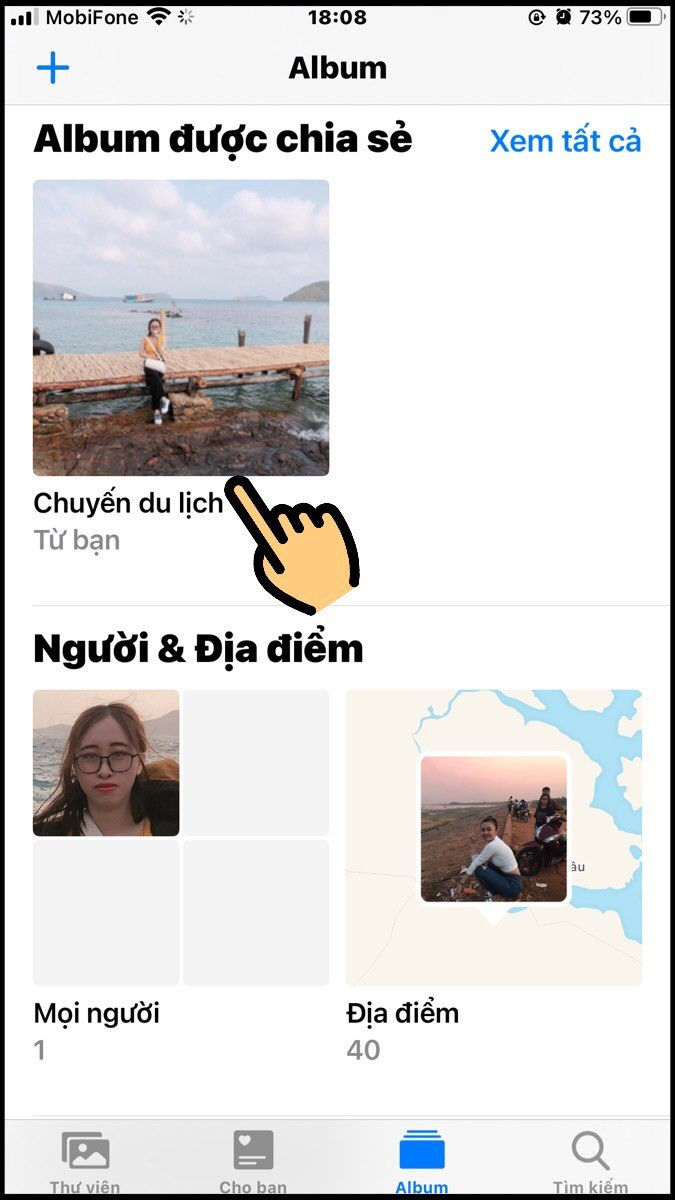 Tìm Album được chia sẻTruy cập Album được chia sẻ
Tìm Album được chia sẻTruy cập Album được chia sẻ
Bước 3: Chọn album chứa ảnh bạn muốn tải về.
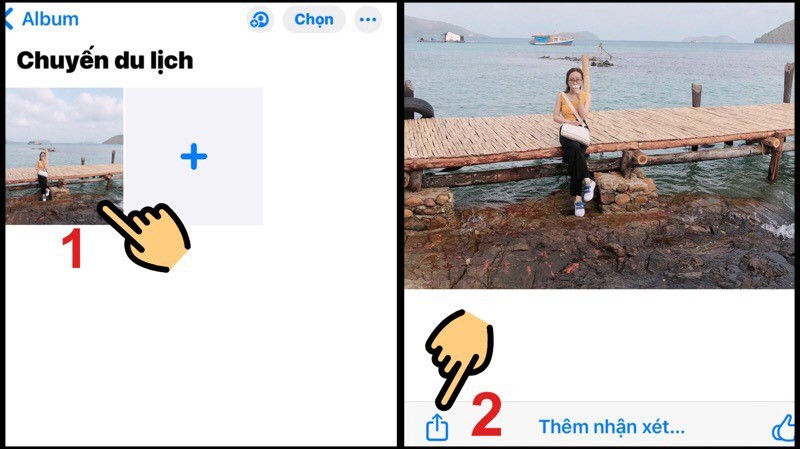 Chọn album và ảnh cần tảiChọn ảnh từ Album được chia sẻ
Chọn album và ảnh cần tảiChọn ảnh từ Album được chia sẻ
Bước 4: Chọn ảnh cần tải và nhấn nút “Chia sẻ”.
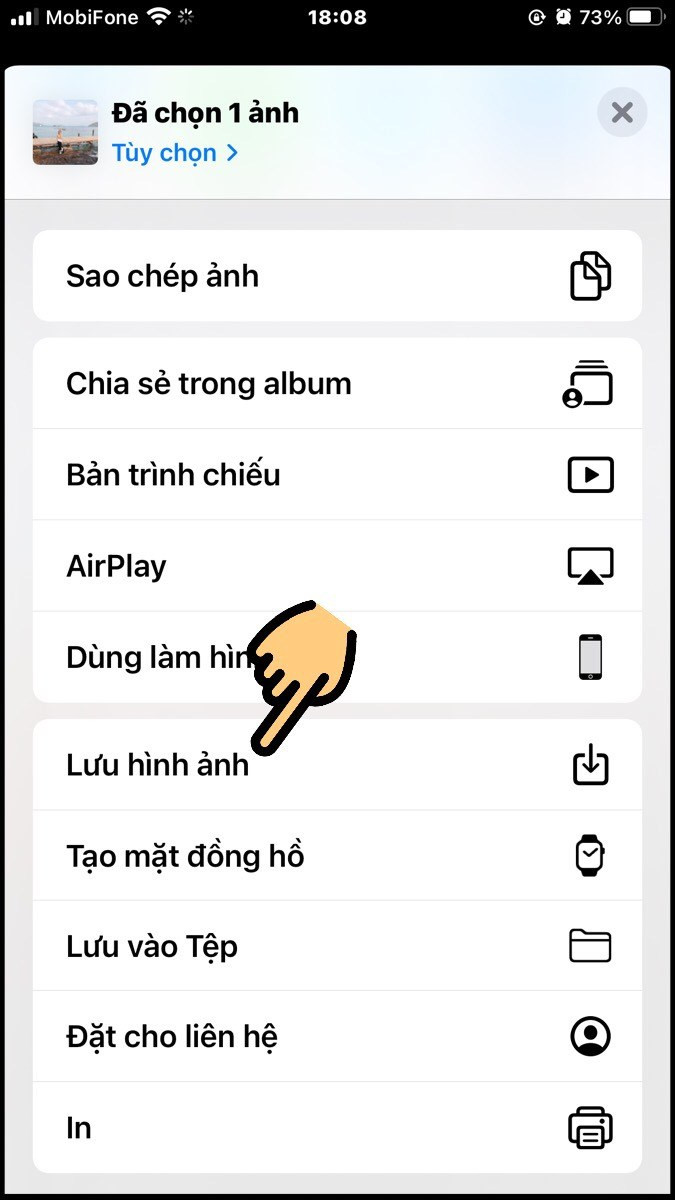 Nhấn nút Chia sẻChia sẻ ảnh từ Album được chia sẻ
Nhấn nút Chia sẻChia sẻ ảnh từ Album được chia sẻ
Bước 5: Chọn “Lưu hình ảnh” để lưu ảnh vào thư viện ảnh trên iPhone.
Kết Luận
Hy vọng bài viết đã giúp bạn dễ dàng tải ảnh từ iCloud về iPhone. Nếu bạn có bất kỳ câu hỏi nào, hãy để lại bình luận bên dưới. Chúc bạn thành công!



