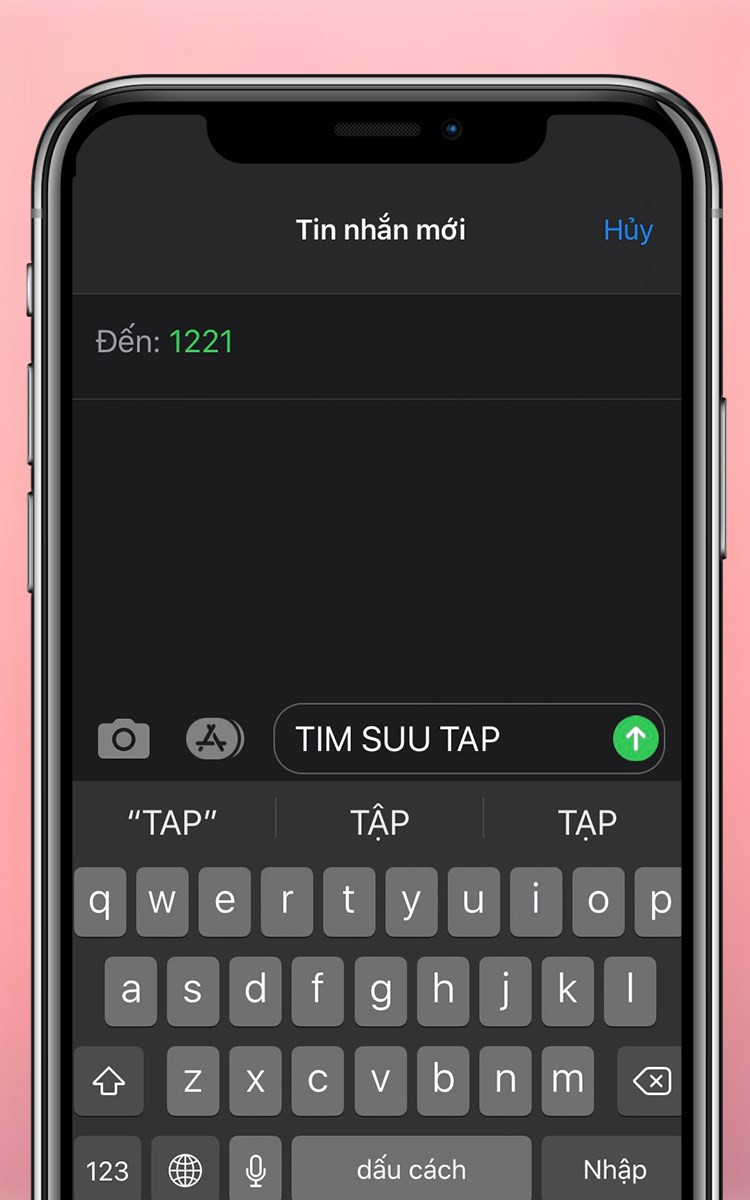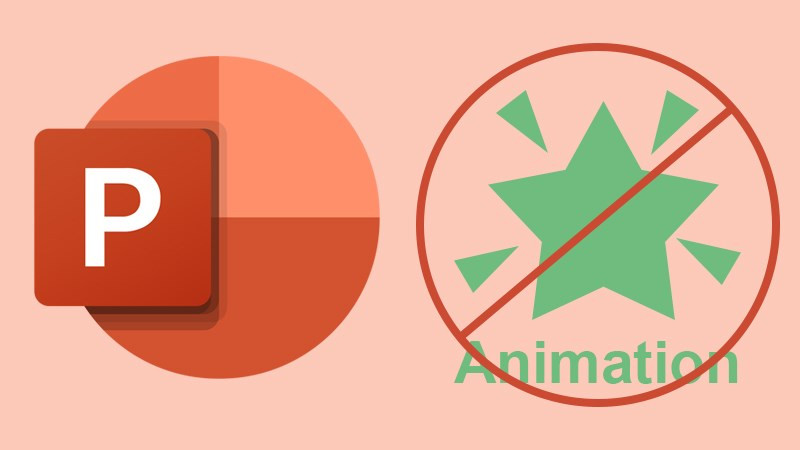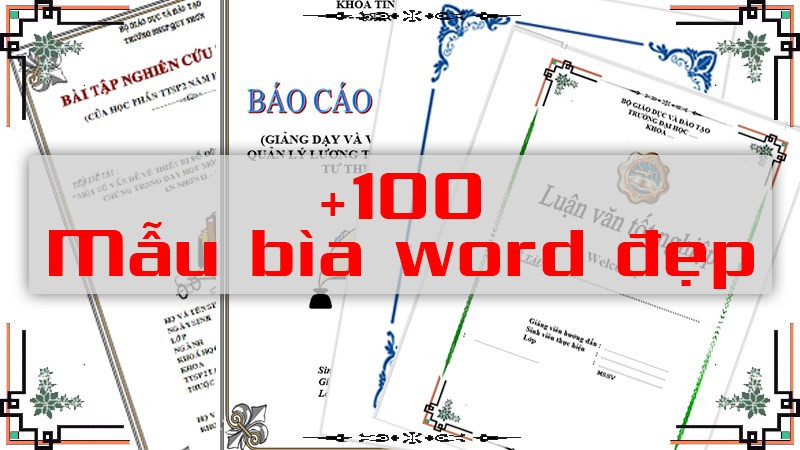Khám Phá Sức Mạnh Của Layer Mask Trong Photoshop: Chỉnh Sửa Ảnh Không Giới Hạn

Bạn đã bao giờ muốn chỉnh sửa ảnh một cách chuyên nghiệp, tạo ra những hiệu ứng độc đáo mà không làm ảnh hưởng đến chất lượng gốc? Layer Mask trong Photoshop chính là “chìa khóa vạn năng” giúp bạn thực hiện điều đó. Bài viết này sẽ giúp bạn hiểu rõ Layer Mask là gì, nguyên lý hoạt động và cách ứng dụng nó kết hợp với các công cụ khác trong Photoshop để tạo nên những bức ảnh ấn tượng.
Layer Mask: “Mặt Nạ Thần Kỳ” Cho Bức Ảnh Của Bạn
Tưởng tượng bạn có một bức ảnh tuyệt đẹp và muốn thêm thắt một số hiệu ứng đặc biệt. Thay vì chỉnh sửa trực tiếp lên ảnh gốc, Layer Mask hoạt động như một lớp mặt nạ, cho phép bạn áp dụng hiệu ứng một cách linh hoạt mà không gây ảnh hưởng đến ảnh gốc. Bạn có thể tùy chỉnh mức độ hiển thị của hiệu ứng bằng cách sử dụng hai màu đen và trắng. Phần màu trắng sẽ hiển thị hiệu ứng, trong khi màu đen sẽ che đi hiệu ứng đó. Sự kết hợp giữa hai màu này tạo ra vô số khả năng chỉnh sửa, từ đơn giản đến phức tạp.
Nguyên Lý Hoạt Động Của Layer Mask
Layer Mask hoạt động dựa trên nguyên tắc che phủ. Khi bạn thêm một Layer Mask vào một layer, nó sẽ tạo ra một lớp mặt nạ “vô hình” nằm cùng cấp với layer đó. Bạn sử dụng màu đen và trắng để vẽ lên lớp mặt nạ này. Màu trắng thể hiện phần bạn muốn hiển thị, còn màu đen là phần bạn muốn che đi. Mức độ xám sẽ quyết định độ trong suốt của hiệu ứng. Điều này giúp bạn kiểm soát chính xác vùng nào của ảnh sẽ bị ảnh hưởng bởi hiệu ứng.
 Sử dụng layer mask thật đơn giảnHình ảnh minh họa việc sử dụng Layer Mask trong Photoshop
Sử dụng layer mask thật đơn giảnHình ảnh minh họa việc sử dụng Layer Mask trong Photoshop
Tạo Layer Mask Nhanh Chóng Trong Photoshop
Việc tạo Layer Mask rất đơn giản:
- Chọn layer bạn muốn áp dụng Layer Mask.
- Nhấp vào biểu tượng Layer Mask (hình vuông có vòng tròn bên trong) ở góc dưới bên phải bảng Layers.
![]() Tạo Layer Mask thật đơn giản với icon Create Layer MaskTạo Layer Mask trong Photoshop
Tạo Layer Mask thật đơn giản với icon Create Layer MaskTạo Layer Mask trong Photoshop
Ứng Dụng Layer Mask Với Các Công Cụ Photoshop
1. Kết Hợp Layer Mask Với Brush Tool
Brush Tool là công cụ vẽ quen thuộc trong Photoshop. Khi kết hợp với Layer Mask, nó trở thành một công cụ chỉnh sửa mạnh mẽ. Bạn có thể sử dụng Brush Tool với màu đen và trắng để vẽ lên Layer Mask, kiểm soát chính xác vùng nào hiển thị hiệu ứng.
-690×388.gif)
Sử dụng Brush Tool với Layer Mask
2. Kết Hợp Layer Mask Với Gradient Tool
Gradient Tool cho phép bạn tạo ra hiệu ứng chuyển màu mượt mà. Khi kết hợp với Layer Mask, bạn có thể tạo ra những hiệu ứng chuyển đổi độc đáo, ví dụ như làm mờ dần một phần của ảnh.
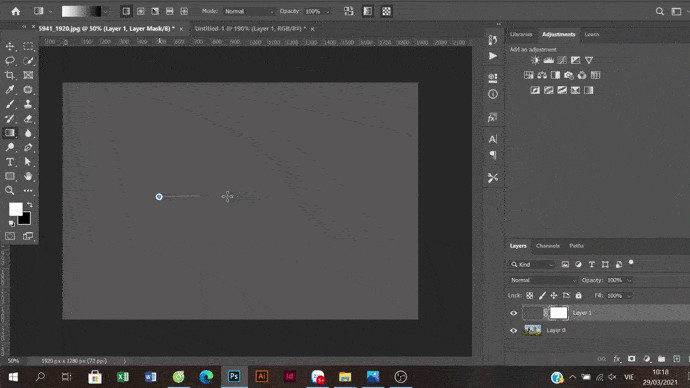 Sử dụng công cụ Gradient tạo Layer MaskSử dụng Gradient Tool với Layer Mask
Sử dụng công cụ Gradient tạo Layer MaskSử dụng Gradient Tool với Layer Mask
Mẹo Sử Dụng Layer Mask Hiệu Quả
Dưới đây là một số mẹo nhỏ giúp bạn thao tác với Layer Mask hiệu quả hơn:
- Di chuyển Layer Mask: Kéo thả Layer Mask sang layer khác để áp dụng hiệu ứng cho layer mới.
- Sao chép Layer Mask: Giữ phím Alt và kéo thả Layer Mask sang layer khác để sao chép hiệu ứng.
- Ẩn/Hiện Layer Mask: Giữ phím Shift và nhấp vào Layer Mask để tạm thời ẩn/hiện hiệu ứng.
Kết Luận
Layer Mask là một công cụ vô cùng hữu ích trong Photoshop, giúp bạn chỉnh sửa ảnh một cách linh hoạt và sáng tạo. Hãy thử nghiệm và khám phá sức mạnh của Layer Mask để tạo nên những bức ảnh độc đáo và ấn tượng. Đừng quên chia sẻ bài viết này nếu bạn thấy hữu ích nhé!