Khắc Phục Lỗi Thanh Công Cụ Word, Excel Bị Mờ, Không Thể Thao Tác
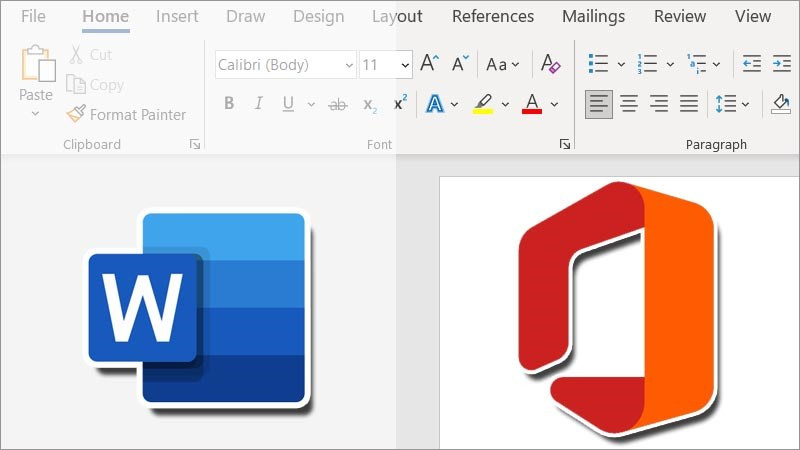
Bạn đang đau đầu vì thanh công cụ Word hay Excel bỗng dưng bị mờ, khiến công việc bị gián đoạn? Đừng lo lắng! Bài viết này trên tintucesport.com sẽ hướng dẫn bạn cách xử lý nhanh chóng và hiệu quả vấn đề thanh công cụ Office bị mờ, giúp bạn quay lại làm việc một cách trơn tru.
Khi làm việc với bộ công cụ văn phòng Microsoft Office, lỗi thanh công cụ bị mờ trong Word, Excel là một tình huống không hiếm gặp. Điều này gây khó khăn, thậm chí là không thể thao tác được với các tính năng của phần mềm. Vậy nguyên nhân do đâu và cách khắc phục như thế nào? Hãy cùng tìm hiểu chi tiết.
I. Tại Sao Thanh Công Cụ Trong Office Lại Bị Mờ?
Có hai nguyên nhân chính dẫn đến tình trạng thanh công cụ Office, cụ thể là Word và Excel, bị mờ:
- Sử dụng phần mềm không bản quyền: Nếu bạn đang dùng phiên bản Office crack, việc Microsoft phát hiện và khóa các tính năng là điều hoàn toàn có thể xảy ra. Giải pháp tốt nhất trong trường hợp này là gỡ bỏ phiên bản Office hiện tại và cài đặt phiên bản bản quyền.
- Cài đặt Office chưa đầy đủ: Lỗi thanh công cụ bị mờ cũng có thể xuất phát từ việc cài đặt Office chưa hoàn chỉnh. Bạn có thể khắc phục bằng cách cập nhật lại Office như hướng dẫn bên dưới.
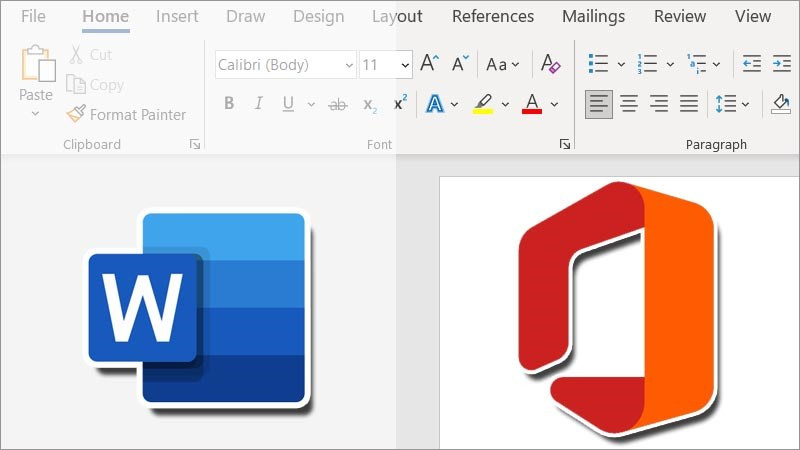 Mở khóa thành công cụ bị mờ
Mở khóa thành công cụ bị mờ
II. Hướng Dẫn Sửa Lỗi Thanh Công Cụ Office Bị Mờ
1. Hướng dẫn nhanh
Click biểu tượng Windows > Tìm kiếm “Control Panel” > Programs > Programs and Features > Tìm “Microsoft Office” > Click “Change” > “Add or Remove features” > “Next” > “Update” > Đợi quá trình cập nhật hoàn tất.
2. Hướng dẫn chi tiết
Bước 1: Nhấn vào biểu tượng Windows ở góc trái màn hình và tìm kiếm “Control Panel”.
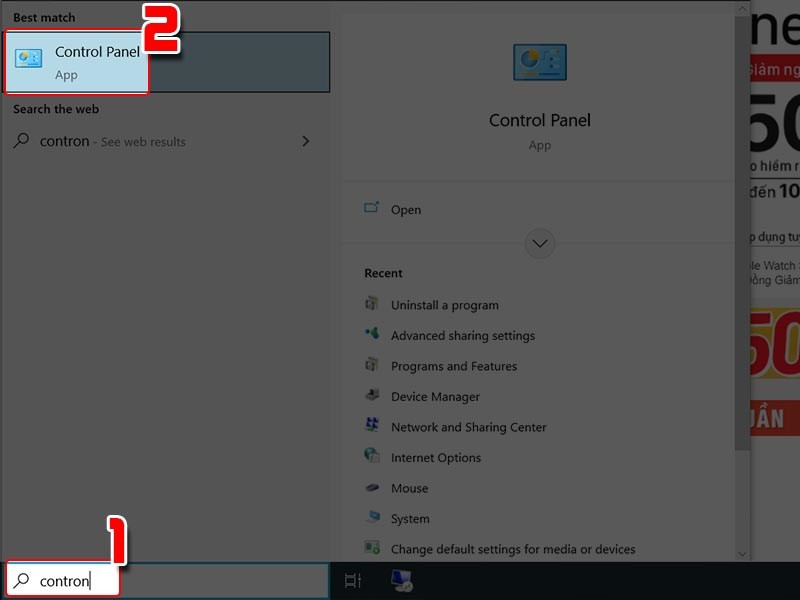
Bước 2: Trong Control Panel, chọn “Programs”.
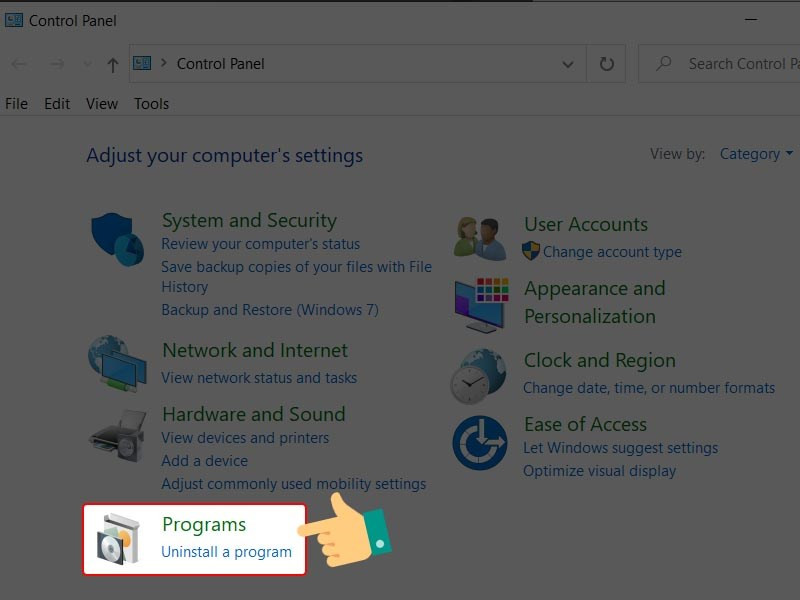 Chọn Chương trình
Chọn Chương trình
Bước 3: Click vào “Programs and Features”.
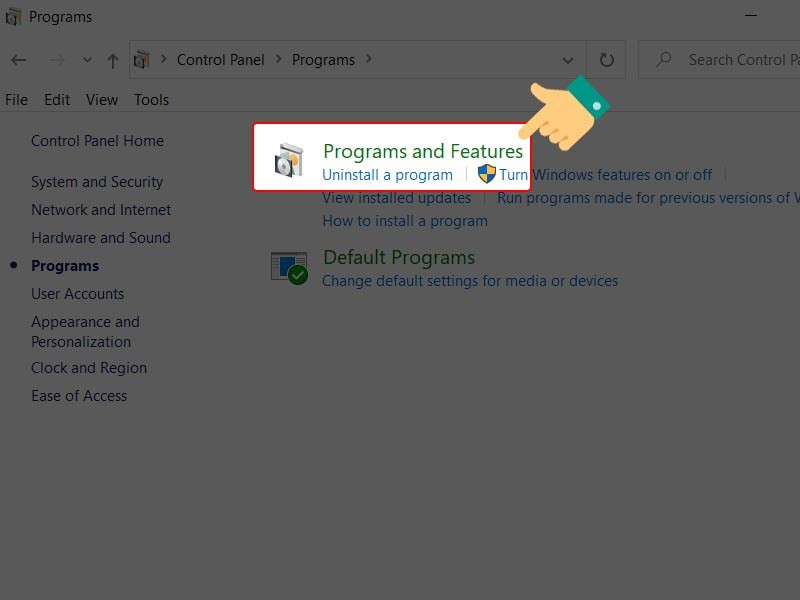 Vào mục Programs and Features
Vào mục Programs and Features
Bước 4: Tìm đến “Microsoft Office” trong danh sách và chọn “Change”.
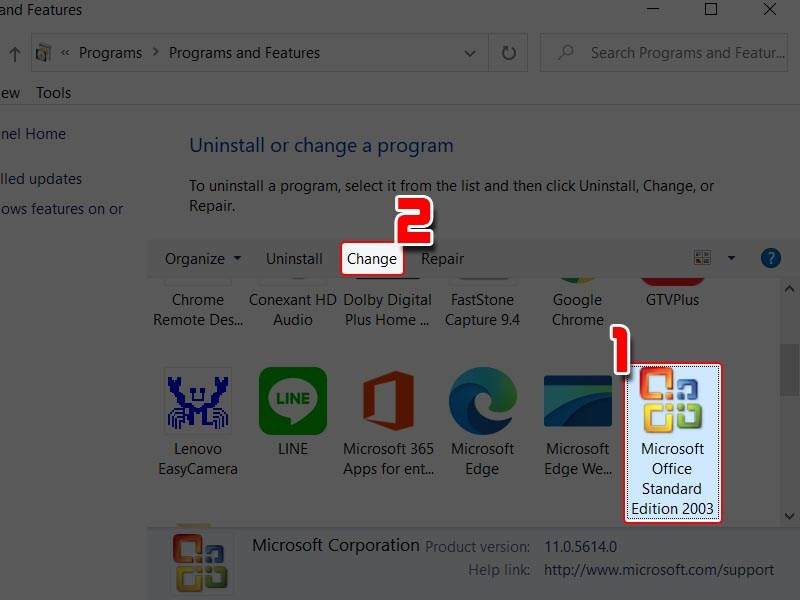 Chọn bộ cài đặt
Chọn bộ cài đặt
Bước 5: Chọn “Add or Remove features” và nhấn “Next”.
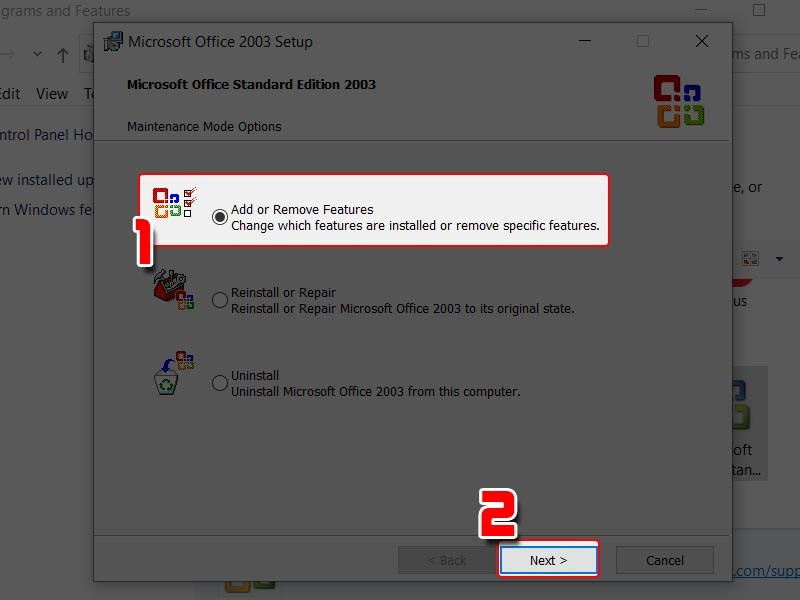 Sửa lỗi công cụ cài đặt
Sửa lỗi công cụ cài đặt
Bước 6: Tick vào tùy chọn “Choose advanced customization of applications” và nhấn “Next”.
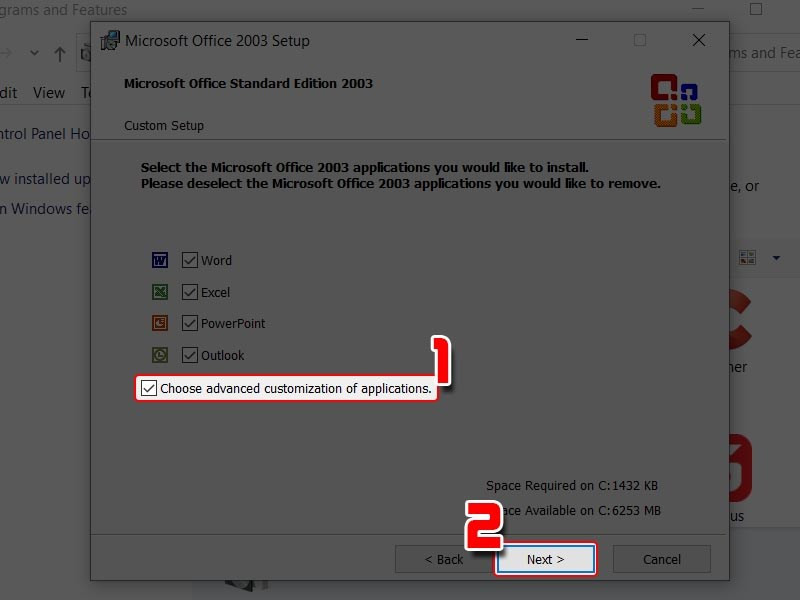 Tiếp tục thao tác
Tiếp tục thao tác
Bước 7: Nhấn “Update” để bắt đầu quá trình cập nhật.
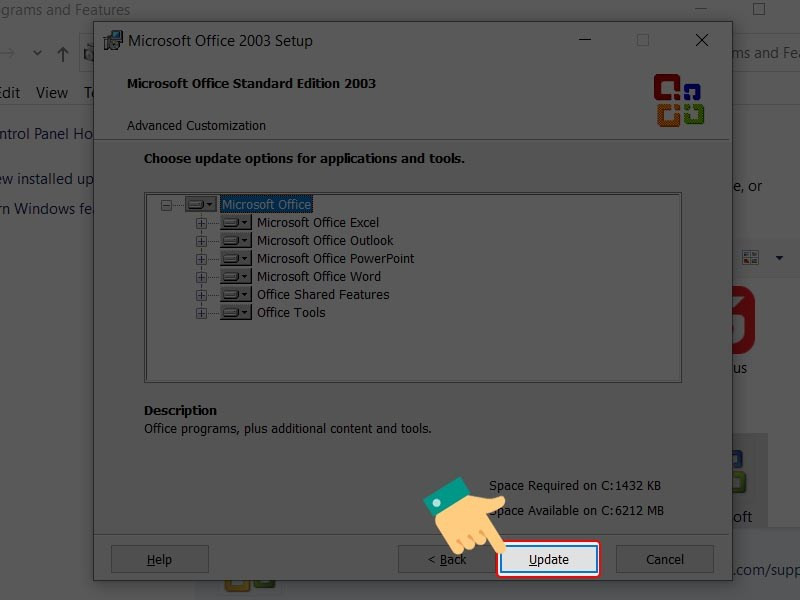 Đồng ý cập nhật
Đồng ý cập nhật
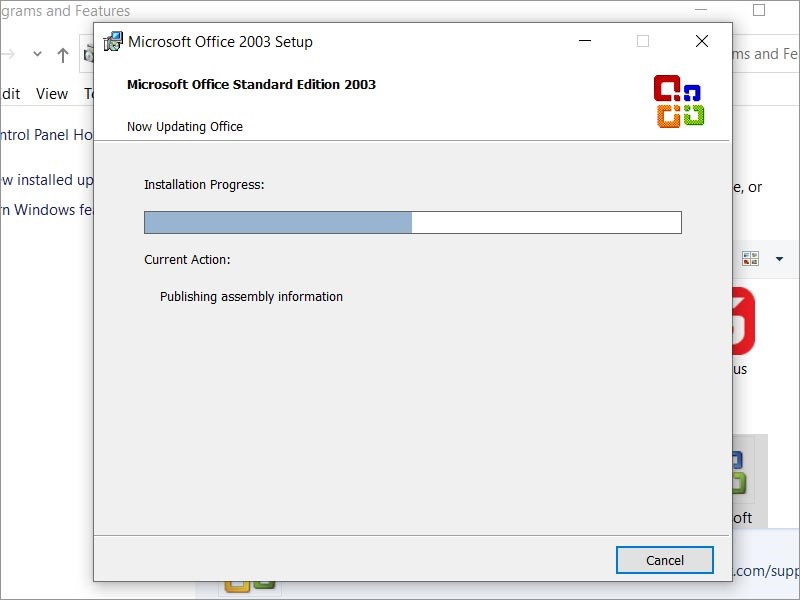 Quá trình cập nhật bắt đầu
Quá trình cập nhật bắt đầu
Sau khi cập nhật hoàn tất, nhấn “OK” để đóng cửa sổ.
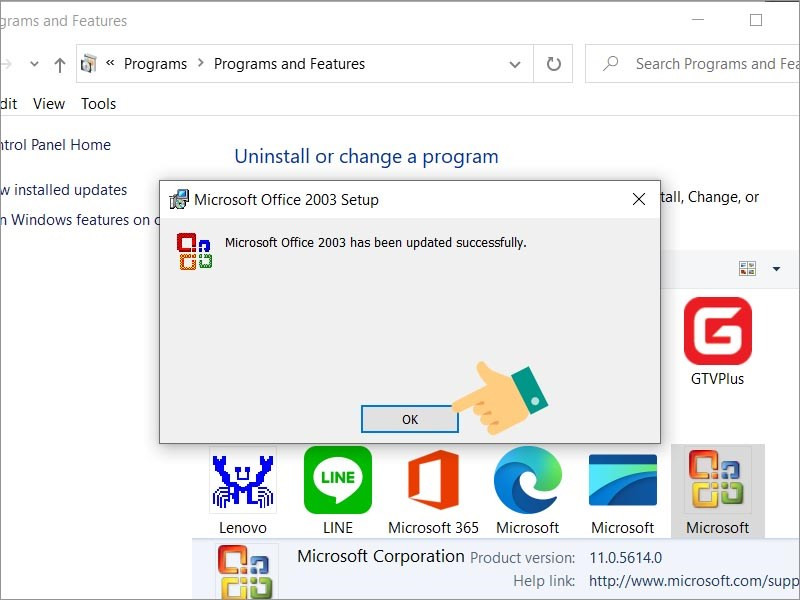 Cập nhật thành công
Cập nhật thành công
Trên đây là hướng dẫn chi tiết cách khắc phục lỗi thanh công cụ Office bị mờ. Hy vọng bài viết này sẽ giúp bạn giải quyết vấn đề một cách nhanh chóng và hiệu quả. Nếu bạn có bất kỳ thắc mắc nào, hãy để lại bình luận bên dưới để được hỗ trợ. Đừng quên chia sẻ bài viết nếu thấy hữu ích nhé!



