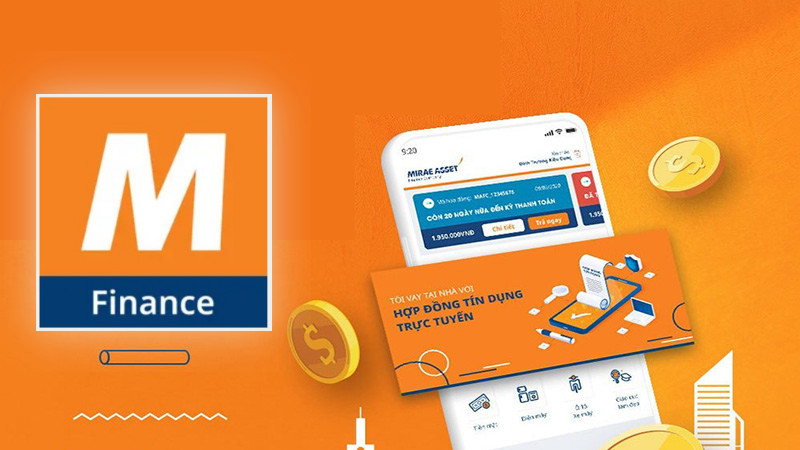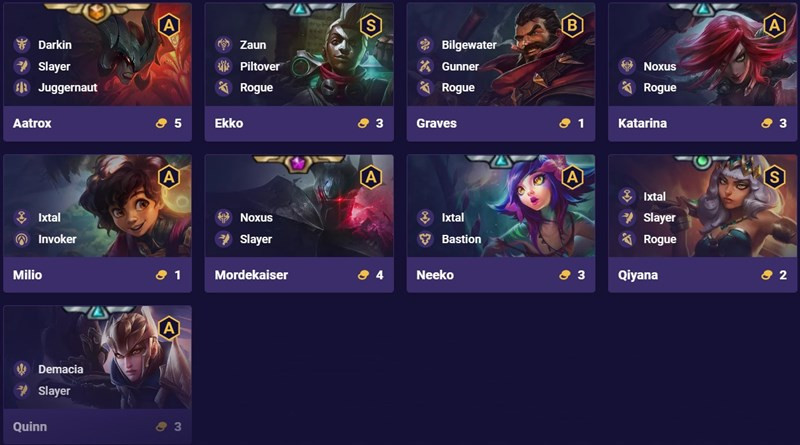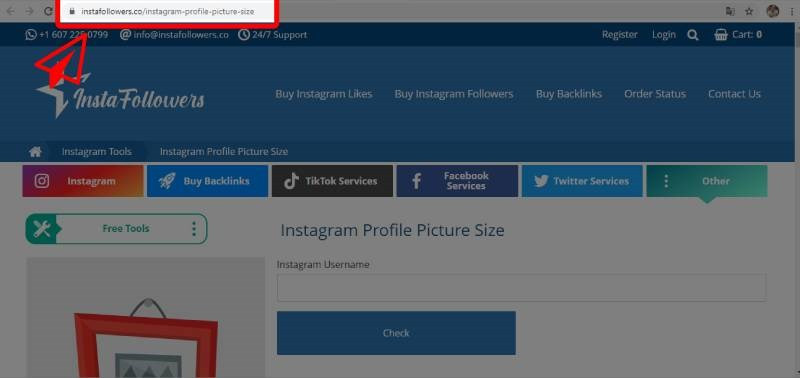Khắc Phục Lỗi Micro Máy Tính Không Có Tiếng Đơn Giản
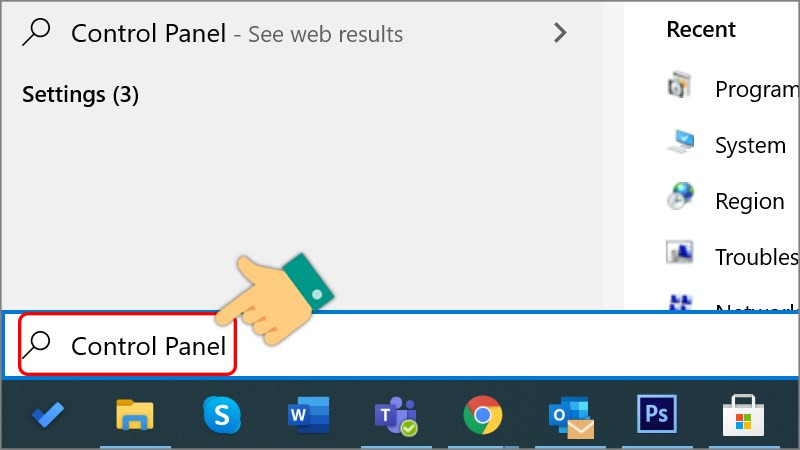
Bạn đang gặp rắc rối với micro máy tính không có tiếng? Đừng lo lắng! Micro là một thiết bị quan trọng cho việc giao tiếp trực tuyến, ghi âm, và nhiều hoạt động khác. Việc micro gặp sự cố có thể gây phiền toái. Bài viết này trên tintucesport.com sẽ hướng dẫn bạn cách thiết lập, bật/tắt, và khắc phục lỗi micro không hoạt động trên máy tính Windows 10, 8 và 7 một cách dễ dàng và hiệu quả.
I. Thiết Lập và Bật/Tắt Micro trên Windows 10
Micro bị tắt là một trong những nguyên nhân phổ biến khiến micro không hoạt động. Việc kiểm tra và bật micro là bước đầu tiên bạn nên thực hiện. Dưới đây là cách thực hiện:
1. Cách Nhanh
- Nhấn phím Windows.
- Gõ “Control Panel” vào ô tìm kiếm và chọn “Control Panel” từ kết quả.
- Chọn “Hardware and Sound”.
- Chọn “Sound”.
- Mở tab “Recording”.
- Tắt Micro: Click chuột phải vào micro cần tắt và chọn “Disable”. Nhấn “OK” để lưu thay đổi.
- Bật Micro: Click chuột phải vào micro cần bật và chọn “Enable”. Nhấn “OK” để lưu thay đổi.
2. Hướng Dẫn Chi Tiết
Bước 1: Nhấn phím Windows và tìm kiếm “Control Panel”.
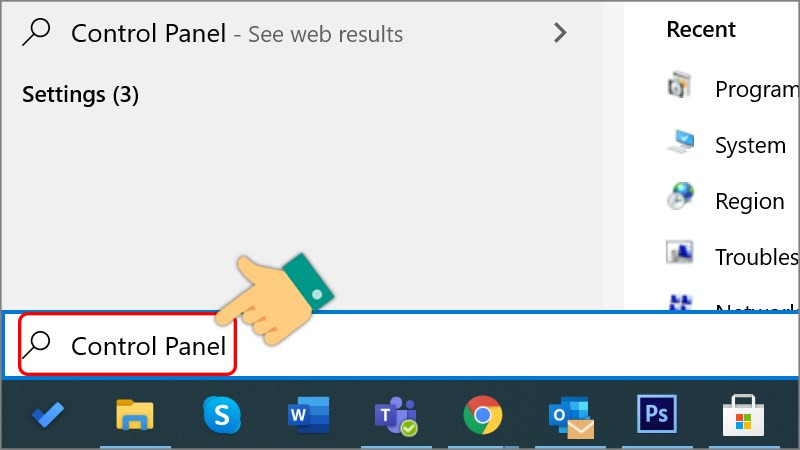 Gõ tìm kiếm Control PanelHình minh họa tìm kiếm Control Panel
Gõ tìm kiếm Control PanelHình minh họa tìm kiếm Control Panel
Bước 2: Click vào “Control Panel” từ kết quả tìm kiếm.
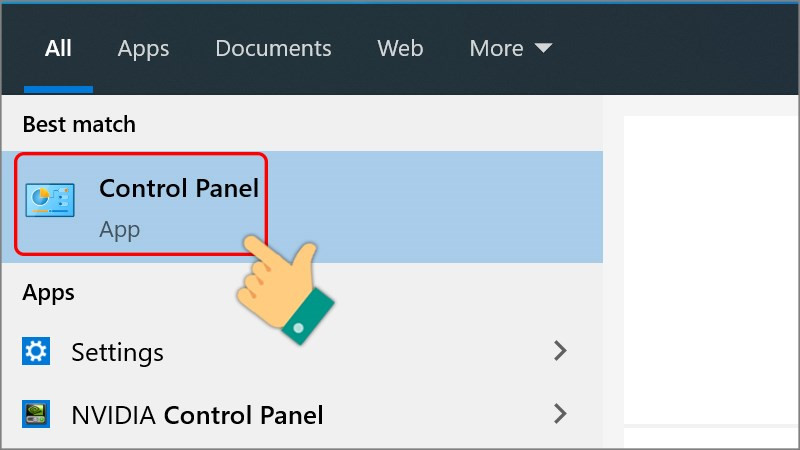 Click vào Control PanelHình minh họa mở Control Panel
Click vào Control PanelHình minh họa mở Control Panel
Bước 3: Chọn “Hardware and Sound”.
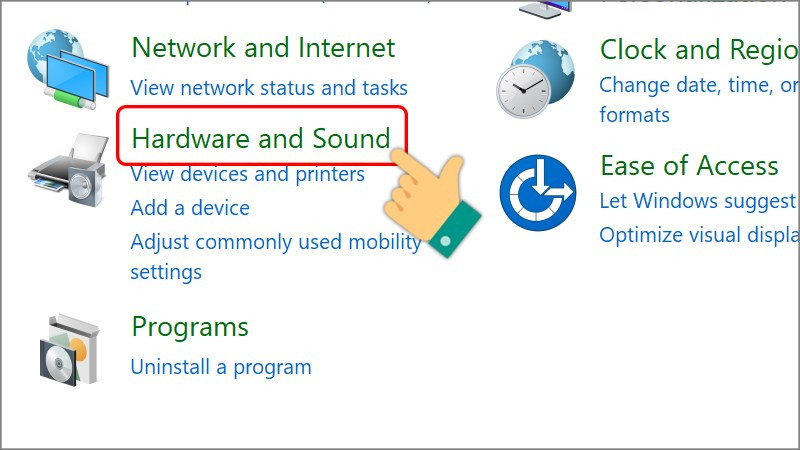 Chọn Hardware and SoundHình minh họa lựa chọn Hardware and Sound
Chọn Hardware and SoundHình minh họa lựa chọn Hardware and Sound
Bước 4: Chọn “Sound”.
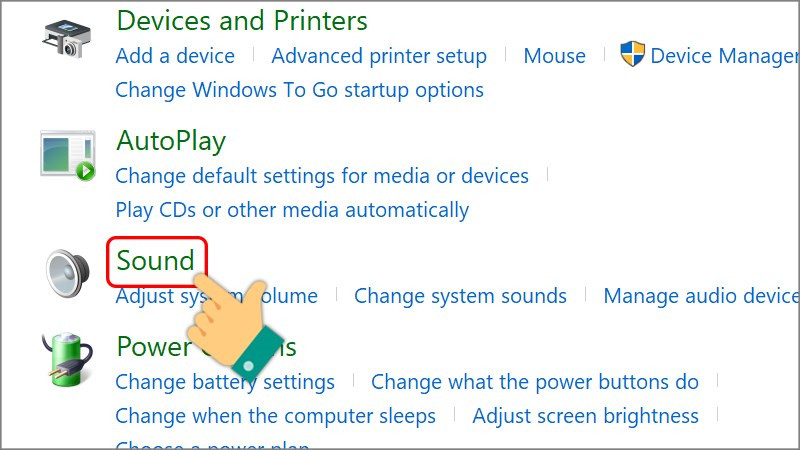 Hình minh họa lựa chọn Sound
Hình minh họa lựa chọn Sound
Bước 5: Trong tab “Recording”, click chuột phải vào micro muốn tắt/bật và chọn “Disable” để tắt hoặc “Enable” để bật.
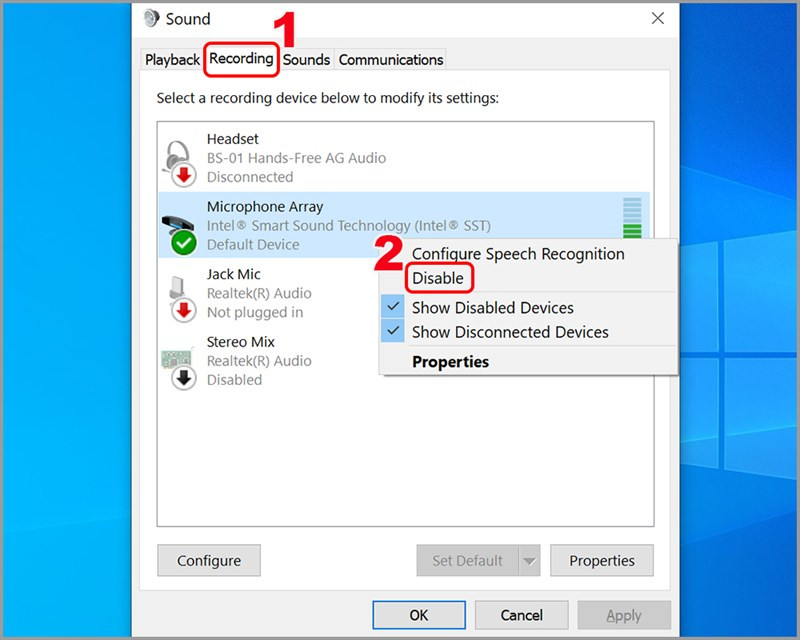 Tắt/Bật MicrophoneHình minh họa tắt Microphone
Tắt/Bật MicrophoneHình minh họa tắt Microphone
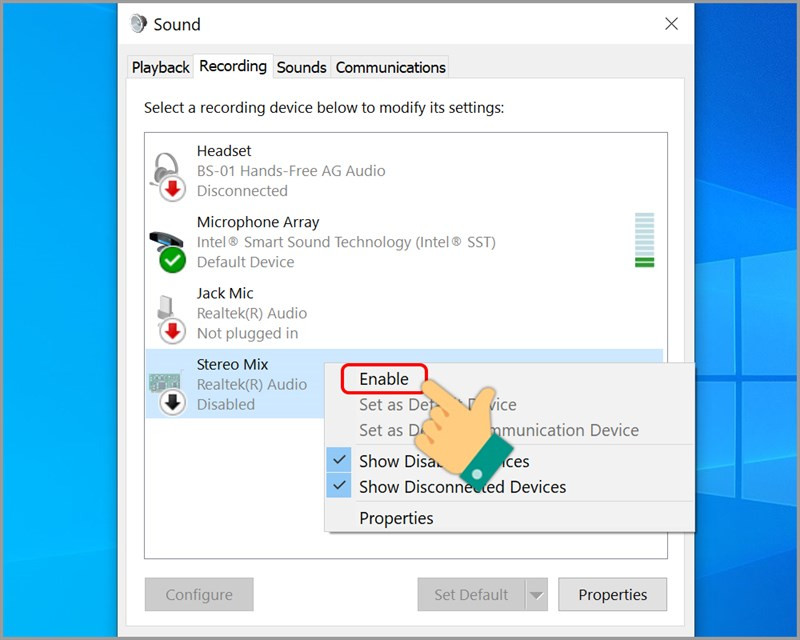 Hình minh họa bật Microphone
Hình minh họa bật Microphone
Bước 6: Nhấn “OK” để lưu cài đặt.
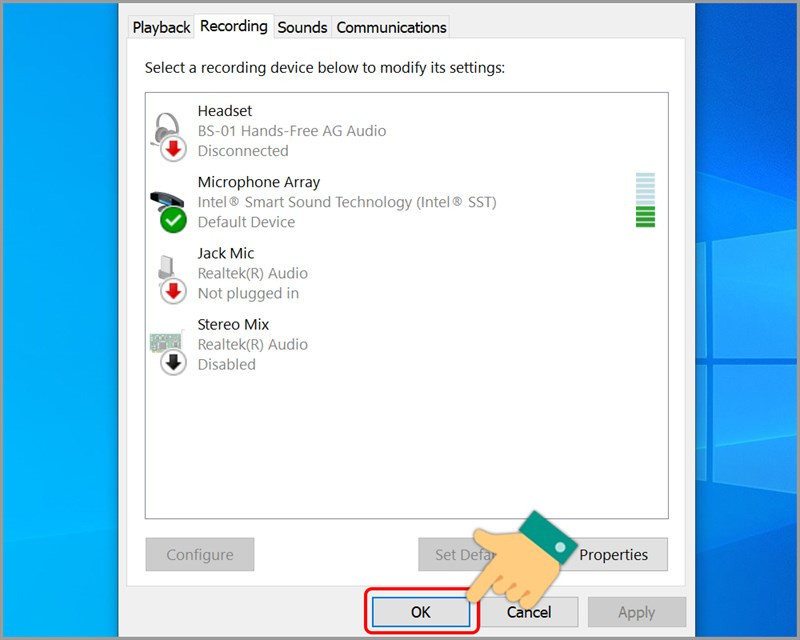 Lưu cài đặtHình minh họa lưu cài đặt
Lưu cài đặtHình minh họa lưu cài đặt
II. Bật/Tắt Micro trên Windows 7 và 8
Các bước thực hiện trên Windows 7 và 8 cũng tương tự như trên Windows 10. Sự khác biệt nhỏ nằm ở giao diện.
1. Hướng Dẫn Nhanh
Các bước tương tự như Windows 10.
2. Hướng Dẫn Chi Tiết
Bước 1: Click vào biểu tượng Windows ở góc trái màn hình và chọn “Control Panel”.
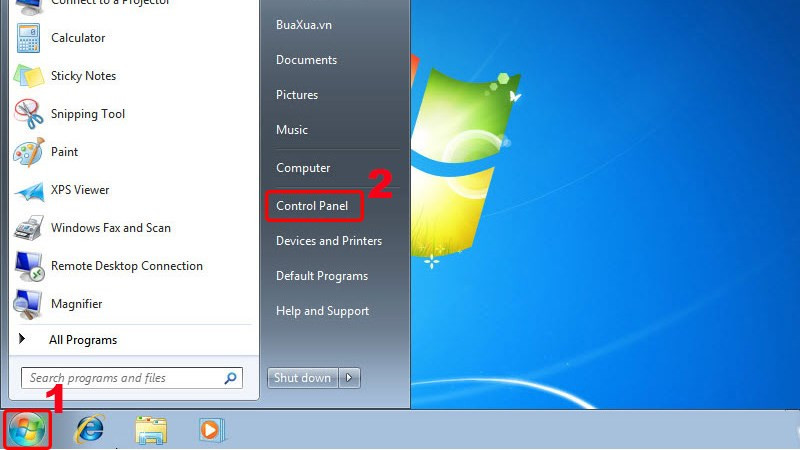 Mở Control Panel trên Windows 7Hình minh họa mở Control Panel trên Windows 7
Mở Control Panel trên Windows 7Hình minh họa mở Control Panel trên Windows 7
Bước 2: Thực hiện các bước tương tự từ bước 3 đến bước 6 của hướng dẫn Windows 10.
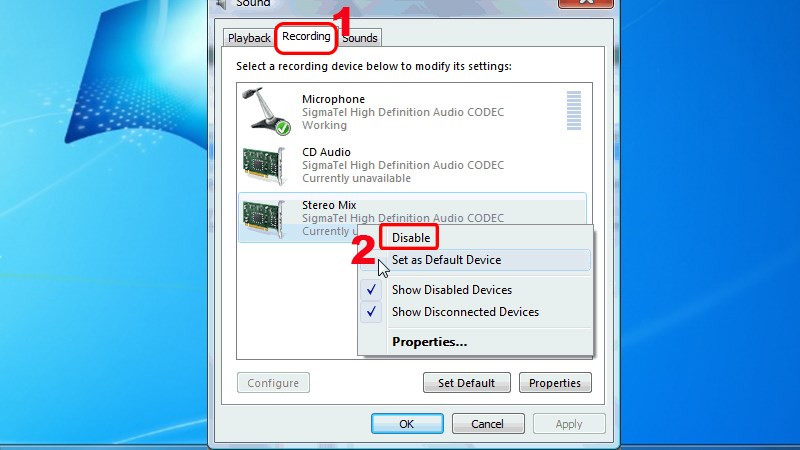 Hình minh họa tắt Microphone trên Windows 7
Hình minh họa tắt Microphone trên Windows 7
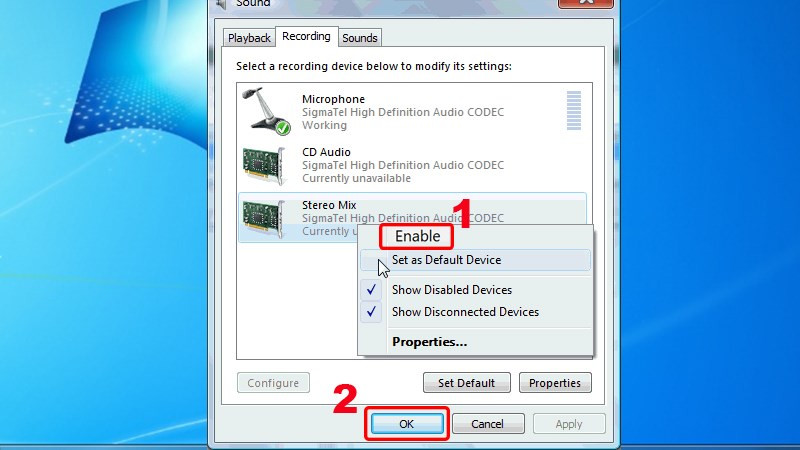 Hình minh họa bật Microphone trên Windows 7
Hình minh họa bật Microphone trên Windows 7
Kết Luận
Hy vọng bài viết này đã giúp bạn hiểu rõ cách thiết lập, bật/tắt và khắc phục lỗi micro máy tính không có tiếng. Nếu bạn vẫn gặp sự cố, hãy kiểm tra lại kết nối dây, cập nhật driver âm thanh, hoặc thử sử dụng micro khác. Đừng quên để lại bình luận nếu bạn có bất kỳ câu hỏi nào!