Khắc Phục Lỗi Không Gõ Được Chữ Trong Word: Nguyên Nhân và Giải Pháp Chi Tiết

Bạn đang đau đầu vì file Word bị khóa, không thể nhập liệu? Đừng lo lắng! Bài viết này trên tintucesport.com sẽ giúp bạn hiểu rõ nguyên nhân và hướng dẫn chi tiết cách khắc phục lỗi không gõ được chữ trong Word một cách nhanh chóng và hiệu quả.
Lỗi Không Gõ Được Chữ Trong Word: Vấn Đề Phổ Biến
Việc không thể nhập liệu vào file Word là một tình huống không hiếm gặp, gây khó khăn cho công việc và học tập. Từ việc soạn thảo văn bản, làm báo cáo đến việc ghi chú, lỗi này đều có thể làm gián đoạn workflow của bạn. Vậy đâu là nguyên nhân và cách giải quyết triệt để?
 Hướng dẫn khắc phục lỗi bị khóa không đánh được chữ trong Word
Hướng dẫn khắc phục lỗi bị khóa không đánh được chữ trong Word
Nguyên Nhân Gây Ra Lỗi
Có nhiều lý do dẫn đến việc bạn không thể gõ chữ trong Word. Dưới đây là một số nguyên nhân thường gặp nhất:
I. Vấn Đề Bản Quyền
Sử dụng phiên bản Office không bản quyền hoặc hết hạn dùng thử có thể khiến một số tính năng, bao gồm cả nhập liệu, bị hạn chế.
II. Chế Độ Bảo Vệ (Protected View)
Word thường kích hoạt chế độ Protected View khi mở file từ nguồn không tin cậy (như email, internet) để bảo vệ máy tính khỏi virus. Chế độ này hạn chế khả năng chỉnh sửa, bao gồm cả nhập liệu.
III. File Bị Khóa Chỉnh Sửa
Người tạo file có thể đã thiết lập quyền hạn chế chỉnh sửa, ngăn người khác thay đổi nội dung.
Giải Pháp Khắc Phục Lỗi Không Gõ Được Chữ Trong Word
Tùy thuộc vào nguyên nhân, chúng ta có những cách xử lý khác nhau:
1. Kích Hoạt Bản Quyền Office
Nếu Office của bạn hết hạn dùng thử, hãy mua bản quyền để sử dụng đầy đủ các tính năng. Việc này đảm bảo trải nghiệm mượt mà và an toàn hơn.
2. Tắt Chế Độ Bảo Vệ (Protected View)
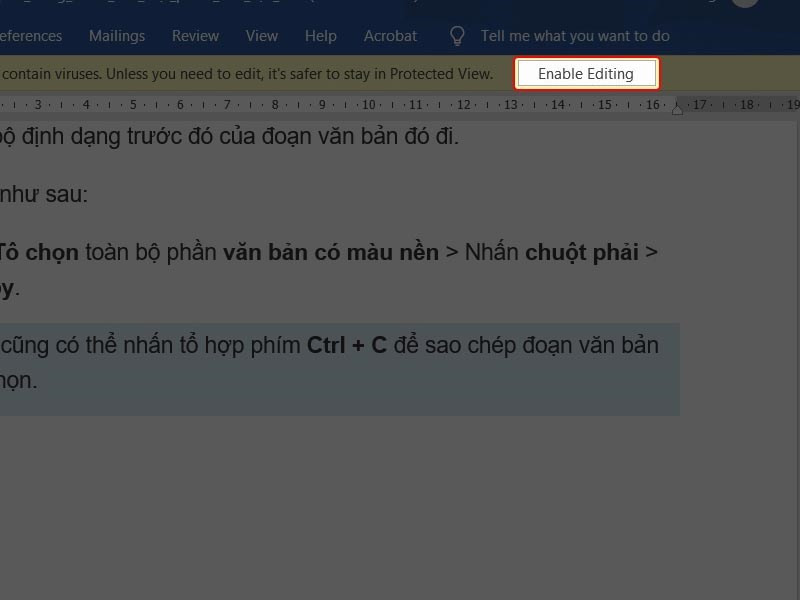 Nhấn vào Enable Editing
Nhấn vào Enable Editing
Khi mở file, nếu thấy thông báo “Protected View”, hãy tìm và nhấn nút “Enable Editing” để kích hoạt chế độ chỉnh sửa.
3. Cài Đặt Trust Center
Đối với các file thường xuyên bị mở ở chế độ Protected View, bạn có thể điều chỉnh cài đặt Trust Center để tắt chế độ này vĩnh viễn cho các nguồn tin cậy.
- File > Options > Trust Center > Trust Center Settings > Protected View. Tại đây, bỏ chọn các tùy chọn trong Protected View.
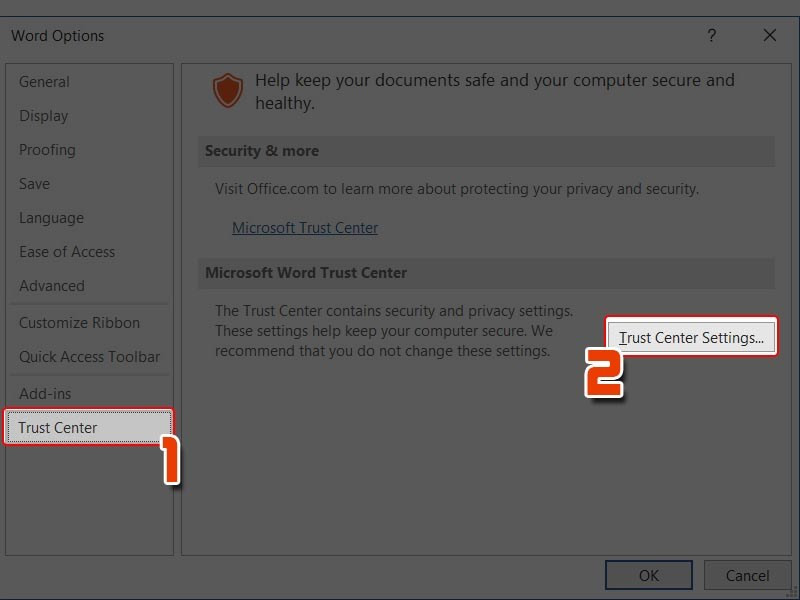 Chọn Trust Center Setting
Chọn Trust Center Setting
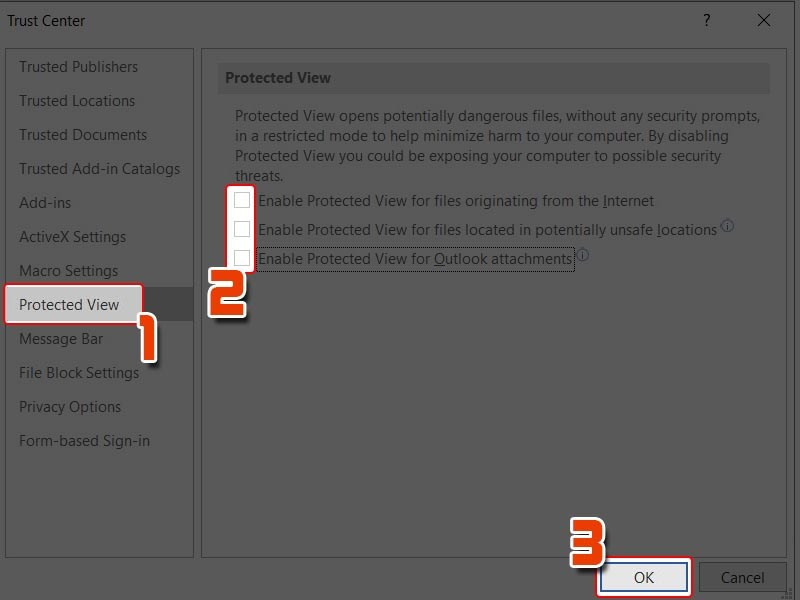 Bỏ check các tùy chọn
Bỏ check các tùy chọn
4. Chuyển Đổi Định Dạng và Sao Chép Nội Dung
Nếu file bị khóa chỉnh sửa, bạn có thể thử lưu file dưới định dạng khác (như .html) rồi mở lại, sao chép nội dung và dán vào một file Word mới.
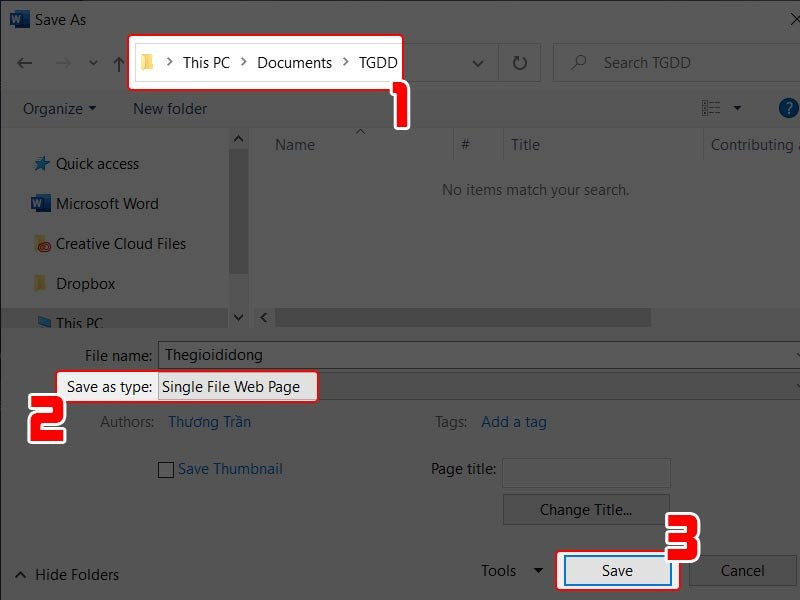 Lưu file dưới định dạng khác
Lưu file dưới định dạng khác
Kết Luận
Hy vọng những giải pháp trên giúp bạn khắc phục lỗi không gõ được chữ trong Word. Nếu bạn đã thử tất cả mà vẫn không thành công, hãy để lại bình luận bên dưới, chúng tôi sẽ hỗ trợ bạn. Đừng quên chia sẻ bài viết này nếu thấy hữu ích nhé!



