Khắc Phục Lỗi Chuột Máy Tính Nhảy Lung Tung, Tự Di Chuyển

Bạn đang bực mình vì con trỏ chuột cứ nhảy loạn xạ trên màn hình, làm gián đoạn công việc và trải nghiệm game? Đừng lo, bài viết này trên tintucesport.com sẽ cung cấp cho bạn những giải pháp hiệu quả để xử lý lỗi chuột máy tính nhảy lung tung, tự di chuyển, cả về phần cứng lẫn phần mềm. Cùng khám phá nhé!
I. Kiểm Tra và Khắc Phục Lỗi Phần Cứng
Con trỏ chuột nhảy loạn xạ có thể xuất phát từ nhiều nguyên nhân liên quan đến phần cứng. Hãy cùng xem xét các trường hợp sau:
1. Thay Đổi Cổng Kết Nối USB
Nếu bạn sử dụng chuột có dây hoặc chuột không dây kết nối qua cổng USB, hãy thử chuyển sang cổng USB khác. Cổng USB hiện tại có thể bị lỏng, bám bụi hoặc gặp sự cố, gây ra lỗi chuột tự di chuyển.
 Hình ảnh minh họa lỗi chuột nhảy lung tung
Hình ảnh minh họa lỗi chuột nhảy lung tung
2. Vô Hiệu Hóa Touchpad trên Laptop
Khi sử dụng chuột ngoài trên laptop, việc vô tình chạm vào touchpad có thể khiến con trỏ chuột nhảy loạn xạ. Hãy tắt touchpad để tránh tình trạng này và dễ dàng xác định nguyên nhân gốc rễ của vấn đề. Bạn có thể tìm thấy tùy chọn tắt touchpad trong phần cài đặt của máy tính hoặc bằng cách nhấn tổ hợp phím chức năng.
-800×450.jpg)
Vô hiệu hóa Touchpad trên laptop
3. Kiểm Tra Pin Chuột
Đối với chuột không dây, pin yếu có thể khiến tín hiệu kết nối kém, dẫn đến hiện tượng chuột nhảy lung tung. Hãy thay pin mới và kiểm tra lại xem lỗi đã được khắc phục chưa.
4. Kiểm Tra Cảm Biến Chuột
Cảm biến laser hoặc quang học ở mặt dưới chuột có thể bị bám bụi hoặc hư hỏng, gây ra lỗi di chuyển không chính xác. Hãy vệ sinh cảm biến bằng khăn mềm và thử lại.
 Cảm biến chuột bị bẩn có thể gây ra lỗi
Cảm biến chuột bị bẩn có thể gây ra lỗi
5. Kiểm Tra Dây Chuột (Đối với chuột có dây)
Dây chuột bị đứt, xoắn hoặc bị vật nặng đè lên cũng có thể gây ra lỗi chuột nhảy lung tung. Hãy kiểm tra kỹ dây chuột và đảm bảo không có vật cản nào.
6. Vệ Sinh Bàn Di Chuột/Pad Chuột
Bề mặt bàn di chuột hoặc pad chuột bẩn, không bằng phẳng có thể ảnh hưởng đến hoạt động của chuột. Hãy vệ sinh sạch sẽ để đảm bảo chuột di chuyển mượt mà.
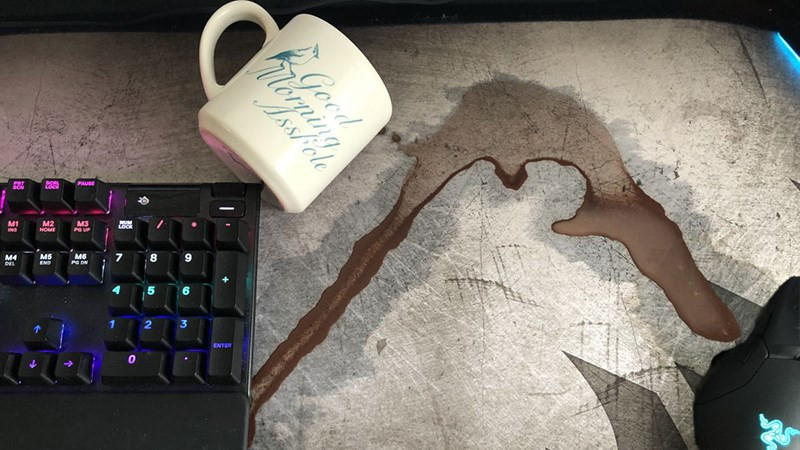 Bàn di chuột bẩn ảnh hưởng đến hoạt động của chuột
Bàn di chuột bẩn ảnh hưởng đến hoạt động của chuột
7. Ngắt Kết Nối Các Thiết Bị Ngoại Vi Khác
Sự xung đột giữa các thiết bị ngoại vi kết nối với máy tính cũng có thể gây ra lỗi chuột. Hãy thử ngắt kết nối các thiết bị khác như bàn phím, bút cảm ứng, USB,… để kiểm tra.
8. Thay Chuột Mới
Nếu đã thử tất cả các cách trên mà vẫn không khắc phục được lỗi, có thể chuột của bạn đã bị hỏng. Hãy cân nhắc thay một con chuột mới.
II. Khắc Phục Lỗi Phần Mềm
Ngoài phần cứng, lỗi phần mềm cũng có thể là nguyên nhân khiến chuột nhảy loạn xạ. Hãy thử các cách sau:
1. Quét Virus và Malware
Virus và malware có thể gây ra nhiều vấn đề trên máy tính, bao gồm cả lỗi chuột. Hãy sử dụng phần mềm diệt virus để quét và loại bỏ các mối đe dọa.
2. Cập Nhật Driver Chuột
Driver chuột cũ hoặc lỗi thời có thể gây ra xung đột và lỗi hoạt động. Hãy cập nhật driver chuột lên phiên bản mới nhất từ nhà sản xuất.
-800×450.jpg)
Cập nhật driver chuột
3. Tắt Tùy Chọn “Hide pointer while typing”
Tùy chọn này ẩn con trỏ chuột khi bạn gõ phím, nhưng đôi khi có thể gây ra lỗi nhảy chuột. Hãy tắt tùy chọn này trong phần cài đặt chuột của Control Panel.
-800×450.jpg)
Tắt tùy chọn “Hide pointer while typing”
4. Khởi Động Máy Tính ở Chế Độ “Clean Boot”
Chế độ “Clean Boot” giúp khởi động máy tính với chỉ các dịch vụ và ứng dụng hệ thống cần thiết, loại bỏ các ứng dụng khởi động cùng Windows có thể gây xung đột.
Kết Luận
Trên đây là những cách khắc phục lỗi chuột máy tính nhảy lung tung, tự di chuyển. Hy vọng bài viết này đã giúp bạn giải quyết vấn đề và có được trải nghiệm sử dụng máy tính mượt mà hơn. Nếu bạn có bất kỳ câu hỏi hoặc góp ý nào, hãy để lại bình luận bên dưới. Đừng quên chia sẻ bài viết này nếu bạn thấy hữu ích nhé!



