Khắc phục lỗi âm thanh trên Windows 7 và 10: Hướng dẫn chi tiết

Bạn đang đau đầu vì máy tính Windows 7 hoặc 10 của mình bỗng dưng “câm lặng”? Lỗi âm thanh là một vấn đề phổ biến và gây khó chịu, ảnh hưởng đến trải nghiệm làm việc và giải trí. Đừng lo lắng, bài viết này sẽ cung cấp cho bạn những giải pháp nhanh chóng và hiệu quả để “hồi sinh” âm thanh cho chiếc máy tính thân yêu.
Tại sao máy tính Windows bị mất âm thanh?
Có nhiều nguyên nhân dẫn đến mất âm thanh trên máy tính Windows, từ những lỗi nhỏ như cài đặt âm lượng về 0, jack cắm lỏng lẻo, cho đến những vấn đề phức tạp hơn liên quan đến driver âm thanh. Việc xác định chính xác nguyên nhân sẽ giúp bạn áp dụng đúng phương pháp khắc phục.
Các cách khắc phục lỗi âm thanh trên Windows 7 và 10
Dưới đây là tổng hợp các giải pháp từ đơn giản đến phức tạp, giúp bạn xử lý lỗi âm thanh một cách triệt để:
## Khởi động lại máy tính
Đôi khi, giải pháp đơn giản nhất lại là hiệu quả nhất. Khởi động lại máy tính có thể giúp khắc phục những lỗi nhỏ trong hệ thống, bao gồm cả lỗi âm thanh. Nhiều bản cập nhật Windows yêu cầu khởi động lại để áp dụng thay đổi. Hãy thử khởi động lại máy tính và kiểm tra xem âm thanh đã hoạt động trở lại chưa.
 Khởi động lại máy tínhAlt: Khởi động lại máy tính để khắc phục lỗi âm thanh Windows
Khởi động lại máy tínhAlt: Khởi động lại máy tính để khắc phục lỗi âm thanh Windows
## Kiểm tra jack cắm và kết nối loa
Hãy đảm bảo jack cắm tai nghe hoặc loa được kết nối chắc chắn với máy tính. Bụi bẩn bám vào jack cắm cũng có thể gây ra sự cố âm thanh. Sử dụng khăn khô hoặc tăm bông để vệ sinh jack cắm. Lưu ý kiểm tra xem bạn đã cắm đúng cổng âm thanh chưa, đặc biệt là với những laptop có nhiều cổng kết nối.
 Kiểm tra jack cắm âm thanhAlt: Kiểm tra và vệ sinh jack cắm âm thanh trên máy tính
Kiểm tra jack cắm âm thanhAlt: Kiểm tra và vệ sinh jack cắm âm thanh trên máy tính
## Kiểm tra cài đặt âm thanh
Âm lượng hệ thống hoặc ứng dụng bị tắt cũng là một nguyên nhân phổ biến gây mất âm thanh. Kiểm tra âm lượng trên thanh tác vụ và trong Volume Mixer. Đảm bảo rằng âm lượng không bị tắt hoặc đặt ở mức quá thấp.
### Kiểm tra âm lượng hệ thống
Click vào biểu tượng loa trên thanh tác vụ để kiểm tra và điều chỉnh âm lượng.
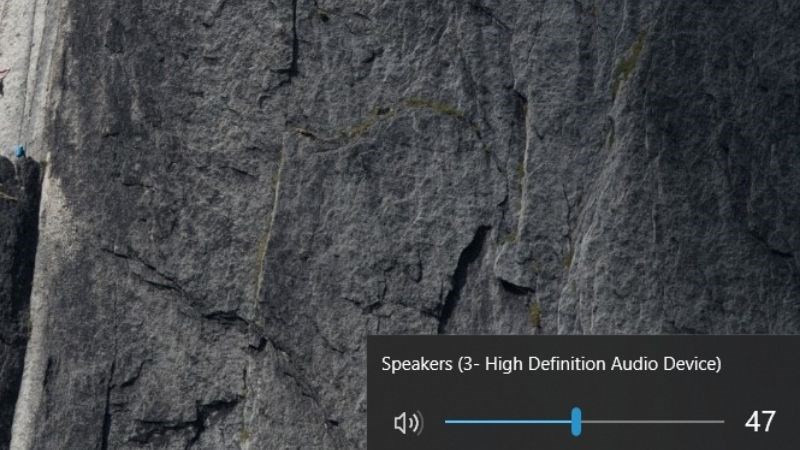 Kiểm tra âm lượng hệ thốngAlt: Kiểm tra và điều chỉnh âm lượng hệ thống Windows
Kiểm tra âm lượng hệ thốngAlt: Kiểm tra và điều chỉnh âm lượng hệ thống Windows
### Kiểm tra Volume Mixer
Click chuột phải vào biểu tượng loa trên thanh tác vụ, chọn “Open Volume Mixer” để kiểm tra âm lượng của từng ứng dụng.
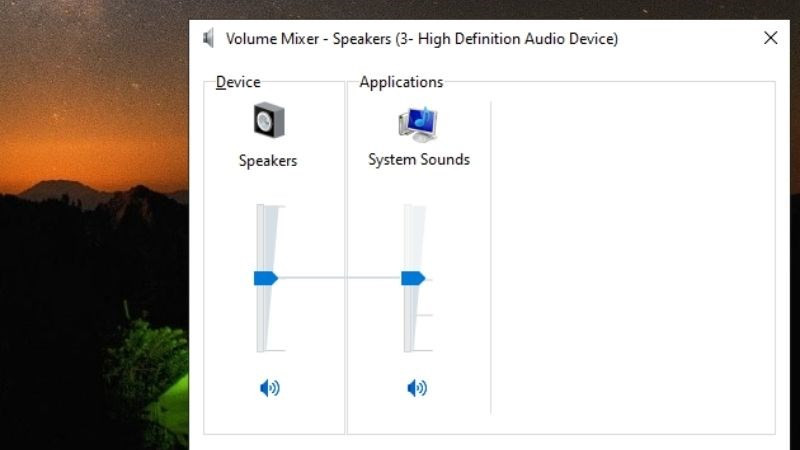 Kiểm tra Volume MixerAlt: Kiểm tra âm lượng từng ứng dụng trong Volume Mixer
Kiểm tra Volume MixerAlt: Kiểm tra âm lượng từng ứng dụng trong Volume Mixer
### Kiểm tra cài đặt âm thanh nâng cao
Trong Sound Settings, kiểm tra xem thiết bị âm thanh của bạn đã được chọn đúng chưa và không bị tắt (Disable).
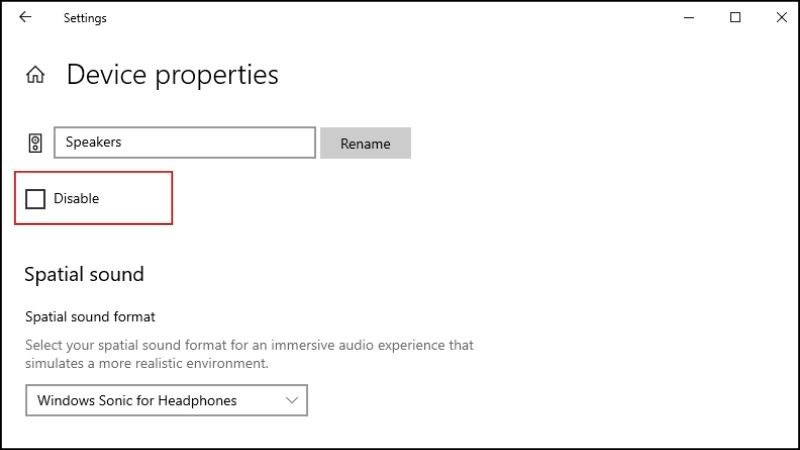 Kiểm tra cài đặt âm thanh nâng caoAlt: Kiểm tra cài đặt thiết bị âm thanh trong Windows
Kiểm tra cài đặt âm thanh nâng caoAlt: Kiểm tra cài đặt thiết bị âm thanh trong Windows
## Kiểm tra driver âm thanh
Driver âm thanh bị lỗi, thiếu hoặc không tương thích có thể khiến máy tính không phát ra âm thanh. Mở Device Manager (nhấn Windows + R, gõ devmgmt.msc và Enter) để kiểm tra driver âm thanh. Nếu thấy dấu chấm than vàng hoặc dấu x đỏ, bạn cần cập nhật hoặc cài đặt lại driver.
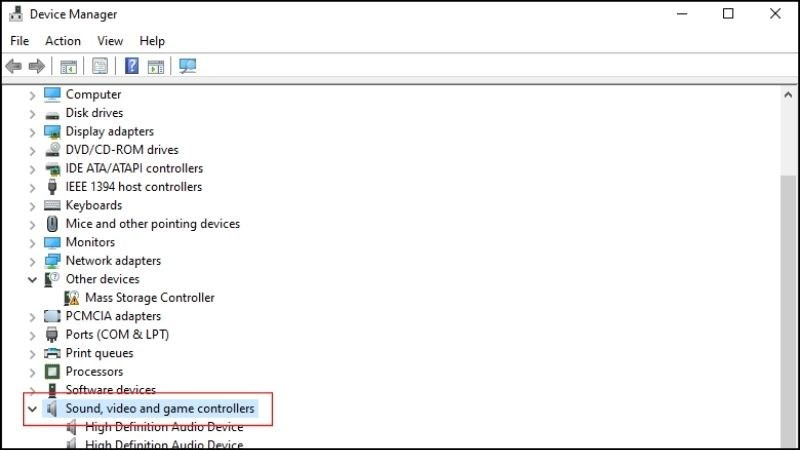 Kiểm tra driver âm thanhAlt: Kiểm tra driver âm thanh trong Device Manager
Kiểm tra driver âm thanhAlt: Kiểm tra driver âm thanh trong Device Manager
Kết luận
Hy vọng những giải pháp trên sẽ giúp bạn khắc phục lỗi âm thanh trên Windows 7 và 10. Nếu bạn đã thử tất cả các cách mà vẫn không thành công, hãy để lại bình luận bên dưới để chúng tôi hỗ trợ thêm. Chia sẻ bài viết này để giúp đỡ những người khác đang gặp phải vấn đề tương tự nhé!



