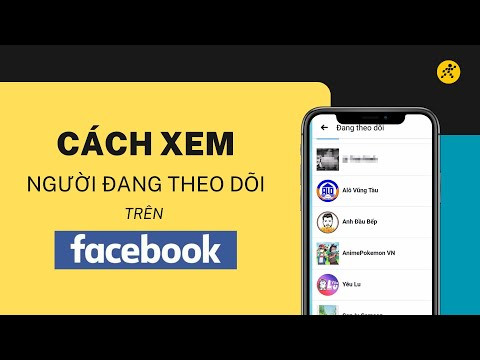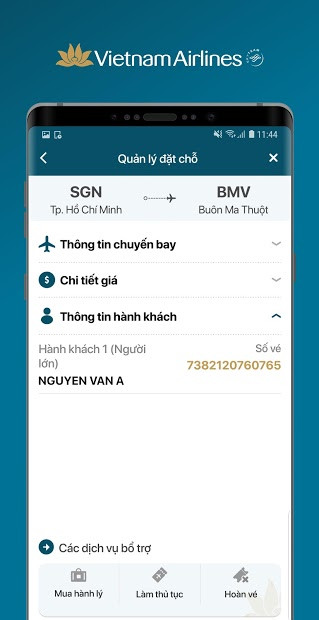Hướng Dẫn Xuất Video Chất Lượng Cao 4K, 2K, 1080p Trong Camtasia

Bạn đang tìm kiếm cách xuất video chất lượng cao từ Camtasia? Bạn muốn video của mình sắc nét, sống động trên màn hình rộng hoặc lưu giữ những khoảnh khắc đáng nhớ với độ phân giải tuyệt đỉnh? Bài viết này sẽ hướng dẫn bạn chi tiết cách xuất video 4K, 2K, 1080p và nhiều hơn nữa trong Camtasia, giúp bạn dễ dàng tạo ra những video chuyên nghiệp.
Xuất Video Chất Lượng Cao Trong Camtasia: Đơn Giản Hơn Bạn Nghĩ!
Việc xuất video chất lượng cao từ phần mềm chỉnh sửa video chuyên nghiệp như Camtasia tưởng chừng phức tạp nhưng thực ra lại khá đơn giản. Dù bạn là người mới bắt đầu hay đã có kinh nghiệm, hướng dẫn chi tiết từng bước dưới đây sẽ giúp bạn làm chủ quy trình này một cách nhanh chóng. Hãy cùng khám phá nhé!
I. Các Bước Xuất Video Chất Lượng Cao Trong Camtasia
1. Hướng Dẫn Nhanh
Để xuất video chất lượng dưới 1080p: Chọn Export > Local File > Produce with watermark > Chọn chất lượng mong muốn > Next > Đặt tên và chọn vị trí lưu > Finish.
Để xuất video 2K, 4K: Chọn Custom production settings > Next > MP4 – Smart Player (HTML5) > Next > Bỏ chọn Produce with controller > Next > Thiết lập Video size > Tùy chọn Include watermark > Next > Đặt tên và chọn vị trí lưu > Finish.
 Cách xuất (export) video chất lượng cao trong CamtasiaCách xuất video chất lượng cao trong Camtasia
Cách xuất (export) video chất lượng cao trong CamtasiaCách xuất video chất lượng cao trong Camtasia
2. Hướng Dẫn Chi Tiết
Bước 1: Sau khi hoàn tất chỉnh sửa video, click vào Export.
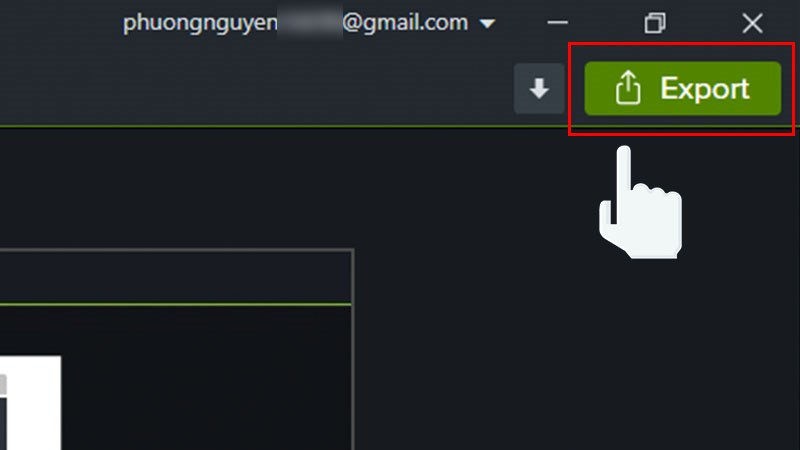 Nhấn vào mục ExportClick vào Export
Nhấn vào mục ExportClick vào Export
Bước 2: Trong thanh công cụ mới hiện ra, chọn Local File.
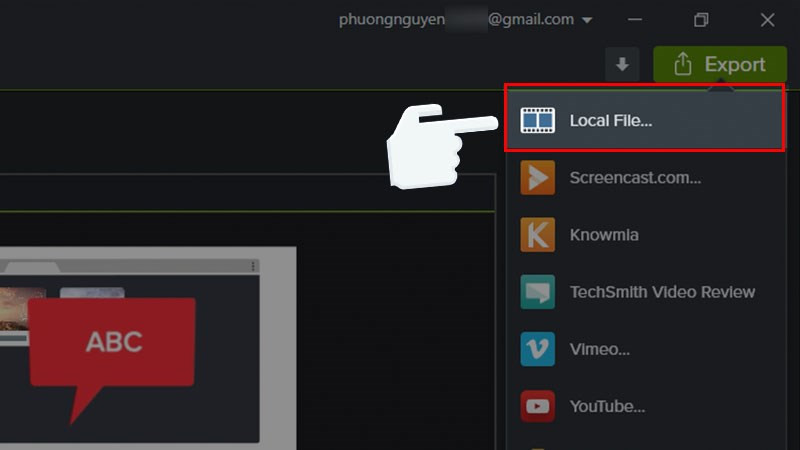 Nhấn chọn vào mục Local FileChọn Local File
Nhấn chọn vào mục Local FileChọn Local File
Bước 3: Chọn Produce with watermark để xuất video miễn phí (có watermark). Nếu muốn loại bỏ watermark, bạn cần mua bản quyền.
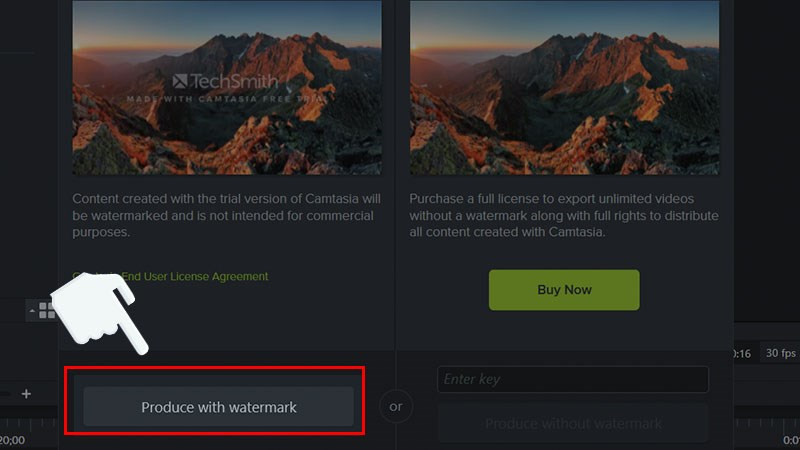 Nhấn chọn vào mục Produce with watermarkChọn Produce with watermark
Nhấn chọn vào mục Produce with watermarkChọn Produce with watermark
Bước 4: Chọn chất lượng video. MP4 with Smart Player cho 480p, MP4 with Smart Player (up to 720p) cho 720p, MP4 with Smart Player (up to 1080p) cho 1080p. Nhấn Next để tiếp tục.
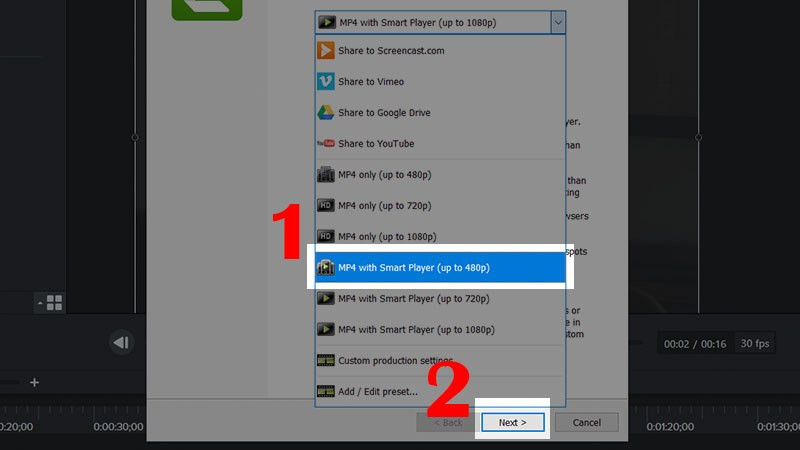 Xuất video có chất lượng 480pChọn chất lượng 480p
Xuất video có chất lượng 480pChọn chất lượng 480p
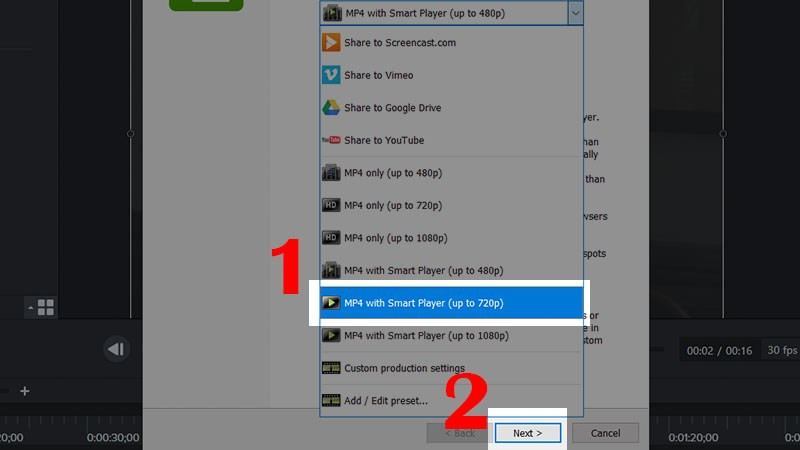 Lưu lại video có chất lượng 720pChọn chất lượng 720p
Lưu lại video có chất lượng 720pChọn chất lượng 720p
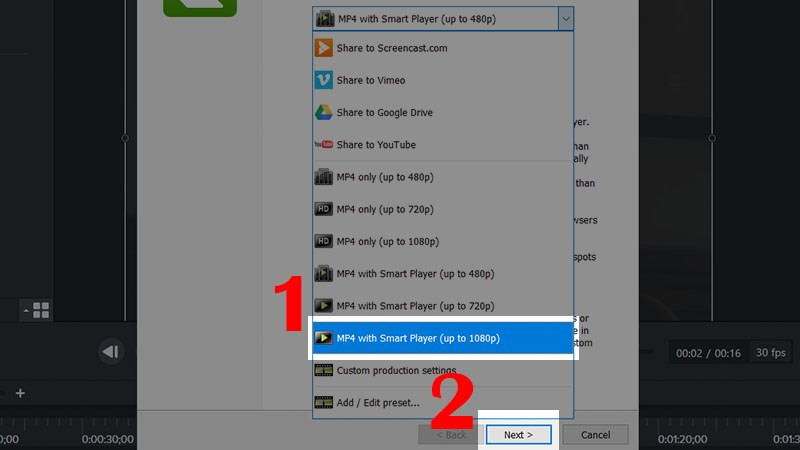 Lưu lại video có chất lượng 1080pChọn chất lượng 1080p
Lưu lại video có chất lượng 1080pChọn chất lượng 1080p
Đối với 2K và 4K, chọn Custom production settings > Next > MP4 – Smart Player (HTML5) > Next.
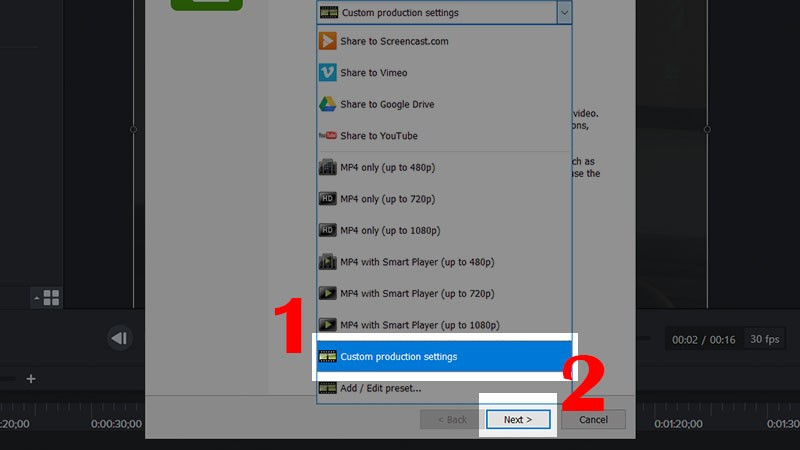 Để lưu lại video dưới dạng 2K, 4KChọn Custom production settings
Để lưu lại video dưới dạng 2K, 4KChọn Custom production settings
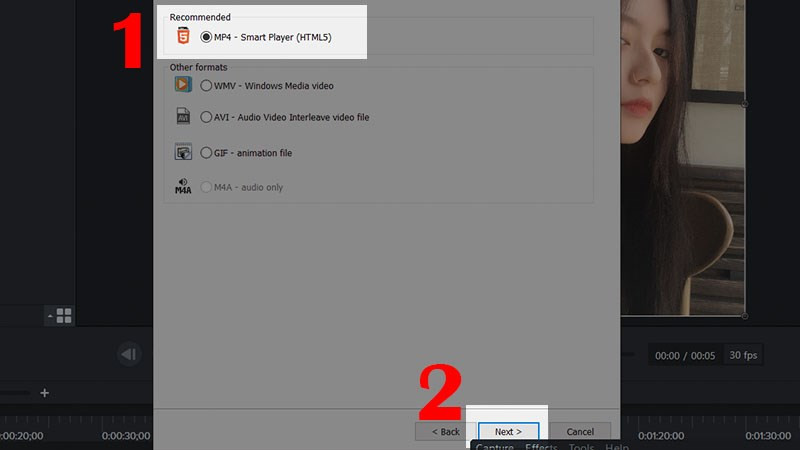 MP4 – Smart Player (HTML5)Chọn MP4 – Smart Player (HTML5)
MP4 – Smart Player (HTML5)Chọn MP4 – Smart Player (HTML5)
Bỏ chọn Produce with controller để loại bỏ file điều khiển. Nhấn Next. Tại Video size, nhập thông số: 2560 x 1440 cho 2K và 3840 x 2160 cho 4K.
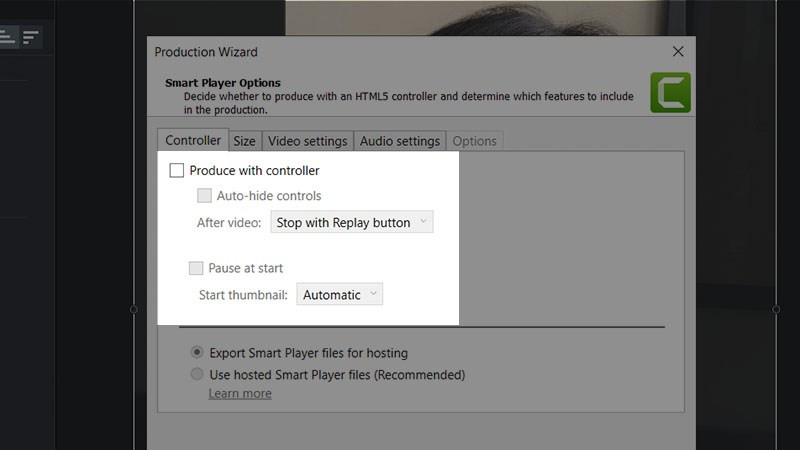 Ở mục Controller bạn bỏ đánh dấu ở mục Produce with controllerBỏ chọn Produce with controller
Ở mục Controller bạn bỏ đánh dấu ở mục Produce with controllerBỏ chọn Produce with controller
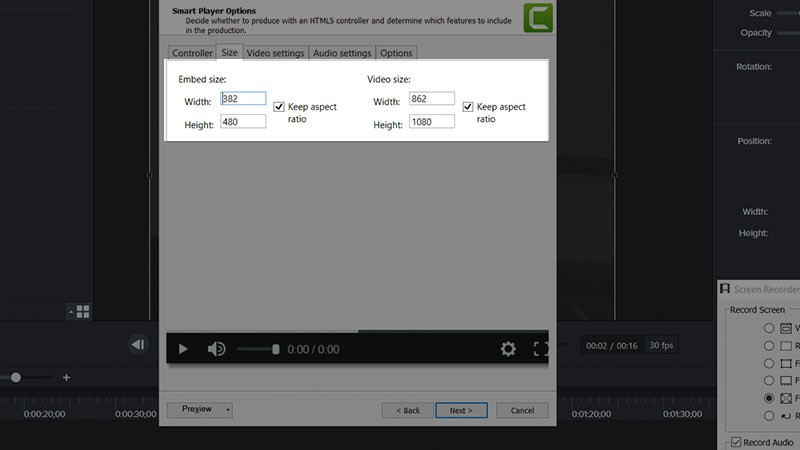 Thiết lập chỉ số ở mục Video sizeThiết lập kích thước video
Thiết lập chỉ số ở mục Video sizeThiết lập kích thước video
Tùy chọn Include watermark nếu muốn thêm logo. Nhấn Next.
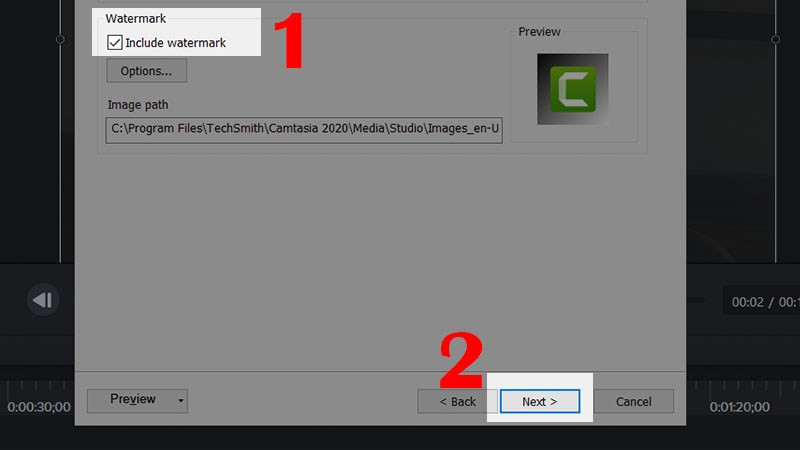 Nếu muốn xuất video trong Camtasia 9 không có logo bạn chỉ cần giữ nguyên thiết lập mặc định và nhấn Next.Tùy chọn Watermark
Nếu muốn xuất video trong Camtasia 9 không có logo bạn chỉ cần giữ nguyên thiết lập mặc định và nhấn Next.Tùy chọn Watermark
Bước 5: Đặt tên file, chọn thư mục lưu và nhấn Finish.
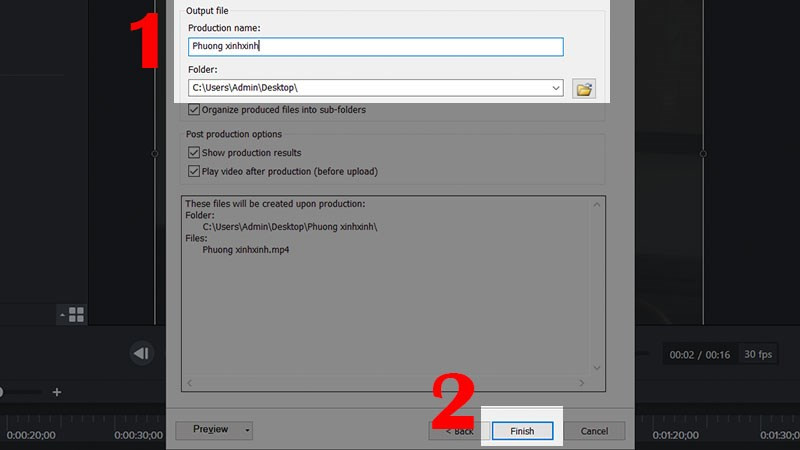 Tạo tên cho tệp tin và chọn Thư mục lưuĐặt tên và lưu video
Tạo tên cho tệp tin và chọn Thư mục lưuĐặt tên và lưu video
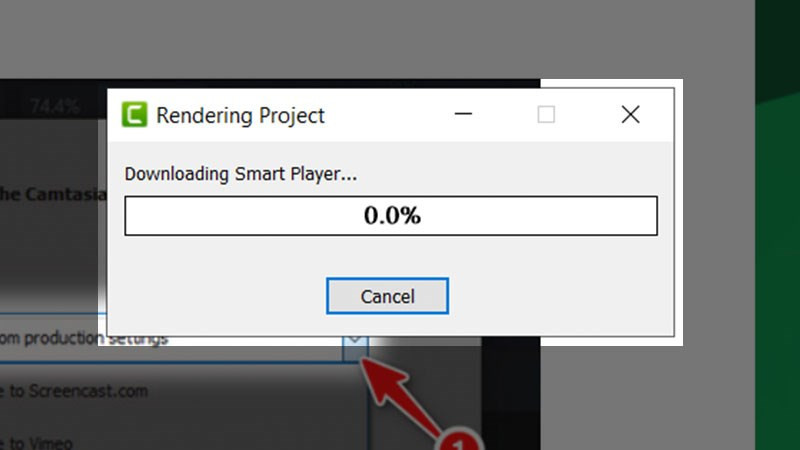 Video của bạn sẽ được tải về, bạn kiên nhẫn đợi file load đủ 100% nhé.Đợi quá trình xuất video hoàn tất
Video của bạn sẽ được tải về, bạn kiên nhẫn đợi file load đủ 100% nhé.Đợi quá trình xuất video hoàn tất
Kết Luận
Hy vọng bài viết này giúp bạn thành thạo việc xuất video chất lượng cao từ Camtasia. Hãy chia sẻ kinh nghiệm và thắc mắc của bạn ở phần bình luận bên dưới nhé!